Bevor Sie Videodateien in MAXQDA importieren, sollten Sie diese zuvor kurz hinsichtlich ihres Formats und ihrer Größe überprüfen.
Unterstützte Videoformate
MAXQDA unterstützt standardmäßig folgende Videoformate:
- MP4
- MOV
- MPG
- AVI
- M4V
- 3GP, 3GGP
- unter Windows zusätzlich auch WMV
In der Regel empfiehlt sich das MP4-Format mit dem Videocodec H.264/AVC.
Empfohlene Videoauflösung
Videos lassen sich heutzutage mit einer sehr hohen Auflösung aufzeichnen, was zu sehr großen Dateien führen kann. Für die Analyse in MAXQDA wird das Video in einem eigenen Fenster dargestellt, das in der Regel nicht den gesamten Bildschirm ausfüllt. Deshalb ist für die Arbeit in MAXQDA eine HD-Auflösung (720p) ausreichend. Wenn Sie mit einem Retina- oder 4K-Monitor arbeiten, empfiehlt sich ggf. auch eine Full-HD-Auflösung (1080p).
Die Größe einer Videodatei hängt neben dessen Auflösung vor allem von der Bildrate und der Datenrate ab. Eine Bildrate von 25–30 Frames/Sekunde und eine Datenrate von ca. 1.500 Kilobit/Sekunde sind üblicherweise ausreichend für die Analyse in MAXQDA.
Um das Format, die Auflösung sowie die Bild- und Datenrate einer Videodatei zu überprüfen, gehen Sie wie folgt vor:
Windows:
- Klicken Sie mit der rechten Maustaste auf die Datei und wählen Sie Eigenschaften.
- Wechseln Sie im erscheinenden Fenster auf den Tab Details. Im Abschnitt „Video“ finden Sie entsprechenden Informationen.
macOS:
- Öffnen Sie die Videodatei im Quicktime Player.
- Drücken Sie die Tastenkombination ⌘+I. Es erscheint ein Fenster mit den notwendigen Informationen.
Videos konvertieren
Mithilfe der folgenden Programme können Sie Videos in ein unterstütztes Format konvertieren und bei Bedarf auch die Videoauflösung herabsetzen.
Windows: XMedia Recode
Dieses Programm ist kostenlos im Internet erhältlich und mit 10 MB Größe sehr klein:
- Ziehen Sie mit der Maus eine Videodatei in den oberen Fensterbereich und klicken Sie dann auf die Zeile mit dem Video in XMedia Recode, um das Video für die Bearbeitung auszuwählen.
- Wählen Sie im unteren Fensterbereich das Ausgabeformat, z.B. das Profil „HTML 5“ mit „HTML 5 1280x720 HD (mp4)“, entsprechend einer Auflösung von 720p.
- Stellen Sie ganz unten im Fenster ein, wo das konvertierte Video gespeichert werden soll.
- Klicken Sie ganz oben auf das Icon „Job hinzufügen“ und dann auf das Icon „Kodieren“.
macOS: Quicktime Player
Dieses Programm ist standardmäßig auf macOS-Computern installiert und Sie können damit Ihre Videodatei im MOV-Format abspeichern:
- Öffnen Sie eine Videodatei im Quicktime Player.
- Wählen Sie im Menü die Funktion Ablage > Exportieren als > 720p … (oder 1080p …).
Videodatei einem MAXQDA-Projekt hinzufügen
Der Import der vorbereiteten Videodateien in MAXQDA erfolgt z.B.
- durch Klick auf das Plus-Symbol in der „Liste der Dokumente“ oder
- durch Klick auf das Symbol Videos auf dem Tab Import.
Weitere generelle Hinweise zum Importieren von Dateien in ein MAXQDA-Projekt finden Sie hier.

Videodateien werden beim Import grundsätzlich nicht in ein MAXQDA-Projekt eingefügt, sondern im Ordner für externe Dateien gespeichert und mit einem Textdokument verknüpft, in dem Sie bei Bedarf ein Transkript speichern können. Weitere Hinweise zum Umgang mit externen Dateien finden Sie hier.
Beim Import einer Videodatei erstellt MAXQDA ein neues Text-Dokument mit dem Namen der Media-Datei und ordnet dem neu erstellten Dokument die eingefügte Media-Datei zu. Die Media-Datei selbst wird in den Externals-Ordner kopiert, damit sie später für MAXQDA auch verfügbar ist, wenn Sie die Datei am Originalspeicherort verschieben oder löschen. Ist eine Datei mit gleichem Namen im Externals-Ordner bereits vorhanden, fragt MAXQDA nach, ob die vorhandene Datei überschrieben werden soll.
In der „Liste der Dokumente“ erkennen Sie ein Text-Dokument mit zugeordneter Audio-Datei daran, dass auf dem Dokumentsymbol eine Note abgebildet ist und daneben ein orangenes Play-Symbol erscheint. Video-Dateien erkennen Sie an der Videokamera und dem türkisen Play-Symbol:
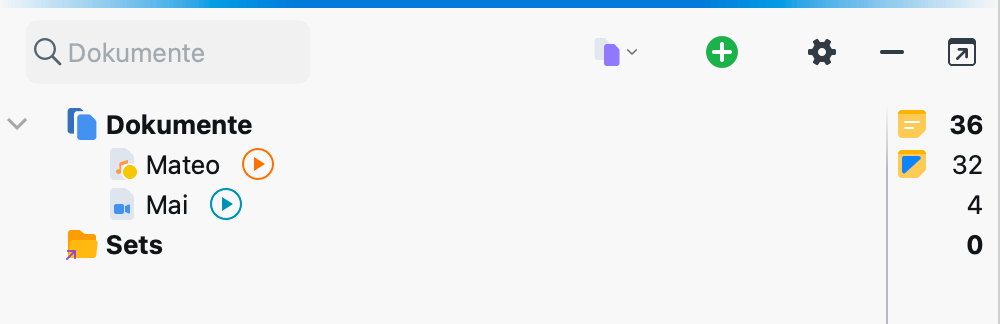
Hinweise und Tipps zur Speicherung von Videodateien
Bitte beachten Sie folgende Hinweise und Tipps bezüglich der Speicherung von Videodateien:
- Videodateien sollten aus Geschwindigkeitsgründen optimalerweise auf der lokalen Festplatte gespeichert sein, deshalb sollten Sie für die externen Dateien einen lokalen Ordner einstellen.
- Falls es sich um sehr große Datenmengen handelt, können Sie diese auch auf einer externen Festplatte speichern, die über einen schnellen USB-3-Anschluss mit dem Computer verbunden ist.
- Auf Netzwerkordnern sollten Sie Videodateien nur speichern, wenn Sie über ein sehr schnelles kabelgebundenes Netz verfügen.
- Um vertrauliche Videodateien zu schützen, können Sie diese z.B. in einem verschlüsselten Container ablegen. Solche Container lassen sich unter anderem mit der Open Source Software Veracrypt erstellen und als virtuelles Laufwerk in den Computer einbinden. Durch die Verschlüsselung kann es jedoch zu Performanceeinbußen beim Zugriff auf die Videos kommen.
- Um zu vermeiden, dass beim Import Ihre möglicherweise sehr großen Datenmengen in den Externals-Ordner von MAXQDA kopiert werden, können Sie in den globalen Einstellungen von MAXQDA den Originalspeicherort Ihrer Videos als Externals-Ordner festlegen.
- Beim ersten Öffnen einer Media-Datei legt MAXQDA eine Datei mit der Endung DAT im Ordner für extern gespeicherte Dateien an. Diese Datei trägt den gleichen Namen wie die Media-Datei. MAXQDA benötigt die Datei zur schnellen Anzeige der Media-Datei und daher sollte die DAT-Datei nicht gelöscht werden.
Videodatei einem bereits vorhandenen Text-Dokument zuordnen
Es ist möglich, eine Media-Datei einem vorhandenen Text-Dokument auch nachträglich zuzuordnen. Hierzu klicken Sie mit der rechten Maustaste auf das Dokument und wählen aus dem Kontextmenü den Eintrag Audio-/Videodatei zuordnen.
Alternativ kann man aus dem Kontextmenü auch Eigenschaften aufrufen. Im erscheinenden Fenster lässt sich der Link zu einer Media-Datei ergänzen oder jederzeit anpassen.
