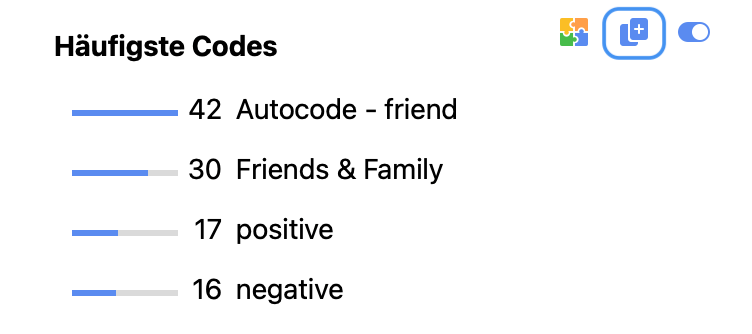In welchen Dokumenten kommt das Wort „Klima“ häufig vor und in welchen Summarys und Paraphrasen? Welche Wörter kommen häufig zusammen mit „Klima“ in einem Satz vor? Diese und viele weitere Fragen lassen sich mit dem Wort-Explorer beantworten.

Der Wort-Explorer gibt Ihnen eine Übersicht über die Verwendung von Begriffen im gesamten Projekt. Durchsucht werden sowohl die importierten Textdaten als auch Ihre selbst verfassten Texte in Memos, Coding-Kommentaren, Summarys und Paraphrasen. Der Wort-Explorer eignet sich für verschiedene Phasen einer Studie:
- Zu Beginn der Analyse kann die Verwendung von Wörtern im Datenmaterial exploriert werden.
- Während der Hauptanalysephase lassen sich Vermutungen über den Gebrauch von interessanten Wörtern aufstellen und überprüfen.
- Für die Berichterstellung können wichtige Zitate aus dem Originalmaterial und Hinweise in den selbst verfassten Texten gefunden werden, die einen bestimmten Begriff beinhalten.
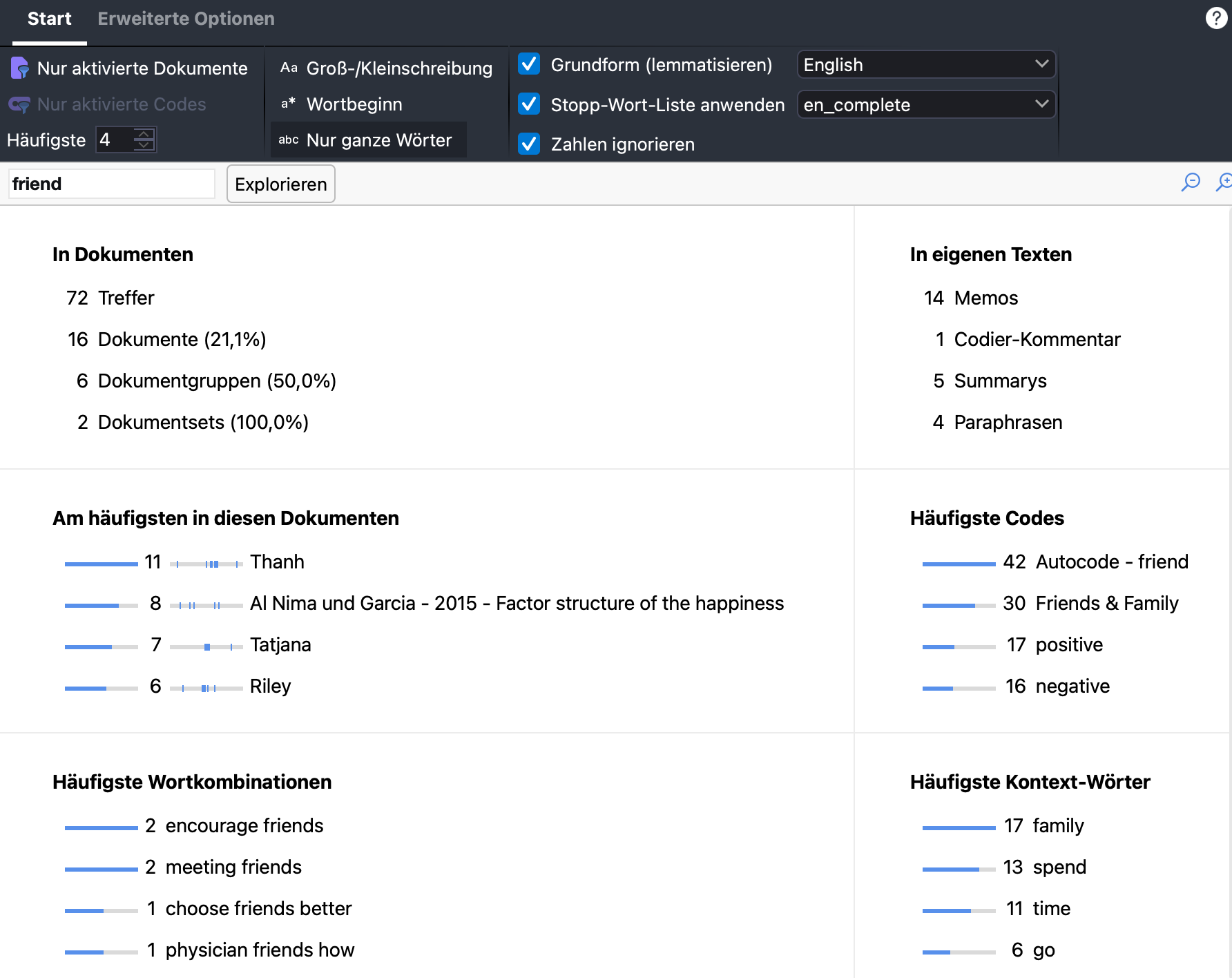
So verwenden Sie den Wort-Explorer
- Starten Sie die Funktion via Analyse > Wort-Explorer im Hauptmenü von MAXQDA.
- Im Wort-Explorer Fenster geben Sie einen Suchbegriff in das Suchfeld ein. Dies kann ein Wortteil („glob“) oder ein ganzes Wort („Klima“) sein. Auch mehrere Wörter („Globale Klimaerwärmung“) sind möglich.
- Wählen Sie bei Bedarf Optionen im Menü Start aus, wie etwa die Anwendung einer Stopp-Wort-Liste.
- Klicken Sie auf die Schaltfläche Explorieren.
Ergebnisdarstellung
Die Ergebnisse werden in sechs Bereichen dargestellt, die größtenteils interaktiv sind: Klicken Sie auf ein Ergebnis, um weitere Details zu den jeweiligen Suchtreffern zu erhalten.
In Dokumenten
Dieser Abschnitt informiert über die Anzahl der Treffer und aus wie vielen verschiedenen Dokumenten, Dokumentgruppen und Dokumentsets diese stammen.
Treffer – Gesamtanzahl der Treffer in den durchsuchten Dokumenten. Klicken Sie auf diese Zeile, um eine Auflistung aller Treffer zu öffnen.
Dokumente – Anzahl der Dokumente, in denen der Suchbegriff mindestens einmal vorkommt. Klicken Sie auf diese Zeile, um in der „Liste der Dokumente“ alle Dokumente mit mindestens einem Suchtreffer zu aktivieren. Die Prozentzahl bezieht sich auf alle Dokumente im Projekt. Wenn nur aktivierte Dokumente ausgewertet wurden, dann bezieht sich die Prozentangabe auf die aktivierten Dokumente.
Dokumentgruppen / Dokumentsets – Anzahl der Dokumentgruppen und Dokumentsets, in denen mindestens ein Suchtreffer vorkommt. Die Prozentangabe bezieht sich auf alle Gruppen/Sets im Projekt unabhängig von der Aktivierung von Dokumenten.
In eigenen Texten
Die Zahlen geben jeweils an, wie viele Memos, Codier-Kommentare, Summarys und Paraphrasen gefunden wurden, in denen der Suchbegriff mindestens einmal vorkommt.
Klicken Sie auf eine der Zeilen, um die gefundenen Memos, Kommentare, Summarys, Paraphrasen anzuzeigen.
Am häufigsten in diesen Dokumenten
Dieser Bereich zeigt die Dokumente an, in denen der Suchbegriff am häufigsten vorkommt. Die Zahlen geben an, wie häufig der Suchbegriff im jeweiligen Dokument vorkommt, die Sortierung erfolgt absteigend nach diesen Zahlen. Die kleinen horizontalen Balkendiagramme visualisieren die Häufigkeiten, sodass Unterschiede zwischen den Dokumenten besser eingeschätzt werden können. Die kleinen Strichdiagramme zeigen an, wo die Suchtreffer im Dokument vorkommen. Zum Beispiel verteilen sich die Suchtreffer bei „B01 Jan“ auf die ersten zwei Drittel des Textes.
Klicken Sie auf eine Zeile, um eine Auflistung der Suchtreffer im jeweiligen Dokument zu erhalten.
Häufigste Codes
Dieser Bereich zeigt die Codes an, die am häufigsten an Textstellen mit Suchtreffern vergeben wurden. Die Zahlen geben an, wie häufig der Suchbegriff in Segmenten des jeweiligen Codes vorkommt, die Sortierung erfolgt absteigend nach diesen Zahlen. Die kleinen horizontalen Balkendiagramme visualisieren die Häufigkeiten, sodass Unterschiede zwischen den Codes besser eingeschätzt werden können.
Klicken Sie auf eine Zeile, um eine Auflistung der Suchtreffer innerhalb des jeweiligen Codes zu erhalten.
Häufigste Wortkombinationen
Dieser Bereich zeigt die häufigsten 2- bis 4-Wortkombinationen an, in denen der Suchbegriff vorkommt. Die häufigste Wortkombination im Beispiel ist „thema klimawandel“.
Wenn im Tab Start die Option Stopp-Wort-Liste anwenden gewählt ist, werden alle Wortkombinationen ausgeschlossen, die ein Wort der ausgewählten Liste enthalten. Gleiches gilt für die Option Zahlen ignorieren.
Klicken Sie auf eine Zeile, um eine Auflistung der jeweiligen Wortkombinationen zu erhalten und die Suchtreffer im Detail zu explorieren.
Hinweise:Es werden nur Wortkombinationen aus Teilsätzen ausgegeben. Das heißt, es werden keine Kombinationen von Wörtern ausgegeben, die durch Komma, Semikolon, Klammern, Zeilenumbrüche etc. getrennt sind. Wer eine Lizenz „MAXQDA Plus“
oder „MAXQDA Analytics Pro“ verwendet, kann die Separatoren zur Identifikation von Teilsätzen unter MAXDictio > Wortkombinationen einstellen.
Falls mehrere Wortkombinationen gleich häufig vorkommen, werden diese nach der Anzahl der Wörter pro Wortkombination (1. Sortierkriterium) und alphabetisch aufsteigend (2. Sortierkriterium) ausgegeben.
Häufigste Kontext-Wörter
Dieser Bereich zeigt die häufigsten Wörter an, die sich in einem definierbaren Abstand um die Suchtreffer herum befinden. Der Abstand kann im Tab Erweiterte Optionen festgelegt werden, standardmäßig werden die 5 Wörter vor dem Suchtreffer und die 5 Wörter danach einbezogen. Es werden nur Wörter innerhalb des gleichen Satzes berücksichtigt. Für die Bestimmung von Sätzen wendet MAXQDA die hier beschriebene Vorgehensweise an.
Bereiche ausschalten
Jeder Bereich lässt sich ausschalten, wenn dieser für die Analyse aktuell nicht von Interesse ist. Dies kann bei großen Datenmengen hilfreich sein, um Rechenzeit zu sparen. Um einen Bereich zu deaktivieren, klicken Sie auf den jeweiligen Ein-/Ausschalter oben rechts:
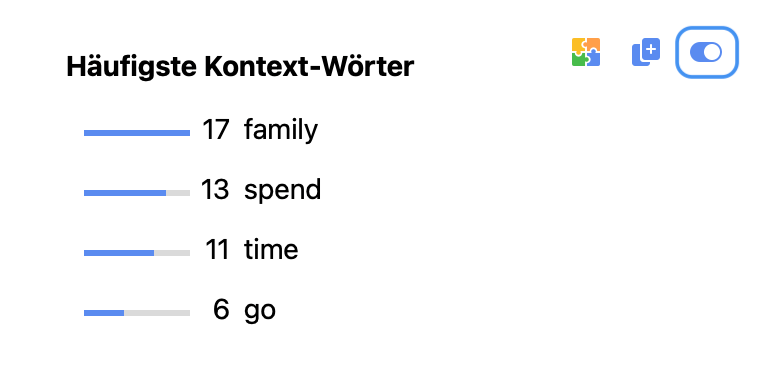
Durch erneuten Klick wird der Bereich wieder eingeschaltet.
Optionen wählen
Im Menütab Start des Wort-Explorers können Sie vor dem Explorieren oder nach erfolgter Exploration folgende Optionen einstellen:
- Nur aktivierte Dokumente – Beschränkt die Suche auf die derzeit aktivierten Dokumente. Diese Option wirkt sich auf alle Bereiche aus.
- Nur aktivierte Codes – Beschränkt die Suche auf die derzeit aktivierten Codes. Diese Option wirkt sich auf den Bereich „In eigenen Texten“ (Code-Memos, Coding-Kommentare und Summarys) sowie auf den Bereich „Häufigste Codes“ aus.
- Häufigste [3–50] – Hier legen Sie fest, wie viele Einträge in den vier unteren Bereichen angezeigt werden sollen.
- Groß-/Kleinschreibung – Bei eingeschalteter Option wird zwischen Groß- und Kleinschreibung von Wörtern unterschieden.
- Wortbeginn – Bei eingeschalteter Option werden nur Treffer berücksichtigt, die mit den eingegebenen Zeichen beginnen. Die Suche nach „Klima“ findet „Klimawandel“, aber nicht „Betriebsklima“.
- Nur ganze Wörter – Bei eingeschalteter Option werden alle Treffer ignoriert, bei denen der Suchbegriff nur ein Teil des Wortes ist, das heißt, vor und nach dem Treffer muss ein Leerzeichen oder ein Trennzeichen stehen. Diese Option überbietet die Option „Wortbeginn“. Die Suche nach „Klima“ findet weder „Klimawandel“ noch „Betriebsklima“.
- Finde alle Wortformen (Lemma-Liste) [Sprachauswahl] – Bezieht auch andere Wortformen aus der Lemma-Liste der gewählten Sprache in die Suche ein. Die Suche nach „gehen“ findet auch „ging“ und „gehst“. Diese Option hat keine Wirkung, wenn der Suchbegriff mehrere Worte umfasst. Weitere Informationen über die verwendeten Lemma-Listen finden Sie hier.
- Stopp-Wort-Liste anwenden – Wählen Sie hier eine Stopp-Wort-Liste aus und schalten Sie die Option ein, um weniger interessante Treffer aus den Bereichen „Häufigste Wortkombinationen“ und „Häufigste Kontext-Wörter“ auszuschließen. Nach Klick auf die drei Punkte öffnet sich ein Fenster, in dem sich die Stopp-Wort-Listen bearbeiten lassen.
- Zahlen ignorieren – Bei eingeschalteter Option werden Wortkombinationen, die eine Zahl enthalten, sowie Kontext-Wörter, die nur aus einer Zahl bestehen, nicht ausgegeben. Im Suchfeld eingegebene Zahlen werden niemals ignoriert. Wenn Sie eine 2021 eingeben, wird MAXQDA alle Treffer mit dieser Zahl ausgegeben.
Im Menütab Erweiterte Optionen des Wort-Explorers stehen weiterführende Optionen zur Verfügung:
- Abzutrennende Zeichen – Ein Klick auf den Button mit den drei Punkten öffnet ein kleines Dialogfenster, in dem Sie Zeichen eingeben können, die von den Wörtern in den durchsuchten Texten abgetrennt und bei der Auszählung ignoriert werden sollen. Die gewählten Zeichen gelten für alle wortbasierten Funktionen in MAXQDA und MAXDictio (der Dialog kann an mehreren Stellen aufgerufen werden).
- Kontext-Wörter (davor/danach) [Zahl 1–15] – Hier können Sie einstellen, wie viele Kontext-Wörter vor und nach dem Suchtreffer maximal berücksichtigt werden. Standardmäßig werden 5 Wörter vorher und hinterher berücksichtigt, solange sie im gleichen Satz liegen.
- Sprachoptionen – Hier können Sie festlegen, dass die analysierten Texte in japanischer Sprache vorliegen. In diesem Fall verwendet MAXQDA eine entsprechende Bibliothek, um die Wörter voneinander zu trennen, da Japanisch ohne Leerzeichen auskommt. Sie können hier auch einstellen, dass japanische Partikel bei der Analyse ignoriert werden.
Wort-Explorer aus dem Dokument-Browser
Klicken Sie mit der rechten Maustaste auf einen markierten Text im „Dokument-Browser“ und wählen Sie Im Wort-Explorer explorieren, um den Wort-Explorer direkt für den markierten Text zu starten. Es werden standardmäßig alle Dokumente durchsucht, die Suche können Sie natürlich im Wort-Explorer-Fenster beschränken.
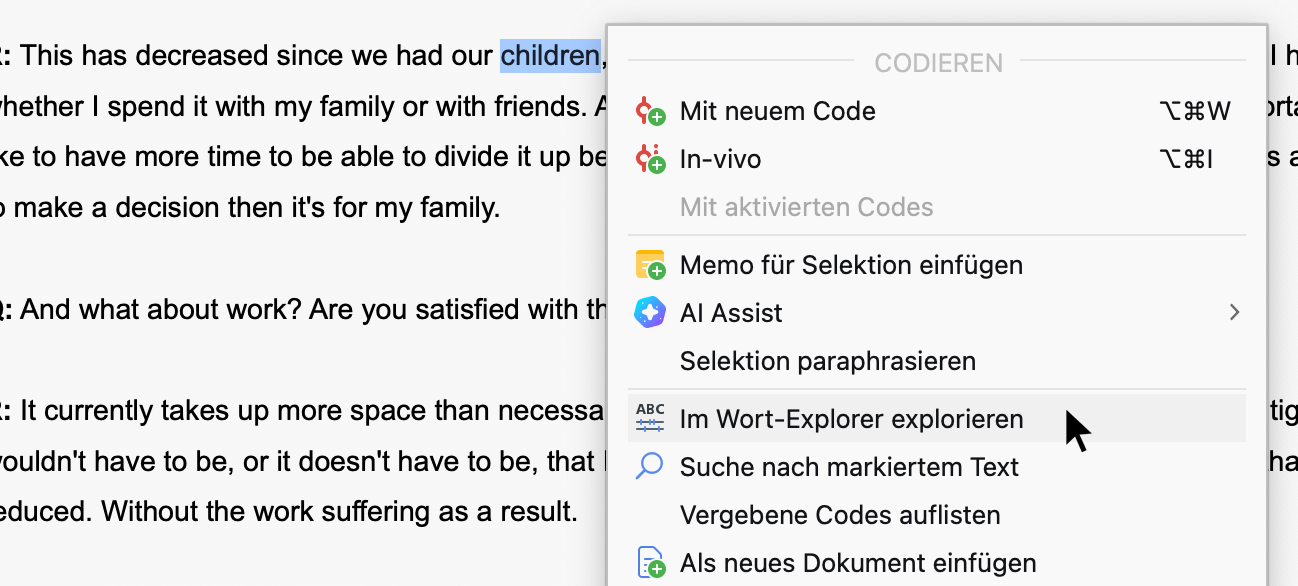
Wort-Explorer aus der Wortwolke starten
Klicken Sie mit der rechten Maustaste auf ein Wort in der Wortwolke und wählen Sie Im Wort-Explorer explorieren, um eine Exploration in allen Dokumenten mit dem angeklickten Wort zu starten.
Wort-Explorer aus der Worthäufigkeitsliste starten
In der Wortwolke via Worthäufigkeiten und mithilfe der Funktion MAXDictio > Worthäufigkeiten lässt sich eine Liste mit Worthäufigkeiten erzeugen. Klicken Sie in der Liste mit der rechten Maustaste auf ein Wort und wählen Sie Im Wort-Explorer explorieren, um eine Exploration in allen Dokumenten mit dem angeklickten Wort zu starten.
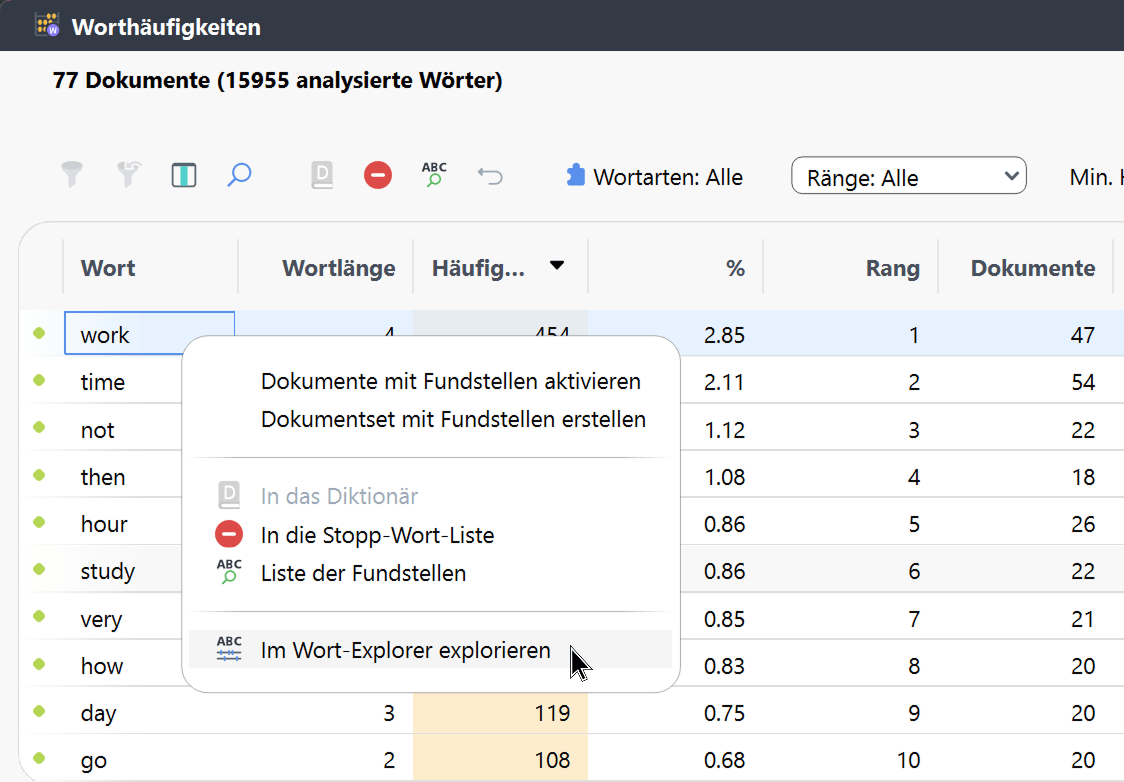
Ergebnisse exportieren
Oben rechts in jedem Bereich erscheint ein Kopieren-Symbol, mit dem sich der jeweilige Bereich in die Zwischenablage kopieren lässt. Es werden alle Einträge des Bereichs als Grafik exportiert, auch die ggf. nicht sichtbaren Einträge. Sie können die Grafik z.B. per Tastenkürzel Strg+V (Windows) oder ⌘+V (macOS) in Word, PowerPoint und andere Programme einfügen.