Nachdem Sie als Team-Leitung alle Daten der aktuellen Projekt-Runde im Hauptprojekt zusammengeführt haben, können Sie entscheiden, ob Sie die aktualisierte Version des Hauptprojekts hochladen und somit eine neue Bearbeitungsrunde starten oder das Projekt beenden möchten.
Neue Runde starten
Gehen Sie im geöffneten Hauptprojekt zum Menü TeamCloud und klicken Sie auf Projekt für Team hochladen (Starte Runde N).
Daraufhin erhalten Sie zunächst einen Überblick über die Uploads Ihrer Team-Mitglieder sowie den jeweiligen Importstatus. Sollte es neue Upload-Daten geben, die Sie bisher noch nicht importiert haben, wird dies in der Übersicht entsprechend in Rot kenntlich gemacht.
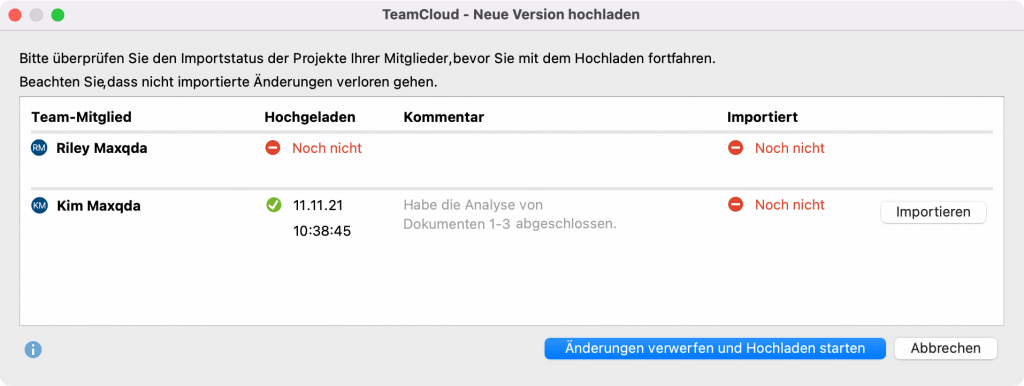
Mit Klick auf Importieren haben Sie jetzt noch die Möglichkeit, die ausstehenden Änderungen ins Hauptprojekt zu übernehmen.
Alternativ können Sie unten im Dialogfenster über den entsprechenden Button die Änderungen verwerfen und das Hochladen des Projekts in die Cloud starten.
Achtung: Nicht importierte Änderungen gehen verloren!
Team-Mitglieder, die während der aktuellen Projektrunde nur lokal an ihrem Projekt gearbeitet und bisher noch keine Daten hochgeladen haben, würden ihre Arbeit beim Start einer neuen Runde verlieren.
Sobald mindestens ein Team-Mitglied in der aktuellen Runde noch keine Daten hochgeladen hat und/oder Sie noch nicht alle Daten Ihrer Team-Mitglieder importiert haben, weist MAXQDA Sie in einer gesonderten Meldung darauf hin.
Nachdem Sie das Hochladen gestartet haben, erscheint noch ein Eingabedialog, in dem Sie optional einen Kommentar für Ihr Team ergänzen können.
Mit dem erfolgreichen Upload ist die neue Runde gestartet. Nun können Ihre Team-Mitglieder das Projekt ein weiteres Mal herunterladen, bearbeiten und Ihnen die Änderungen wieder in der Cloud zur Verfügung stellen, damit Sie diese erneut im Hauptprojekt zusammenführen können.
Projekt beenden
Zum Beenden des Projekts speichern Sie dieses final als lokales Projekt. Anschließend können Sie es allen Team-Mitgliedern zur Verfügung stellen.
Klicken Sie dazu im Menü TeamCloud auf Als lokales Projekt exportieren, um das fertiggestellte Projekt am ausgewählten Speicherort zu sichern.
Automatische Prüfung: neue Runde gestartet?
Wenn Sie Team-Mitglied in einem oder mehreren Team-Projekten sind, prüft MAXQDA beim Programmstart, ob Sie mit der jeweils aktuellsten Version der Projektdatei arbeiten. Diese Prüfung auf neue Projektversionen erfolgt ebenfalls in regelmäßigen Abständen, während Sie sich im geöffneten Team-Projekt befinden.
Hat die Team-Leitung eine neue Runde gestartet, weist MAXQDA Sie sowohl beim Öffnen des betreffenden Projekts als auch während Sie das Projekt geöffnet haben mit einer entsprechenden Meldung darauf hin:
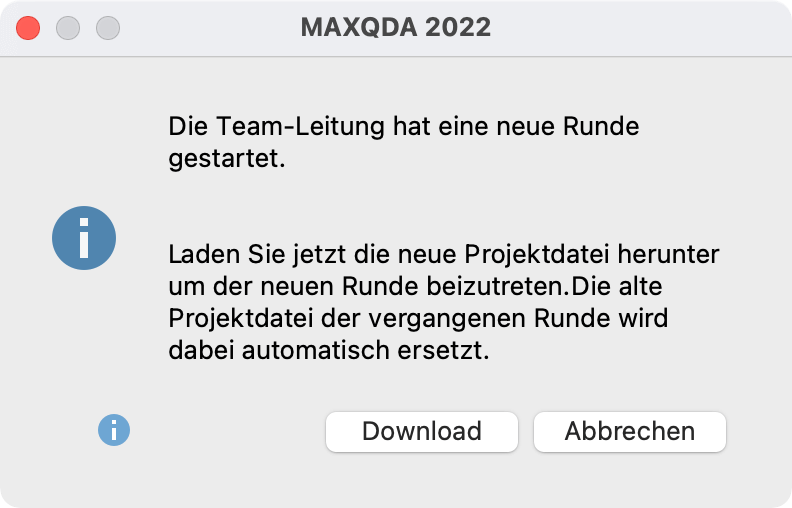
Indem Sie auf Download klicken, laden Sie direkt die neue Projektdatei herunter, und Ihre lokale Projektkopie wird automatisch durch die heruntergeladene aktuelle Projektdatei ersetzt.
Lokale Projektkopie jederzeit speicherbar
Sie hatten in Ihrer (nun veralteten) lokalen Projektkopie noch Änderungen vorgenommen, die Sie mit dem Download der neuen Projektdatei überschreiben und somit verlieren würden?
Im Bedarfsfall haben Sie jederzeit die Möglichkeit, Ihren Bearbeitungsstand zu sichern (um ihn z.B. zu einem späteren Zeitpunkt in die Projektdatei der aktuellen Runde zu übertragen).
Klicken Sie in der Hinweismeldung auf Abbrechen. Wählen Sie dann den für Sie zutreffenden Weg:
- Aus dem MAXQDA-Startfenster heraus exportieren Sie Ihre Projektkopie über das More-Menü als lokales Projekt.
- Aus dem in MAXQDA geöffneten Projekt heraus gehen Sie zum TeamCloud-Menü und wählen Als lokales Projekt exportieren.
