MAXQDA Stats ermöglicht die komfortable Bildung einer Skala, die aus mehreren Items zusammengesetzt ist. Bevor Sie mit der Skalenbildung beginnen, empfiehlt es sich, die Items auf einheitliche Polarität zu prüfen, da ansonsten die Berechnungen nicht sinnvoll durchgeführt werden können. Mithilfe der Funktion Transformieren > Umcodieren in andere Variable können Sie die Polaritäten der Items vereinheitlichen.
Um eine Skalenbildung in MAXQDA Stats durchzuführen, wählen Sie im Hauptmenü die Funktion Skalenbildung > Reliabilitätsanalyse (Cronbachs Alpha).
Daraufhin erscheint folgender Dialog, in dem Sie alle Variablen auswählen können, welche anfänglich bei der Skalenbildung berücksichtigt werden soll.
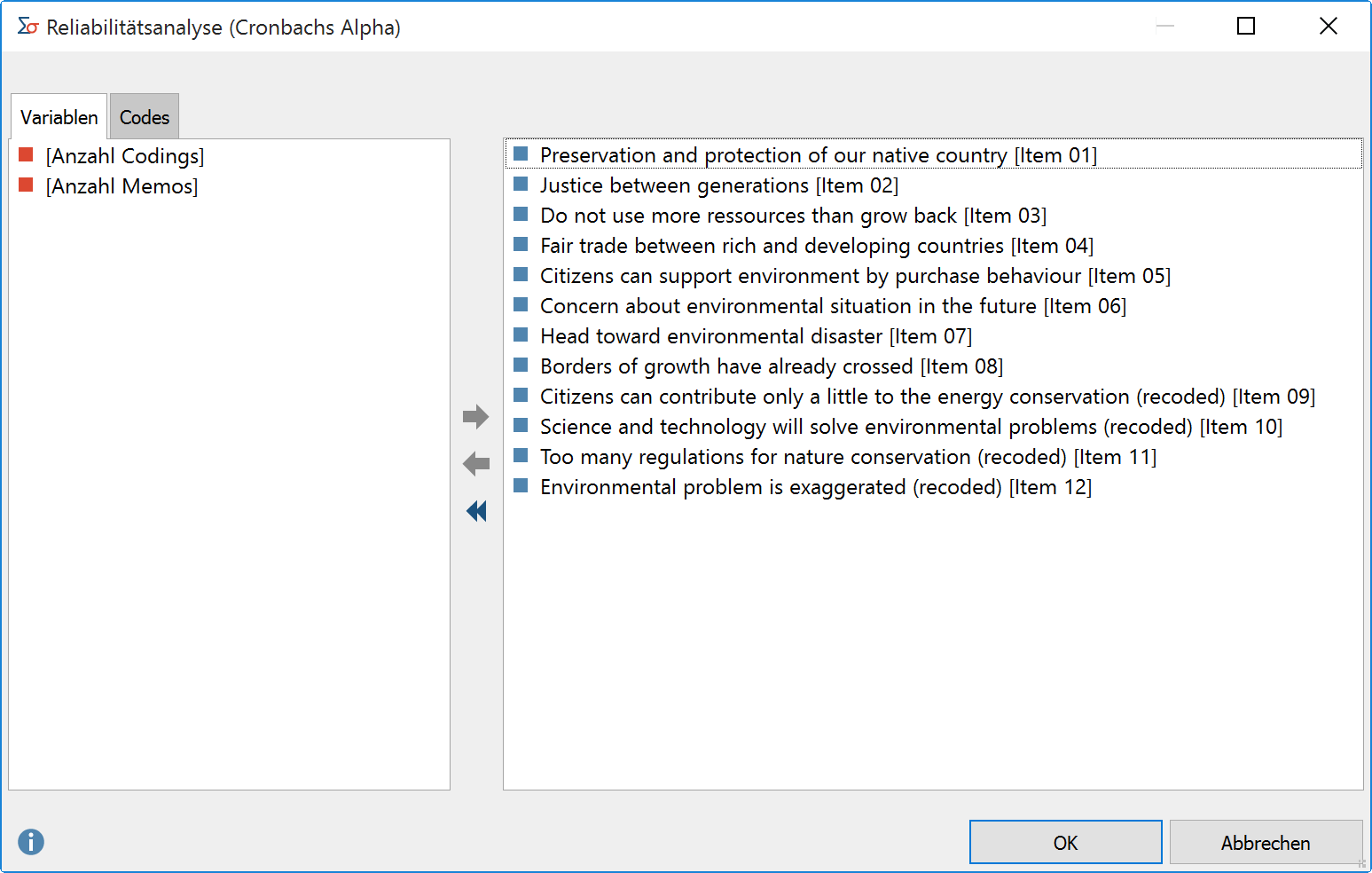
Variablen können auf mehrere Arten und Weisen ausgewählt werden:
- Ziehen Sie eine Variable mit der Maus in den rechten Fensterbereich.
- Wählen Sie eine oder bei gedrückter Strg- bzw. cmd-Taste mehrere Variablen durch Klicken mit der Maus aus und ziehen Sie die markierten Variablen mit der Maus nach rechts in den Bereich „Zeilen“ oder „Spalten“. Alternativ klicken Sie auf die blauen Pfeile.
Um die Codehäufigkeiten eines Codes als Variable einzubeziehen, schalten Sie auf den Tab „Codes“ um und wählen die gewünschten Codes aus. (Dies ist nur möglich, wenn MAXQDA Stats mit den Daten eines MAXQDA-Projekts gestartet wurde.)
Ergebnistabelle
Nach Klick auf OK berechnet MAXQDA Stats eine Ergebnistabelle mit folgender Struktur:
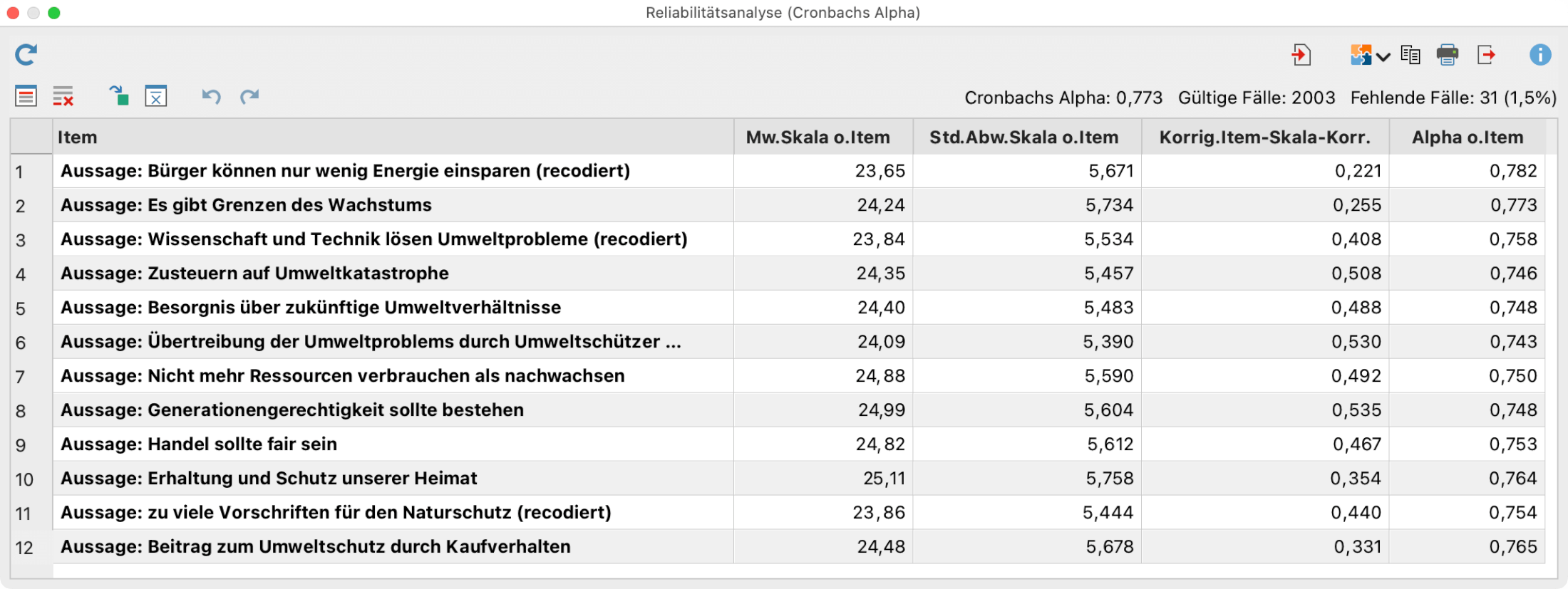
Die Ergebnisansicht enthält folgende Informationen:
- Cronbachs Alpha sowie die Anzahl gültiger und fehlender Fälle werden oben rechts angezeigt.
- Item – Diese Spalte enthält das Variablenlabel bzw. wenn nicht vorhanden den Variablennamen.
- Mw. Skala o. Item – Der „Mittelwert der Skala ohne Item“ gibt an, wie hoch der Mittelwert der additiven Skala wäre, wenn man das betreffende Item aus der Skala entfernt.
- Std.Abw. Skala o. Item – Die „Standardabweichung der Skala ohne Item“ gibt an, wie hoch die Standardabweichung (Population) der additiven Skala wäre, wenn man das betreffende Item aus der Skala entfernt.
- Korrig. Item-Skala-Korrr. – Die „Korrigierte Item-Skala-Korrelation“ ist ein Maß dafür, wie stark das jeweilige Item mit der Gesamtskala korreliert. Items mit einer sehr geringen Korrelation sind in der Regel nicht gut für die endgültige Skala geeignet und sollten aus dem Itempool entfernt werden. MAXQDA Stats hebt immer das Item mit der niedrigsten Korrelation hervor.
- Alpha o. Item – „Cronbachs Alpha ohne Item“ informiert über die Höhe von Alpha, wenn man das betreffende Item aus der Skala entfernt. Für die 12 Items des obigen Beispiels ergibt sich beispielsweise ein Cronbachs Apha von 0,773. Würde man das Item 9 mit der geringsten Item-Skala-Korrelation entfernen, würde sich Alpha geringfügig erhöhen auf 0,782.
Übersicht über die Funktionen der Symbolleisten
Im oberen Teil des Ergebnisfensters befindet sich eine Symbolleiste, die Zugriff auf wichtige Funktionen erlaubt:
![]() Aktualisieren – ruft erneut den Dialog zur Auswahl der Variablen auf.
Aktualisieren – ruft erneut den Dialog zur Auswahl der Variablen auf.
![]() In Ausgabeviewer einfügen – fügt die aktuell angezeigte Tabelle in den Ausgabeviewer ein.
In Ausgabeviewer einfügen – fügt die aktuell angezeigte Tabelle in den Ausgabeviewer ein.
![]() In QTT Arbeitsblatt einfügen - fügt die aktuelle Ansicht in ein neues oder ein vorhandenes QTT-Arbeitsblatt ein.
In QTT Arbeitsblatt einfügen - fügt die aktuelle Ansicht in ein neues oder ein vorhandenes QTT-Arbeitsblatt ein.
![]() Kopieren – kopiert die angezeigte Tabelle oder die Markierung in der Tabelle in die Zwischenablage, um diese zum Beispiel direkt in Word einzufügen.
Kopieren – kopiert die angezeigte Tabelle oder die Markierung in der Tabelle in die Zwischenablage, um diese zum Beispiel direkt in Word einzufügen.
![]() Drucken – druckt die aktuell sichtbare Tabelle.
Drucken – druckt die aktuell sichtbare Tabelle.
![]() Exportieren – exportiert die aktuell sichtbare Tabelle als Datei in den Formaten Excel, Webseite (HTML), oder Rich-Text-Format für Word und andere Textverarbeitungsprogramme.
Exportieren – exportiert die aktuell sichtbare Tabelle als Datei in den Formaten Excel, Webseite (HTML), oder Rich-Text-Format für Word und andere Textverarbeitungsprogramme.
![]() Item mit niedrigster Skalen-Korrelation hervorheben – hinterlegt die Variable, welche in der Spalte „Korrigierte Item-Skala-Korrelation“ den niedrigsten Wert hat.
Item mit niedrigster Skalen-Korrelation hervorheben – hinterlegt die Variable, welche in der Spalte „Korrigierte Item-Skala-Korrelation“ den niedrigsten Wert hat.
![]() Item aus Skala entfernen - die markierten Items werden aus der Skala entfernt und die Werte der Tabelle sofort neu berechnet.
Item aus Skala entfernen - die markierten Items werden aus der Skala entfernt und die Werte der Tabelle sofort neu berechnet.
![]() Skala bilden und als neue Variable speichern - zeigt einen Dialog, um einen Variablennamen und ein Label für eine neue Variable festzulegen und speichert wahlweise die Summe oder den Mittelwert der Items pro Fall in der neuen Variable.
Skala bilden und als neue Variable speichern - zeigt einen Dialog, um einen Variablennamen und ein Label für eine neue Variable festzulegen und speichert wahlweise die Summe oder den Mittelwert der Items pro Fall in der neuen Variable.
![]() Deskriptive Statistik - zeigt ein Fenster mit deskriptiven Kennwerten für die einzelnen Items und für die Skalen, die sich per Addition oder als Mittelwert der Items ergeben würden.
Deskriptive Statistik - zeigt ein Fenster mit deskriptiven Kennwerten für die einzelnen Items und für die Skalen, die sich per Addition oder als Mittelwert der Items ergeben würden.
![]() Änderungen rückgängig – schrittweises Zurücksetzen der Änderungen an einer Tabelle (Löschen und Verschieben von Zeilen).
Änderungen rückgängig – schrittweises Zurücksetzen der Änderungen an einer Tabelle (Löschen und Verschieben von Zeilen).
![]() Änderungen wiederherstellen – schrittweises Wiederherstellen nachdem eine Änderung an einer Tabelle rückgängig gemacht wurde.
Änderungen wiederherstellen – schrittweises Wiederherstellen nachdem eine Änderung an einer Tabelle rückgängig gemacht wurde.
Interaktive Anpassung der Skala durch Löschen eines Items
MAXQDA Stats erlaubt es, einzelne Items aus der Skala zu entfernen und eine sofortige Neuberechnung aller Werte anzustoßen:
- Klicken Sie auf ein Item (oder bei gedrückter Strg-/cmd-Taste auch auf mehrere), das entfernt werden soll.
- Klicken Sie anschließend auf das Symbol
 Item aus Skala entfernen oder klicken Sie die Markierung mit der rechten Maustaste an und wählen Sie dort Löschen.
Item aus Skala entfernen oder klicken Sie die Markierung mit der rechten Maustaste an und wählen Sie dort Löschen.
MAXQDA Stats berechnet augenblicklich die Werte in der Tabelle neu.
Um ein gelöschtes Item wieder in die Skala aufzunehmen, können Sie auf das Rückgängig-Symbol ![]() klicken.
klicken.

Deskriptive Statistik für Items und Gesamtskala anzeigen lassen
Um die einzelnen Items hinsichtlich ihrer Häufigkeitsverteilung bewerten zu können, lässt sich für alle Items und die per Addition oder Mittelwert gebildete Skala eine Übersicht an deskriptiven Kennwerten erstellen: Klicken Sie auf das Symbol Deskriptive Statistik ![]() , um die Berechnung der Kennwerte zu starten. Daraufhin erscheint ein Fenster der folgenden Art:
, um die Berechnung der Kennwerte zu starten. Daraufhin erscheint ein Fenster der folgenden Art:
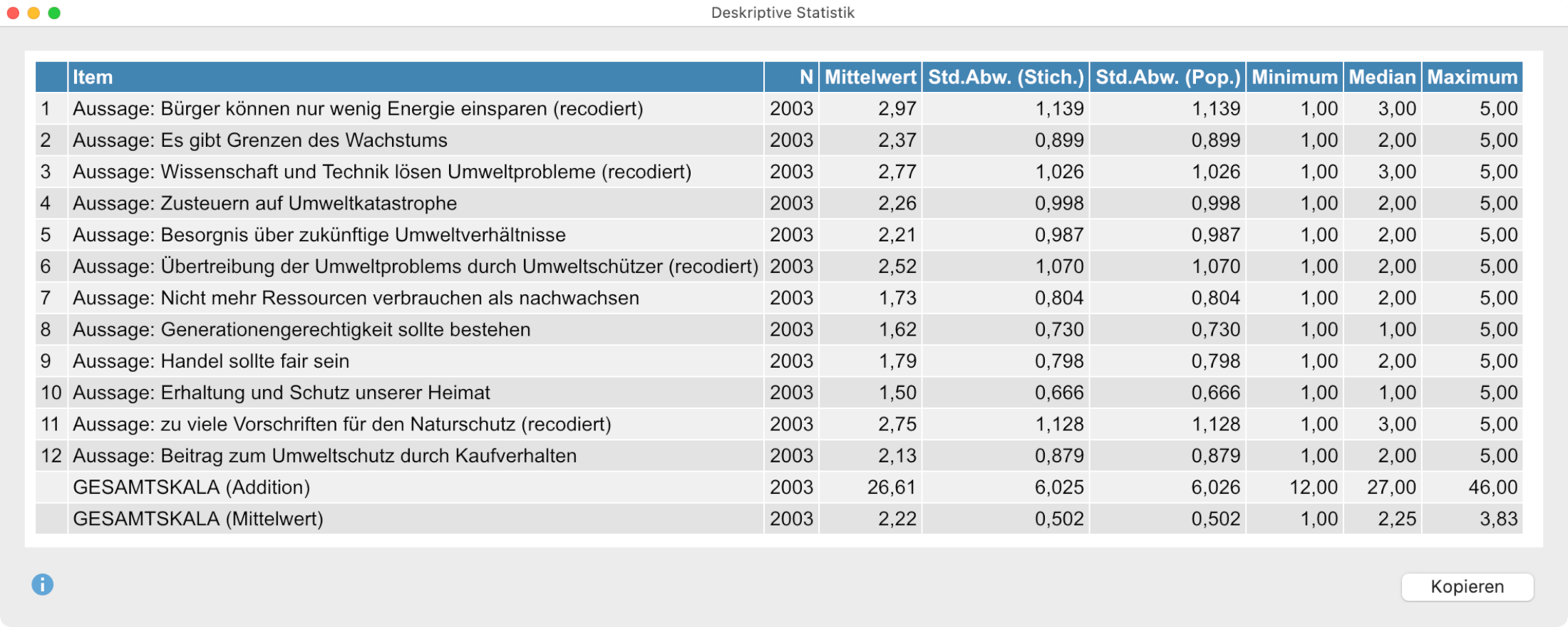
In den letzten beiden Zeilen sind die Kennwerte für die Gesamtskala angegeben. Für die Zeile „GESAMTSKALA (Addition)“ wird im Hintergrund zunächst eine Variable berechnet, welche für jeden Fall die Summe der einzelnen Itemwerte enthält. Dann werden für diese Variable die Kennwerte berechnet. Für die Zeile „GESAMTSKALA (Mittelwert)“ wird dementsprechend eine Variable berechnet, welche für jeden Fall den Mittelwert der Skalen-Items enthält.
Skala bilden und als neue Variable speichern
MAXQDA Stats bietet die einfache Möglichkeit an, die in der Ergebnistabelle angezeigten Items zu einer Skala zusammenzufassen und als neue Variable abzuspeichern. Klicken Sie auf das Symbol Skala bilden und als neue Variable speichern ![]() , um die Berechnung zu starten. Es erscheint folgender Dialog, in dem Sie einen Variablennamen, ein Variablenlabel sowie die Art der Berechnung festlegen können:
, um die Berechnung zu starten. Es erscheint folgender Dialog, in dem Sie einen Variablennamen, ein Variablenlabel sowie die Art der Berechnung festlegen können:
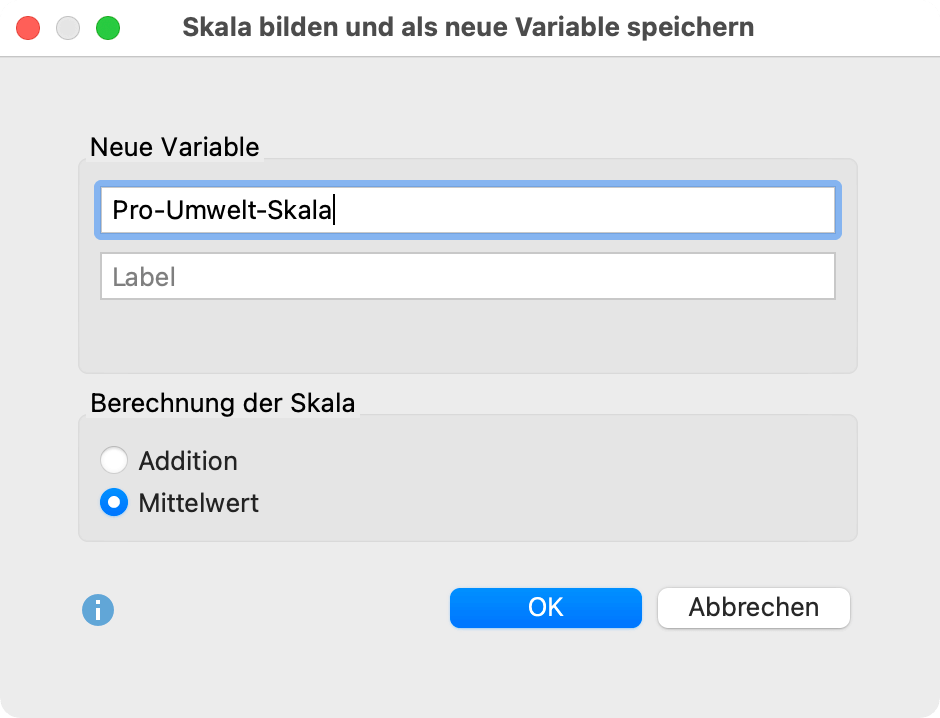
Addition – Als Skalenwert wird für einen Fall die Summe der Einzel-Itemwerte berechnet.
Mittelwert – Als Skalenwert wird für jeden Fall das arithmetische Mittel der Einzel-Itemwerte berechnet.
Fehlt bei einem der Items ein Wert oder ist bei einem der Items ein Wert als fehlend definiert, so wird in der neu gebildeten Variablen ein systemdefinierter fehlender Wert eingetragen, also kein Wert eingetragen.
Ergebnistabelle in ein QTT-Arbeitsblatt einfügen
Im Fenster Questions – Themes – Theories von MAXQDA können Sie alle wichtigen Ergebnisse Ihres Projekts sammeln und kommentieren. Klicken Sie in der Ergebnistabelle oben rechts auf das Symbol ![]() In QTT Arbeitsblatt einfügen, um die aktuelle Ansicht in einem neuen oder vorhandenen Arbeitsblatt zu speichern.
In QTT Arbeitsblatt einfügen, um die aktuelle Ansicht in einem neuen oder vorhandenen Arbeitsblatt zu speichern.
Sobald Sie MAXQDA Stats schließen, können Sie auf alle Ihre QTT-Arbeitsblätter über Analyse > Questions – Themes – Theories zugreifen.
Ergebnistabelle in Ausgabeviewer transferieren
Klicken Sie auf das Symbol In Ausgabeviewer einfügen ![]() , um die Ergebnistabelle der Skalenbildung in den Ausgabeviewer zu transferieren.
, um die Ergebnistabelle der Skalenbildung in den Ausgabeviewer zu transferieren.
MAXQDA Stats fragt nach, ob Sie auch die deskriptive Statistik in den Ausgabeviewer einfügen möchten. Wenn Sie dies bejahen, wird unterhalb der Ergebnistabelle eine weitere Tabelle mit den deskriptiven Statistiken für die Items und die Gesamtskala eingefügt.
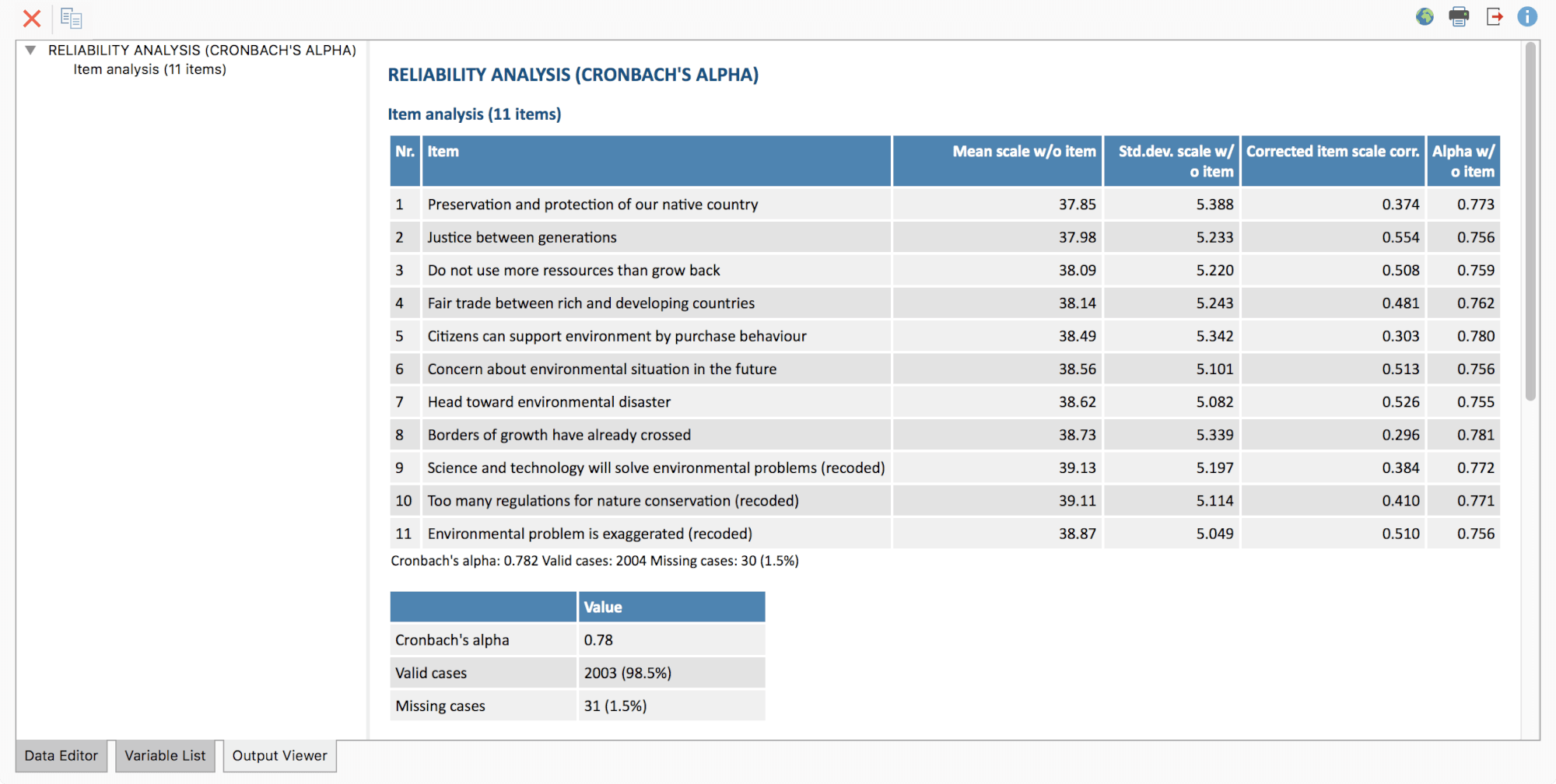
Ergebnistabelle exportieren und drucken
Mithilfe der oben rechts angezeigten Symbole stehen Ihnen mehrere Möglichkeiten für den Export und das Drucken der aktuell sichtbaren Ergebnistabelle zur Verfügung:
![]() Kopieren – kopiert die gesamte Tabelle bzw. die aktuelle Markierung in der Tabelle in die Zwischenablage, um diese zum Beispiel direkt in Word einzufügen.
Kopieren – kopiert die gesamte Tabelle bzw. die aktuelle Markierung in der Tabelle in die Zwischenablage, um diese zum Beispiel direkt in Word einzufügen.
![]() Drucken – startet den Druckprozess und zeigt eine Druckvorschau, in der Sie Einstellungen wie Seitenrand, Orientierung, Kopf- und Fußzeile vornehmen können.
Drucken – startet den Druckprozess und zeigt eine Druckvorschau, in der Sie Einstellungen wie Seitenrand, Orientierung, Kopf- und Fußzeile vornehmen können.
![]() Exportieren – exportiert die Tabelle als Datei in den Formaten Excel, Webseite (HTML) oder Rich-Text-Format für Word und andere Textverarbeitungsprogramme.
Exportieren – exportiert die Tabelle als Datei in den Formaten Excel, Webseite (HTML) oder Rich-Text-Format für Word und andere Textverarbeitungsprogramme.
