Sobald Codes zu Segmenten zugeordnet wurden, besteht in MAXQDA die Möglichkeit, die codierten Segmente nach ausgewählten Kriterien zusammenzustellen, ein sogenanntes „Retrieval“ durchzuführen. MAXQDA bietet verschiedene Möglichkeiten zum Retrieval an, die alle auf dem Konzept der Aktivierung von Dokumenten und Codes basieren. Aktivierung bedeutet in MAXQDA so viel wie „Auswählen für die Analyse“.
Das Prinzip der Segmentsuche in MAXQDA ist denkbar einfach:
Aktivieren von Dokumenten
In der „Liste der Dokumente“ können Sie den aktuellen Zustand der Aktivierung von Dokumenten erkennen. Aktivierte Dokumente werden farblich hervorgehoben dargestellt und zusätzlich erscheint vor dem Dokumentsymbol ein ausgefüllter farbiger Kreis:


Sobald mindestens ein Dokument in einer Dokumentgruppe aktiviert ist, erscheint vor dem Dokumentgruppensymbol ebenfalls ein ausgefüllter Kreis:
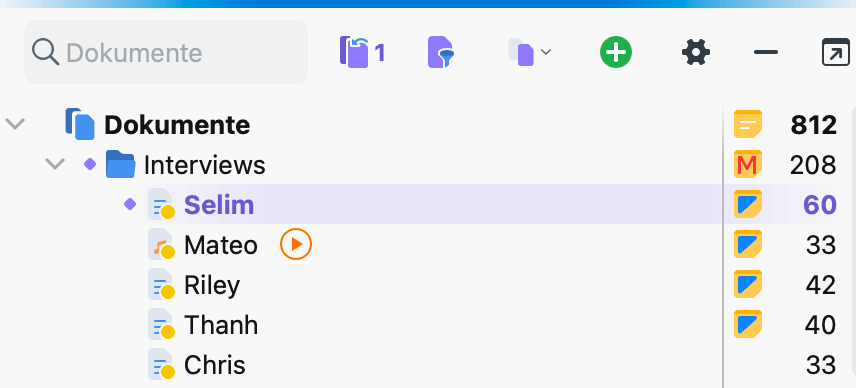
Um Dokumente zu aktivieren, gibt es mehrere Wege:
1. Aktivieren mittels Mausklick
Am einfachsten erfolgt die Aktivierung mit der Maus: Klicken Sie mit der linken Maustaste auf das Symbol eines Dokuments, um es zu aktivieren. Alternativ lassen sich Dokumente durch einen Mausklick auf den Kreis vor dem Dokumentsymbol oder auf die angezeigte Zahl der Codierungen am Ende der Zeile aktivieren.
Auf die gleiche Weise lassen sich auch alle Dokumente einer Dokumentgruppe oder eines Dokumentset aktivieren: Klicken Sie hierzu auf das Ordnersymbol der Dokumentgruppe bzw. des Dokumentsets. Sogar alle Dokumente des Projektes lassen sich auf einen Klick hin aktivieren, indem auf das Ordnersymbol des Eintrags „Dokumente“ ganz oben in der „Liste der Dokumente“ geklickt wird.
2. Aktivieren mithilfe des Kontextmenüs
Sie können ein Dokument auch über das Kontextmenü aktivieren: Klicken Sie mit der rechten Maustaste auf den Dokumentnamen oder das Dokumentsymbol und wählen Sie im Kontextmenü die Option Aktivieren.
Auf die gleiche Weise können Sie auch alle Dokumente einer Dokumentgruppe oder eines Dokumentsets gleichzeitig aktivieren, indem Sie mit der rechten Maustaste die Gruppe oder das Set anklicken und dann die Auswahl Alle Dokumente aktivieren treffen. Dieser Menüeintrag steht auch auf der allerobersten Ebene, der Wurzel des Dokumentsystems, zur Verfügung.
3. Aktivieren mithilfe der Strg- bzw. cmd-Taste
Ähnlich wie beim Auswählen von Dateien im Windows Explorer oder Mac Finder ist es auch möglich, die Strg-Taste (Windows) bzw. ⌘-Taste (macOS) gedrückt zu halten und dann die gewünschten Dokumente, Dokumentgruppen oder Dokumentsets mit der linken Maustaste nacheinander anzuklicken.
Aktivieren von Codes
Die Aktivierung von Codes geschieht nach dem gleichen Prinzip. Entweder Sie klicken den gewünschten Code mit der rechten Maustaste an und wählen die Option Aktivieren aus dem Kontextmenü oder Sie klicken die Symbole von den Codes, die Sie aktivieren möchten, nacheinander mit der linken Maustaste an.
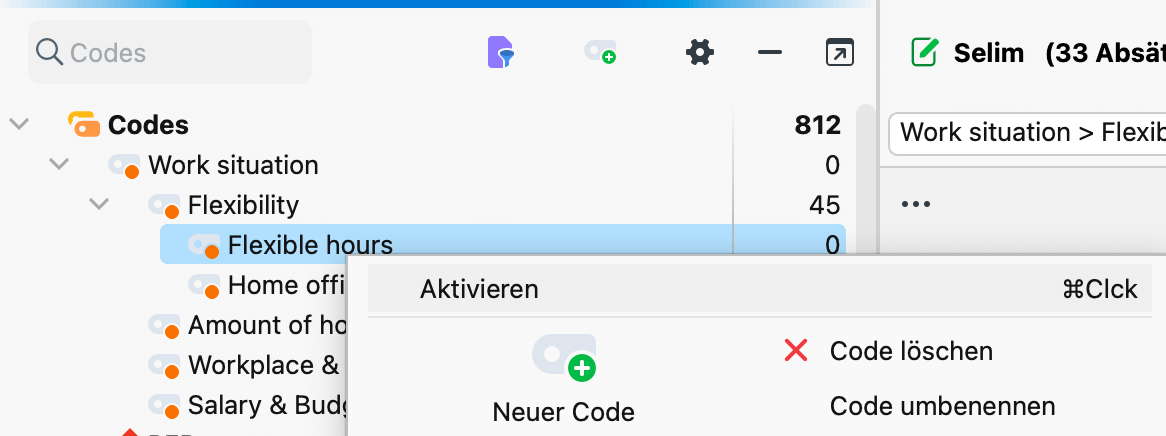
Auch bei den Codes wird die Aktivierung durch einen farbigen Kreis vor dem Codesymbol und die farbige Hervorhebung des Codenamens kenntlich gemacht.
Zusammenstellung von Segmenten in der “Liste der codierten Segmente”
Die aufgrund der Aktivierung von Dokumenten und Codes gefundenen Segmente werden alle hintereinander ins Fenster „Liste der codierten Segmente“ geladen – sofern das Fenster derzeit sichtbar ist. Alle Segmente, die mit einem aktivierten Code codiert wurden, und aus einem der derzeit aktivierten Dokumente stammen, werden hier gelistet.
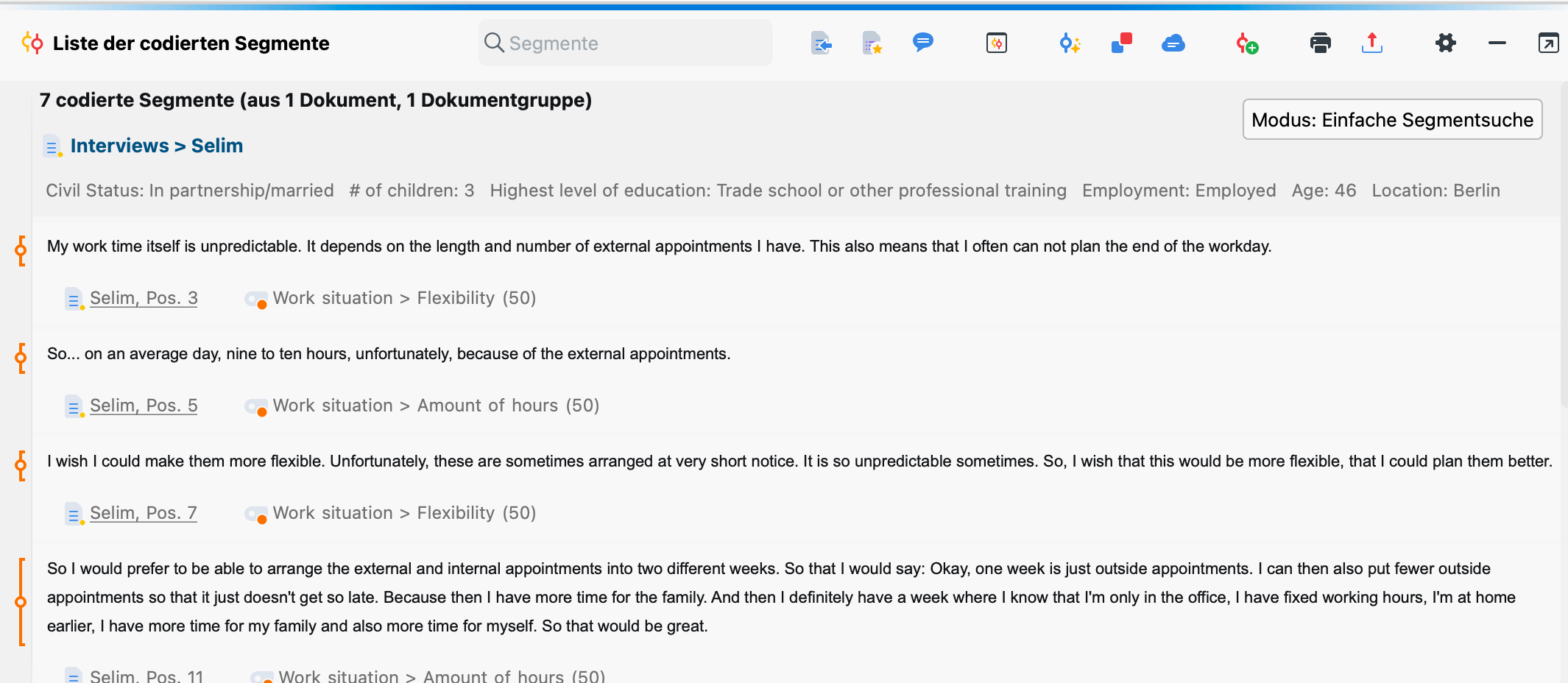
Weitere Formen des Aktivierens
Aktivieren via Suche in den Dokument- und Codenamen
Sowohl in der „Liste der Dokumente“ als auch in der „Liste der Codes“ kann eine lokale Suche nach Dokument- und Codenamen durchgeführt werden. Wenn Sie in der jeweiligen Kopfzeile ein Wort in das Suchfeld eintippen, erscheint folgende Leiste mit Optionen für die Suche:
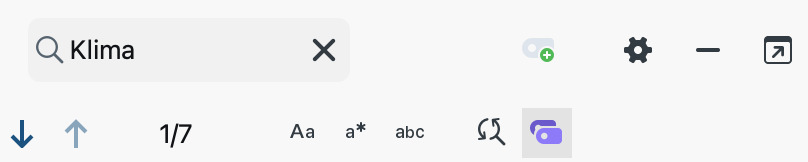
Durch Klick auf das rote Symbol Codes mit Suchtreffern aktivieren (ganz rechts) werden alle Codes aktiviert, bei denen das eingegebene Suchwort vorkommt. Dieser Vorgang überschreibt den vorherigen Aktivierungszustand.
Aktivieren via Variablen
Die Aktivierung von Dokumenten und Codes kann nicht nur per Hand, sondern auch in Abhängigkeit von bestimmten Variablenwerten automatisch vorgenommen werden. Diese Art der Aktivierung wird in MAXQDA als Aktivieren via Dokument- und Codevariablen bezeichnet und ist hier im Detail beschrieben.
Aktivieren via Farbauswahl
Dokumente und Codes können auch über die zugeordnete Farbe aktiviert werden. Sowohl im Fenster „Liste der Dokumente“ als auch im Fenster „Liste der Codes“ finden Sie im Kontextmenü, das erscheint, wenn Sie auf den obersten Eintrag im Baum klicken, den Eintrag Mehr... > Dokumente/Codes via Farbe aktivieren.
Nach dem Anklicken können Sie in dem erscheinenden Dialogfenster die gewünschten Farben auswählen, indem Sie ein Häkchen vor die entsprechende Farbe setzen. Es werden nur die Farben in der Auswahlliste angezeigt, die auch tatsächlich einem Code bzw. einem Dokument zugeordnet wurden. Oberhalb der Farbliste befinden sich zwei Checkboxen, mit denen Sie alle Farben auf einmal auswählen bzw. die bestehende Auswahl aufheben können.
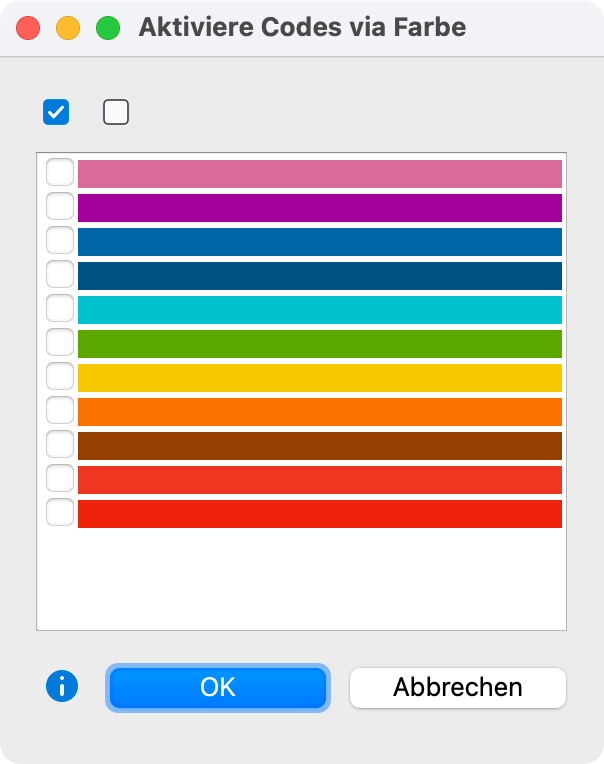
Aktivieren von Dokumenten via Zufall
Für Dokumente steht neben der Aktivierung mit Variablen und Farben zudem auch die Möglichkeit der Zufallsauswahl bereit. Klicken Sie mit der rechten Maustaste auf die Wurzel der Dokumente und wählen Sie Mehr... > Aktiviere Dokumente via Zufall aus.
Im erscheinenden Dialog zeigt MAXQDA an, wie viele Dokumente im Projekt vorhanden sind und erlaubt die Eingabe einer Anzahl der zu aktivierenden Dokumente.
Aktivieren von Dokumenten mit bestimmten Codes
Um alle Dokumente zu aktivieren, in denen ein ausgewählter Code mindestens einmal vorhanden ist, klicken Sie mit der rechten Maustaste auf den Code im Codesystem und wählen im Kontextmenü Dokumente mit diesem Code aktivieren. Die aktuelle Aktivierung in der „Liste der Dokumente“ wird dadurch überschrieben. Falls ein Code keine codierten Segmente hat, werden seine Subcodes automatisch berücksichtigt und die Funktion trägt den Namen Dokumente mit diesem Code inkl. Subcodes aktivieren.
Aktivieren von Codes aus bestimmten Dokumenten
Um alle Codes zu aktivieren, die in einem bestimmten Dokument mindestens einmal vorkommen, klicken Sie mit der rechten Maustaste auf das Dokument im Dokumentsystem und wählen im Kontextmenü Codes aktivieren, die in diesem Dokument vorkommen". Die aktuelle Aktivierung im Codesystem wird dadurch überschrieben.
Aktivierung aufheben
Die Aufhebung der Aktivierungen von Dokumenten oder Codes funktioniert nach dem gleichen Prinzip wie die Aktivierung: Entweder über das Kontextmenü oder durch Mausklick auf das Dokument- bzw. Codesymbol.
So heben Sie die Aktivierungen von allen Codes und Dokumenten auf einmal auf: Klicken Sie auf dem Tab Start auf das Symbol Aktivierung zurücksetzen oder verwenden Sie die Tastenkombination Strg+R (Windows) oder cmd+R (macOS).
Wenn Sie nur alle Dokumente oder nur alle Codes deaktivieren wollen, finden Sie ein ähnliches Icon in den jeweiligen Symbolleisten der beiden Fenster.


