Der Memo-Manager stellt eine übersichtliche Arbeitsumgebung für die Memos eines Projekts bereit, in der Sie zahlreiche Aufgaben rund um Ihre Memos bewerkstelligen können:
- Die Anmerkungen zu einem ausgewählten Fall (in Form der In-Dokument-Memos) oder alle Kategoriendefinitionen (in Form der Code-Memos) können eingesehen, bearbeitet, angepasst und integriert werden.
- Der Memo-Manager ist der ideale Ort, um mit den freien Memos zu arbeiten, die weder einer Stelle im Datenmaterial noch einem Dokument oder Code direkt zugeordnet sind.
- Verschiedene Sortier- und Filterfunktionen erleichtern den Zugriff auf die Memos, etwa auf die Memos, die von einer bestimmten Person oder zu einem bestimmten Zeitpunkt verfasst wurden.
- Memos lassen sich zu einer Gruppe, einem sogenannten Set, zusammenzustellen.
Der Memo-Manager wird über den Tab Memos geöffnet. Wenn Sie dort auf eine der Memoarten im Tab Start klicken, erscheint folgende Ansicht:
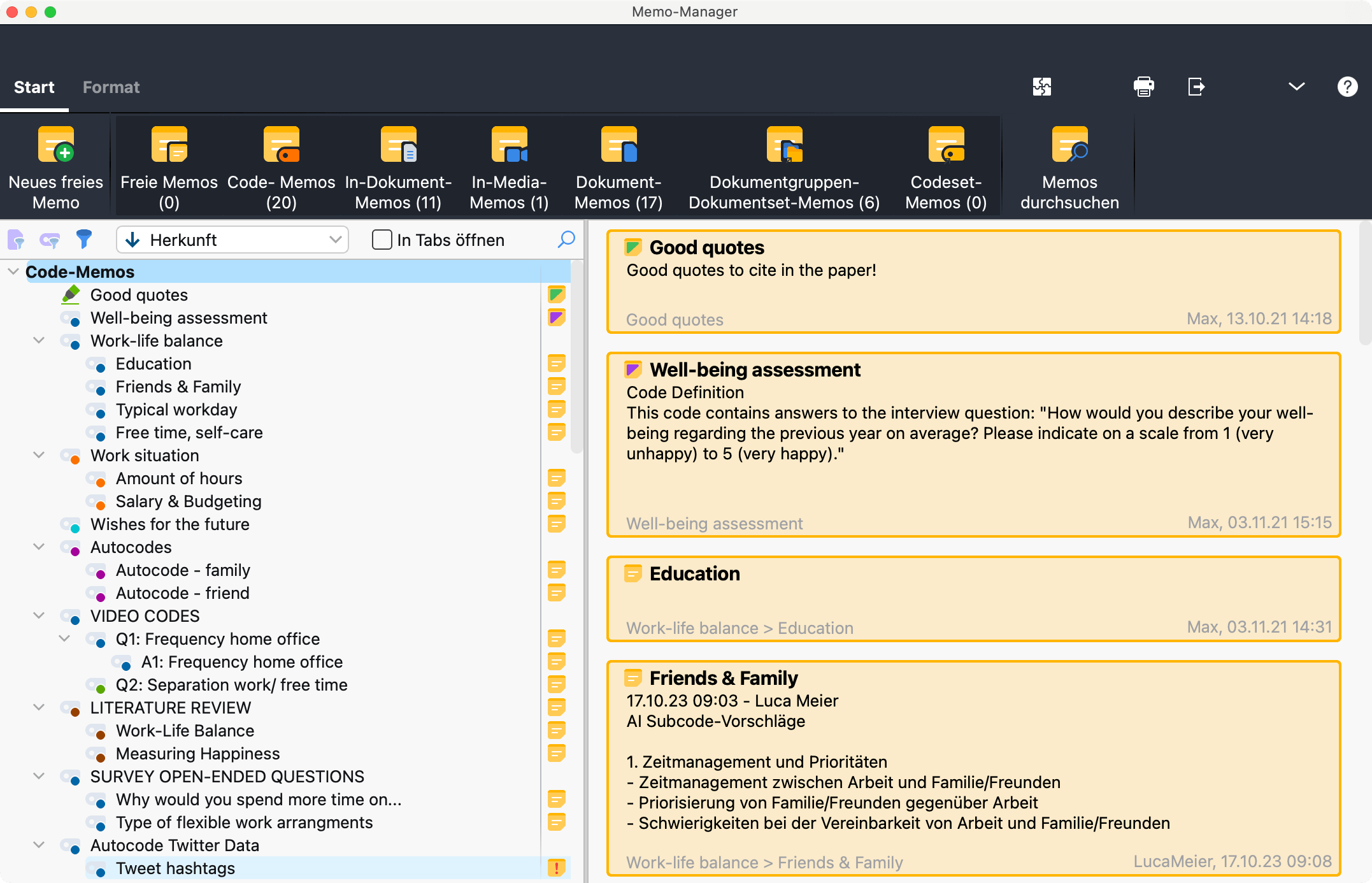
Der Memo-Manager ist zweigeteilt: Links werden die Memos in einer Baumstruktur gelistet, rechts wird das derzeit im Baum ausgewählte Memo geöffnet. Im obigen Bild liegt die Selektion im Baum auf „In-Dokument-Memos“, deshalb werden auf der rechten Seite alle In-Dokument-Memos des Projekts einschließlich einer Vorschau gelistet.
Memos öffnen
Um ein Memo im Memo-Manager zu öffnen, klicken Sie es mit der Maus in der Baumdarstellung auf der linken Seite an. Auf der rechten Seite erscheint der Memoinhalt; sobald Sie mit der Maus in den Memoinhalt klicken, wechselt MAXQDA automatisch auf den Tab Format, auf dem Ihnen zahlreiche Möglichkeiten zur Gestaltung des Memos zur Verfügung stehen.
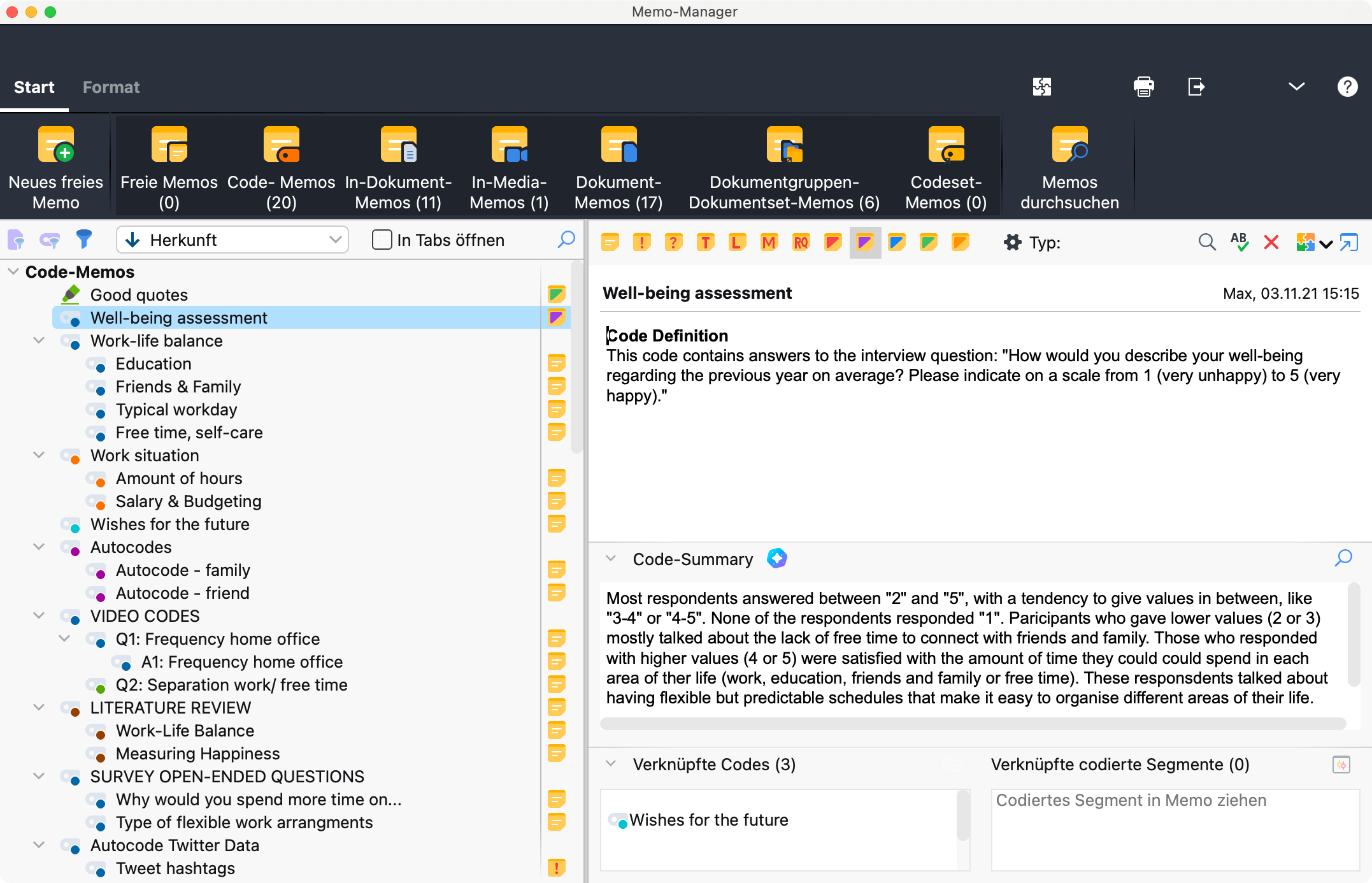
Setzen Sie (in der Symbolleiste im linken Fensterbereich) ein Häkchen bei der Option In Tabs öffnen, wird jedes weitere Memo, das Sie links anklicken, in einem neuen Tab geöffnet, während die bereits geöffneten Memos weiterhin in eigenen Tab geöffnet bleiben.
Um alle Memos eines Dokuments gleichzeitig in Tabs zu öffnen, klicken Sie das Dokument im linken Fensterbereich mit der rechten Maustaste an und wählen Memos öffnen. An dieser Stelle ist auch die Funktion Memos in neuem Fenster öffnen verfügbar, welche alle Memos eines Dokuments in einem eigenen Memofenster außerhalb des Memo-Managers öffnet.
Verschiedene Memoarten ein- und ausblenden
Auf dem Tab Start sind alle Memoarten von MAXQDA aufgelistet, wobei in Klammern jeweils angezeigt wird, wie viele Memos dieser Art derzeit im Projekt vorhanden sind. Klicken Sie auf eins dieser Symbole, um die jeweiligen Memos im Memo-Manager ein- oder auszublenden.

In der Regel wird man immer nur mit einer Memoart arbeiten wollen, prinzipiell ist es aber möglich, alle Memoarten gleichzeitig einzublenden. Die Namen der verschiedenen Memoarten sind selbsterklärend, es sei nur darauf hingewiesen, dass mit In-Media-Memos die Memos gemeint sind, die in einer Audio- oder Videodatei im „Multimedia-Browser“ vergeben wurden.
Memos sortieren und filtern
Im linken Fenster können Sie oben in der Symbolleiste jederzeit einstellen, nach welcher Sortierung die Memos in der Baumansicht aufgelistet werden sollen:
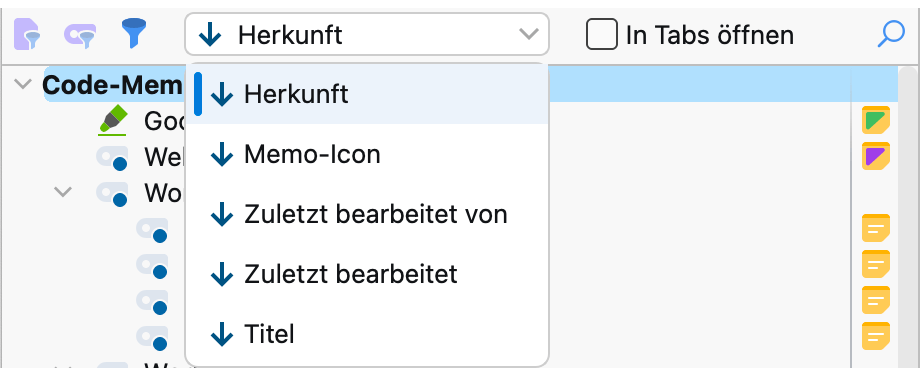
Mithilfe der beiden ersten Symbole der kleinen Symbolleiste reduzieren Sie die Auswahl auf die derzeit aktivierten Dokumente ![]() und die derzeit aktivierten Codes
und die derzeit aktivierten Codes ![]() .
.
Das dritte Symbol zeigt folgenden Filterdialog an:
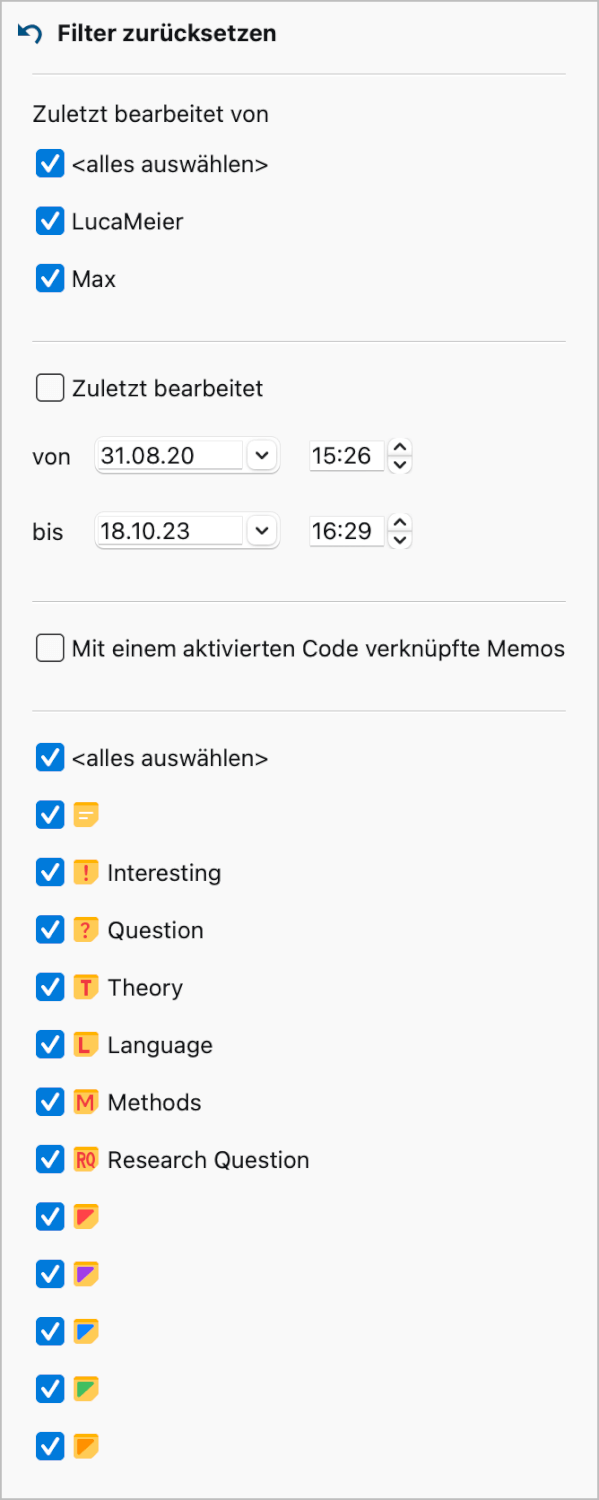
Zuletzt bearbeitet von erlaubt die Filterung nach Benutzer*innen, die zuletzt an den angezeigten Memos gearbeitet haben.
Zuletzt bearbeitet ermöglicht die Filterung nach Datum der letzten Bearbeitung, wobei MAXQDA automatisch das am weitesten zurückliegende und das neueste Bearbeitungsdatum voreinstellt.
Mit einem aktivierten Code verknüpfte Memos reduziert die Anzeige auf alle Memos, die mit einem aktivierten Code verknüpft sind. Die Ansicht im Memo-Manager reagiert direkt auf Änderungen der Aktivierungen in der „Liste der Codes“.
Memosymbole erlaubt die Selektion von Memos mit einem bestimmten Memosymbol.
Mithilfe des obersten Eintrags Filter zurücksetzen werden alle Filter auf ihre Standardwerte zurückgesetzt und das Fenster geschlossen.
Der Filter wird aktiv, sobald Sie das Filterfenster durch Klick außerhalb des Fensters schließen. Wenn Filter gesetzt sind, wird das Filter-Symbol grau hinterlegt und es erscheint eine Filterleiste, die über die Auswirkungen des Filters informiert.
Der Filter bezieht sich immer auf die linke Seite des Memo-Managers und blendet dort Memos aus. Geöffnete Memos auf der rechten Seite werden nicht davon beeinflusst, man kann sie nach dem Schließen allerdings nur öffnen, wenn sie links trotz Filterung angezeigt werden.
Um den Filter auszuschalten, klicken Sie auf das Symbol „X“ in der Filterleiste. Sobald Sie den Memo-Manager schließen, werden alle Filter automatisch zurückgesetzt.
Nach Memos suchen
Auflistung der Memos durchsuchen
Mithilfe der Lupe in der Symbolleiste auf der linken Seite des Memo-Managers können Sie innerhalb der Einträge der Baumansicht suchen. Hier wird z.B. nach einem Code-Memo gesucht:
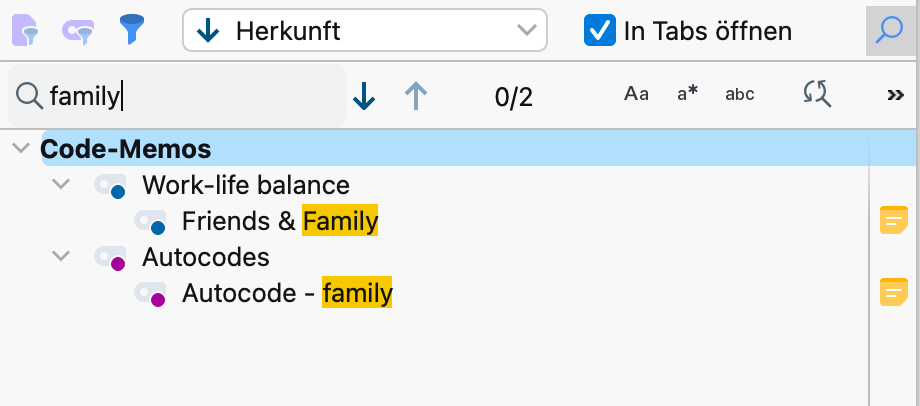
Memoinhalte durchsuchen
Um alle Memos eines Projekts zu durchsuchen, klicken Sie im Memo-Manager im Tab Start auf Memos durchsuchen. Die Memosuche ist im Detail hier erklärt. Sie lässt sich auch auf dem Tab Memos im Hauptfenster von MAXQDA aufrufen, wenn der Memo-Manager geschlossen ist.
Memos in Sets zusammenstellen
Sie können jederzeit Sets anlegen, die eine beliebige Zusammenstellung von Memos enthalten. Das heißt, es ist beispielsweise möglich, thematisch zusammengehörige freie Memo mit Code-Memos und In-Dokument-Memos in einer Gruppe zusammenzustellen.
So gehen Sie vor:
- Klicken Sie auf das Wort Sets im linken Fenster des Memo-Managers mit der rechten Maustaste und wählen Sie Neues Set.
- MAXQDA vergibt automatisch einen Namen für das Set, den Sie jederzeit durch Rechtsklick auf den Namen und Auswahl der Funktion Set umbenennen im Kontextmenü anpassen können.
- Ziehen Sie nacheinander mit der Maus Memos in das Set hinein.
Sie können später jederzeit weitere Memos zu einem Set hinzufügen. Um ein Memo aus einem Set zu entfernen, klicken Sie das Memo mit der rechten Maustaste an und wählen Sie Memo aus Set entfernen.
Memos exportieren und drucken
Über den Memo-Manager lassen sich jederzeit alle Memos eines Projekts oder eine Auswahl der Memos exportieren und drucken. Oben rechts finden Sie zwei Symbole, um die Export- und Druckfunktionen aufzurufen.
Sowohl bei Klick auf das Symbol zum Drucken als auch auf das Symbol zum Exportieren erscheint ein Kontextmenü mit drei Einträgen, mit dem Sie entscheiden können, welche Memos gedruckt oder exportiert werden sollen:
Memos des linken Bereichs drucken/exportieren – alle im linken Bereich des Memo-Managers aufgelisteten Memos, einschließlich der Memos in Sets.
Memos des rechten Bereichs drucken/exportieren – alle derzeit rechts angezeigten Memos (je nach Ansicht ein Memo, alle in Tabs geöffneten Memos, alle untereinander gelisteten Memos)
Alle Memos des Projekts drucken/exportieren
Für den Export stehen das Word-Format (DOCX), das HTML-Format sowie das PDF-Format zur Verfügung.
