Was leistet die Funktion „Word Tree“?
Mithilfe des Word Trees lassen sich Wörter und Wortkombinationen in ihren jeweiligen Kontexten visuell explorieren und analysieren. Je häufiger ein Wort bzw. eine Wortkombination vorkommt, desto deutlicher tritt sie im Baum hervor. Der Word Tree ist in zweierlei Hinsicht interaktiv: Erstens kann man im Baum in einzelne „Äste“ hinein navigieren, um sich Wörter in ihren Kontexten anzuschauen. Zweitens sind die Daten interaktiv mit den Originaltexten verbunden, Sie können also Phrasen und Wörter im „Dokument-Browser“ von MAXQDA betrachten und ansehen. Aufgrund seiner Funktionalität handelt es sich bei dem Word Tree um eine visuell unterstützte Form von Keyword-in-Context-(KWIC)-Analysen.
Word Trees wurden ursprünglich von Wattenberg & Viégas (2008) entwickelt („The Word Tree, an Interactive Visual Concordance“) und gehören seitdem zum festen Repertoire an Text-Explorationstools.
Funktion starten und Texte auswählen
Um einen Word Tree zu erzeugen, wählen Sie die Funktion MAXDictio > Interaktiver Word Tree aus. Daraufhin erscheint folgendes Fenster, in das Sie mit der Maus Text- oder PDF-Dokumente aus der „Liste der Dokumente“ hineinziehen können.
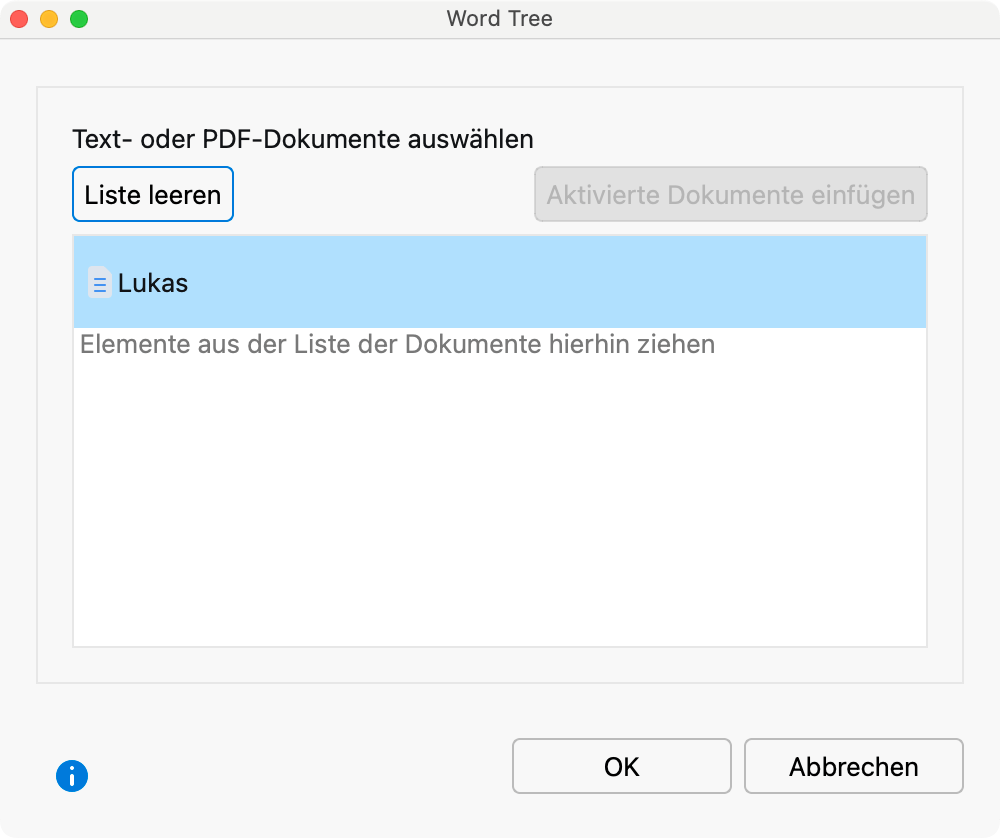
Klicken Sie alternativ auf den Button Alle aktivierten Dokumente um die aktuell aktivierten Text- und PDF-Dokumente der vorhandenen Auswahl hinzuzufügen.
Ein Klick auf OK startet die Erstellung des Word Trees, eine Anzeige informiert Sie über den Fortschritt.
Der interaktive Word Tree
Das folgende Bild zeigt einen Word Tree für das Lukas Evangelium des Neuen Testaments, direkt nach der Erstellung in MAXDictio.
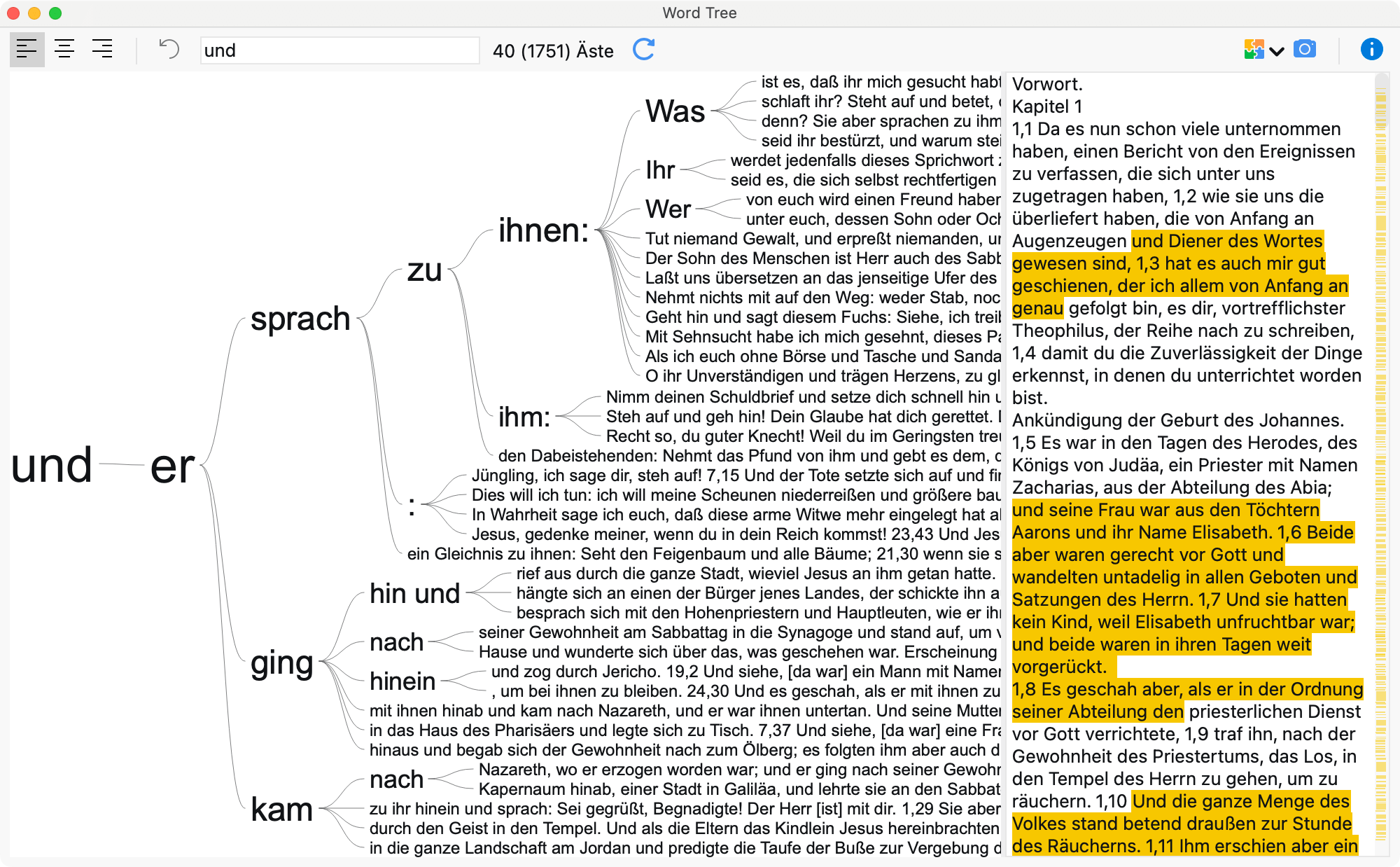
Das Word Tree Fenster ist folgendermaßen aufgebaut:
- Im linken Fensterbereich wird der eigentliche Tree dargestellt.
- Der rechte Fensterbereich enthält den Originaltext ohne Formatierungen. Wurden mehrere Texte ausgewählt, so werden diese untereinander dargestellt.
- Im oberen Fensterbereich erlaubt eine Symbolleiste Anpassungen der Ansicht vorzunehmen und den Tree zu exportieren.
- Der Word Tree wird nach folgender Logik erstellt:
- Das häufigste Wort steht ganz links, im Beispiel die Wortkombination „und-er“, und bildet die Wurzel des Wortbaums. Das häufigste Wort, das auf das Wurzel-Wort folgt, wird auf dem nächsten Ast ganz oben dargestellt (hier: „sprach“). Am zweithäufigsten folgt auf das Wurzel-Wort das Wort „ging“ und steht direkt auf dem zweiten Ast von oben. Nach diesem Prinzip baut sich der Baum in jedem Ast weiter und weiter auf, bis jeweils nur noch eine Phrase in Form eines Astes pro Zeile übrig bleibt.
- Stoppwörter werden nicht berücksichtigt, um den Lesefluss nicht zu durchbrechen.
- Satzzeichen wie der Punkt werden als einzelne Wörter betrachtet.
- Es wird immer nur die sichtbare Fläche ausgefüllt, in der Symbolleiste oben ist zu lesen, wie viele Äste mit unterschiedlichen Textzeilen derzeit angezeigt werden. Wenn es mehr Zweige gibt als Platz vorhanden ist, dann wird die Anzahl der aktuell sichtbaren Zweige angegeben und die Anzahl aller Äste in Klammern dahinter ergänzt. Im obigen Beispiel sind also 37 von insgesamt 1751 Ästen auf der Fläche sichtbar.
- Der Tooltipp, der erscheint, wenn Sie mit dem Mauszeiger auf einem Wort verweilen, zeigt wie häufig dieses Wort in den analysierten Texten vorkommt. In folgendem Bild sieht man beispielsweise, dass das Wort „right“ insgesamt 33-mal in der Deklaration vorkommt.
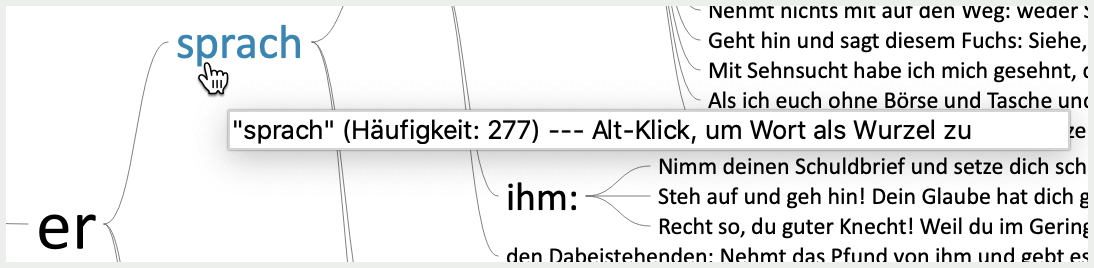
Phrase auswählen und die Wurzel verlängern
Klicken Sie auf ein Wort im Baum mit der Maus, um alle Worte von der bisherigen Wurzel bis zum angeklickten Wort als neue Wurzel des Baumes zu definieren. Man kann sich vorstellen, dass man in einen Ast wie mit einem Fernglas hineinschaut und die anderen Baumteile ignoriert. Im folgenden Screen ist die Ansicht des Baumes zu sehen, nachdem man auf „sprach“ im oberen Baumbereich geklickt hat:
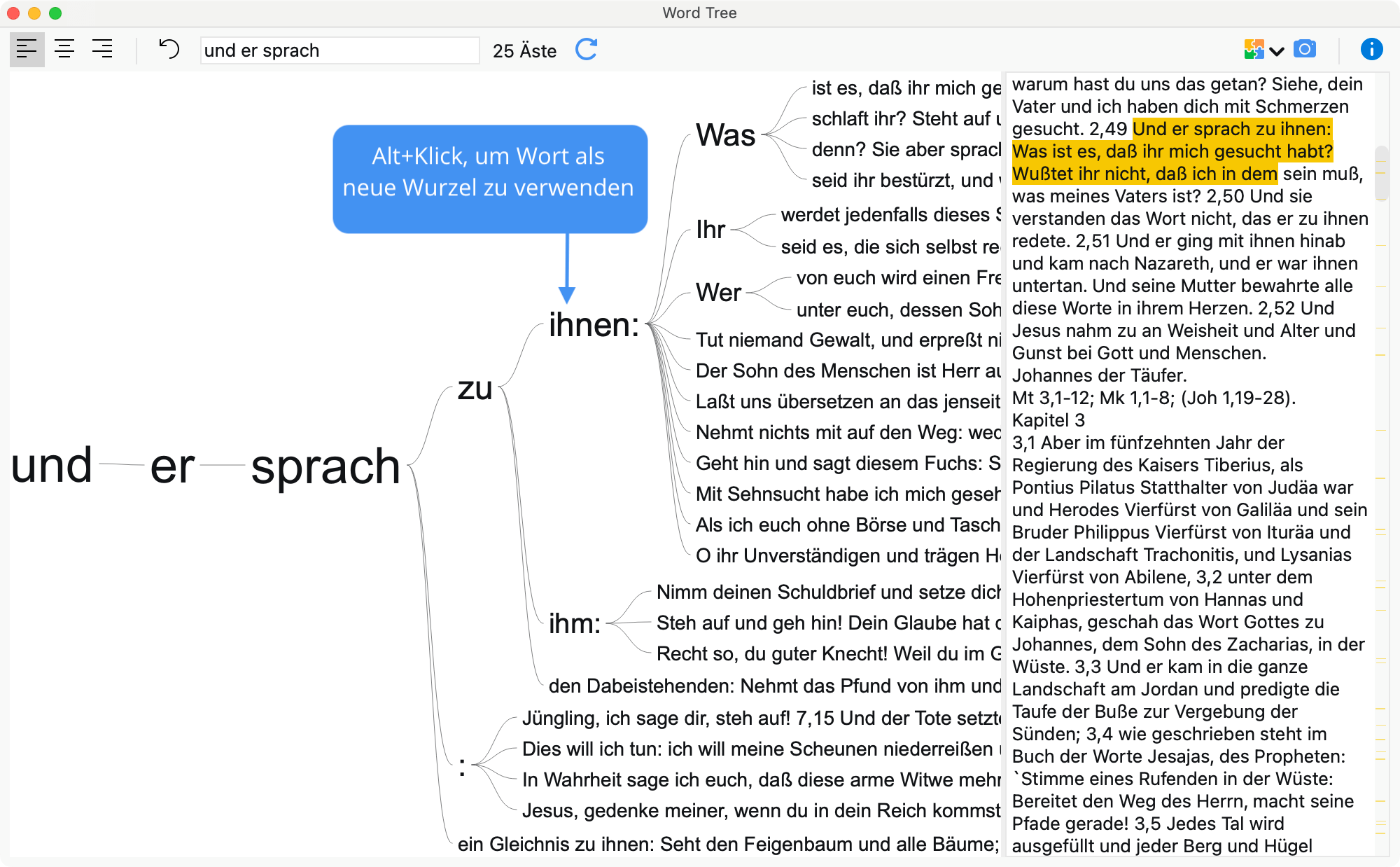
Zwischen den drei Wörtern „und er sprach“ werden horizontale Linien angezeigt, um zu verdeutlichen, dass auf „und“ und auf „er“ auch andere Worte und Phrasen folgen, aber eben diese Wortkombination als aktuelle Wurzel ausgewählt wurde. Wie die Symbolleiste oben verrät, gibt es insgesamt im Text 25-mal die Wortkombination „und er sprach“.
Um die Wurzel wieder zu verkürzen, klicken Sie auf eins der vorne stehenden Worte in der aktuellen Wurzel. Ein Klick auf „und“ im obigen Bild reduziert die Wurzel wieder auf dieses Wort.
Wort oder Wortkombination als Wurzel verwenden
Sie können jedes Wort bzw. jede Phrase im Baum als neue Wurzel verwenden, indem Sie die Alt-Taste gedrückt halten und auf das Wort klicken. Das angeklickte Wort wird dann augenblicklich als neue Wurzel übernommen.
Auch die Wörter im rechten Fensterbereich, das den analysierten Textkorpus enthält, sind interaktiv: Klicken Sie auf ein Wort, um dieses als neue Wurzel zu verwenden.
Nach Wörtern und Phrasen suchen
Eine der Hauptfunktionen des Word Trees besteht darin, interessierende Wörter innerhalb eines Textes zu suchen und diese in ihrem Kontext zu explorieren. Für diesen Zweck befindet sich am oberen Fensterrand ein Suchfeld, in das Sie Wörter eingeben können. Ein Return startet den Suchvorgang, sofern es einen Treffer gibt, wird dieser direkt zur neuen Wurzel des Baumes:
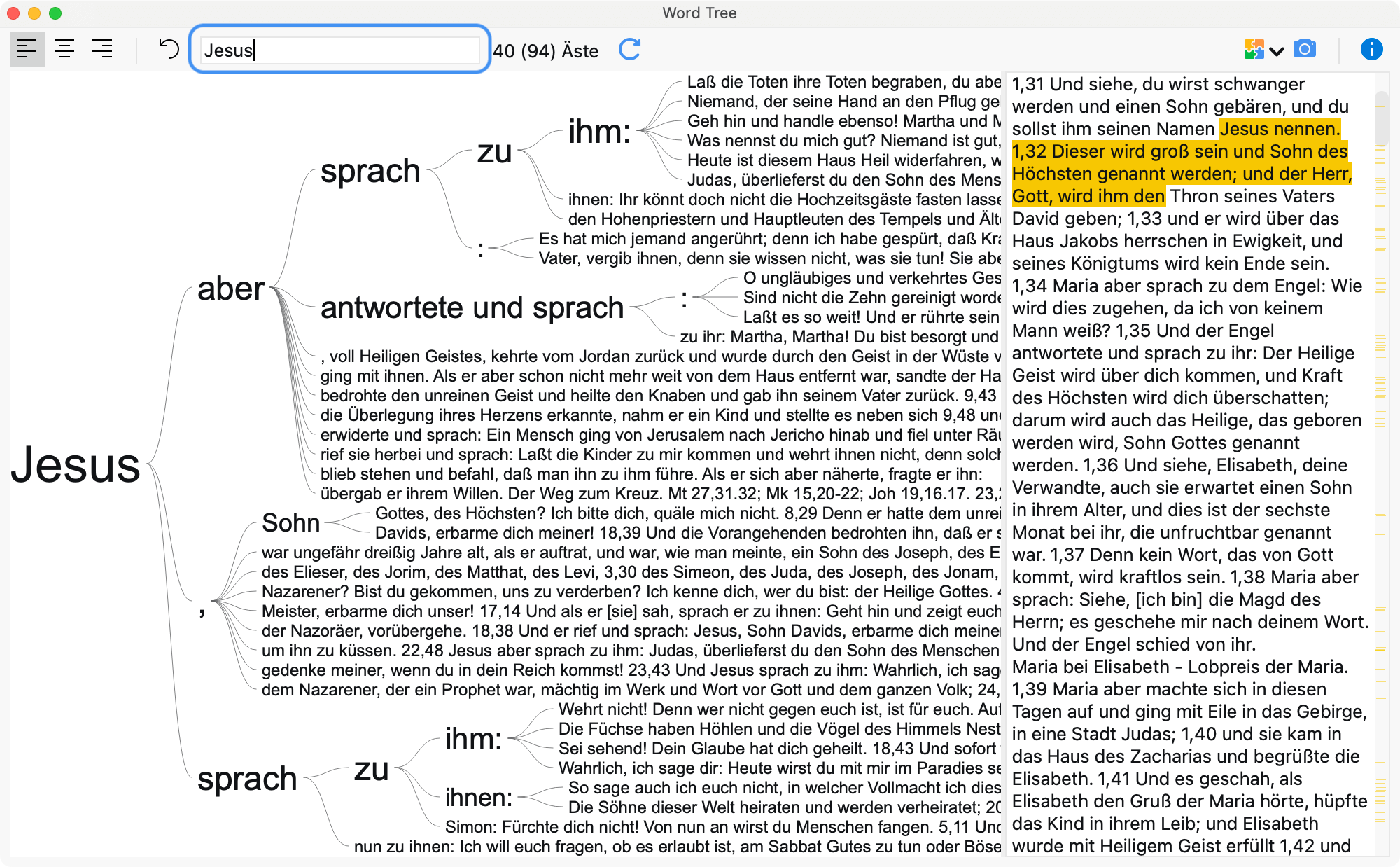
Zum Original-Text springen
Der rechte Fensterbereich enthält den vollständigen analysierten Text, bei mehreren ausgewählten Textdokumenten werden diese hintereinander dargestellt. Die gelben Markierungen im Text hinterlegen die im Baum dargestellten Phrasen. Die gelben Markierungen auf der Scrollbar zeigen die Positionen der gefundenen Phrasen im Text für eine bessere Orientierung.
Klicken Sie mit der rechten Maustaste auf eine gelbe Markierung im Text und wählen Sie den Eintrag Im Dokument-Browser anzeigen, um das zugehörige Dokument in den „Dokument-Browser“ zu laden und die entsprechende Textstelle für weitere Explorationen hervorzuheben.
Platzierung der Wurzel: links, mittig, rechts
Die Standardansicht platziert das interessierende Wort immer linksbündig, sodass man untersuchen kann, welche Worte auf ein ausgewähltes Wort folgen. Will man jedoch analysieren, welche Worte vor dem Begriff im Text verwendet wurden, so kann man die Platzierung der Wurzel mithilfe der drei Icons am linken oberen Bildschirmrand anpassen:
![]() Wurzel: Anfang – Die Wurzel, also die ausgewählte Phrase, wird linksbündig im Fenster angezeigt, sodass man untersuchen kann, welche Worte folgen.
Wurzel: Anfang – Die Wurzel, also die ausgewählte Phrase, wird linksbündig im Fenster angezeigt, sodass man untersuchen kann, welche Worte folgen.
![]() Wurzel: Mitte – Die ausgewählte Phrase wird mittig im Fenster platziert, sodass man untersuchen kann, welche Worte auf die Wurzel folgen und welche Worte davor stehen. Ein Klick auf ein Wort in der rechten Baumhälfte verlängert die Wurzel nach rechts, ein Klick auf ein Wort in der linken Baumhälfte verlängert die Wurzel nach links.
Wurzel: Mitte – Die ausgewählte Phrase wird mittig im Fenster platziert, sodass man untersuchen kann, welche Worte auf die Wurzel folgen und welche Worte davor stehen. Ein Klick auf ein Wort in der rechten Baumhälfte verlängert die Wurzel nach rechts, ein Klick auf ein Wort in der linken Baumhälfte verlängert die Wurzel nach links.
![]() Wurzel: Ende – Die ausgewählte Phrase wird rechtsbündig im Fenster angezeigt, sodass man untersuchen kann, welche Worte vor dem ausgewählten Wort stehen.
Wurzel: Ende – Die ausgewählte Phrase wird rechtsbündig im Fenster angezeigt, sodass man untersuchen kann, welche Worte vor dem ausgewählten Wort stehen.
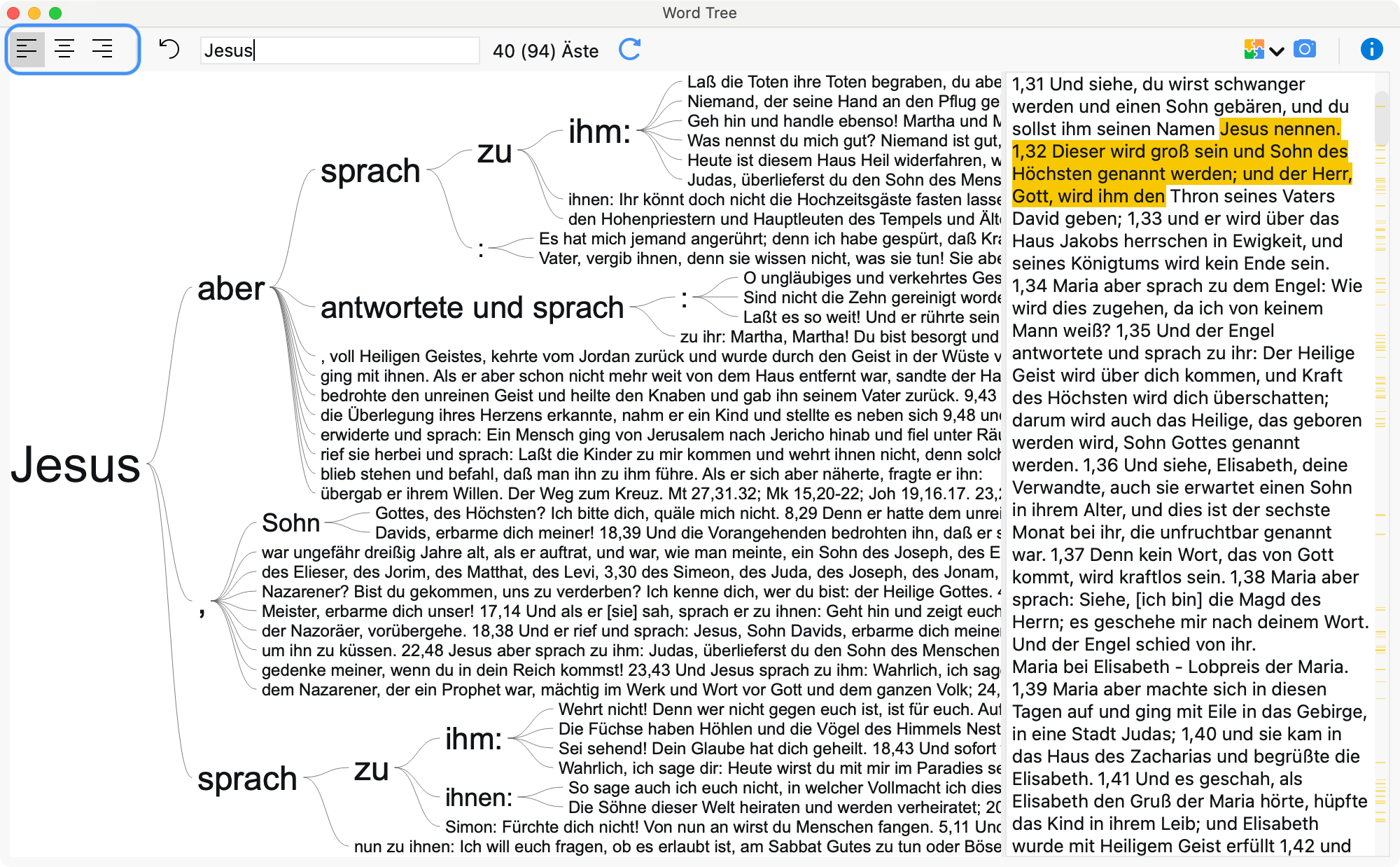
Word Tree in Questions – Themes – Theories (QTT) einfügen
Mithilfe des Arbeitsbereichs Questions – Themes – Theories von MAXQDA können Sie alle wichtigen Ergebnisse Ihres Projekts sammeln und kommentieren. Klicken Sie in der Ergebnistabelle oben rechts auf das Symbol ![]() In QTT-Arbeitsblatt einfügen, um den Word Tree in einem neuen oder vorhandenen Arbeitsblatt zu speichern. Es wird immer der aktuell sichtbare Bereich der Tabelle gespeichert.
In QTT-Arbeitsblatt einfügen, um den Word Tree in einem neuen oder vorhandenen Arbeitsblatt zu speichern. Es wird immer der aktuell sichtbare Bereich der Tabelle gespeichert.
Word Tree exportieren
Für Zwecke der Dokumentation und Präsentation können Sie den aktuell angezeigten Word Tree durch Klick auf das Fotoapparat-Icon Aktuelle Ansicht in Zwischenablage kopieren in die Zwischenablage kopieren, um eine Grafik des Baumes in ein Textverarbeitungsprogramm wie Word oder eine Präsentationssoftware wie PowerPoint einzufügen. Für eine bessere Qualität wird die Anzahl der Pixel im Verhältnis zur Ansicht verdoppelt.
