Was leistet die Funktion „Keyword-in-Context“?
Mithilfe der Funktion „Keyword-in-Context“ können Sie nach einer beliebigen Anzahl an für die Analyse relevanten Begriffen (den „Keywords“) suchen und in einer tabellarischen Übersicht die Suchwörter mit einigen Wörtern davor und danach (ihrem jeweiligen Kontext) betrachten. Meist wird man nach einigen wenigen, relevanten Wörtern suchen. Die Fundstellen sind interaktiv mit den Originaldaten verbunden und erlauben es, direkt in den Originaltext zu springen.
Funktion starten
Starten Sie die Suche nach Keywords durch Auswahl der Funktion MAXDictio > Keyword-in-Context im Menüband, woraufhin folgender Optionsdialog erscheint:
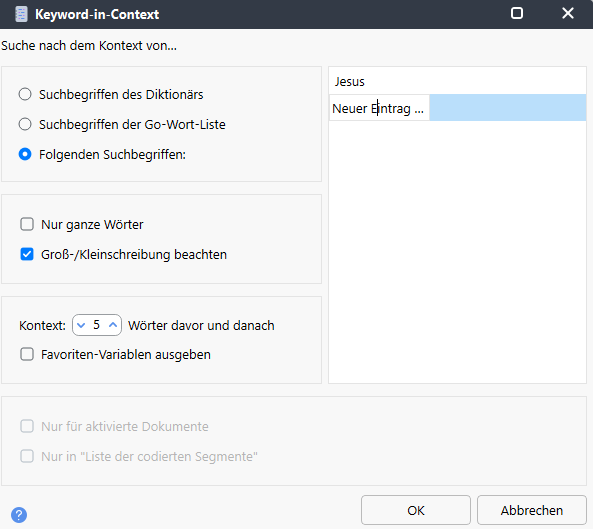
Optionen festlegen
- Suchbegriffe des Diktionärs
Es wird nach allen Wörtern gesucht, die im aktuell ausgewählten Diktionär enthalten sind. Die im Diktionär eingestellten Suchoptionen pro Suchwort (Groß-/Kleinschreibung, nur ganzes Wort, Wortbeginn) werden berücksichtigt. Die entsprechenden Optionen des Dialogs werden ignoriert.- Wenn Sie diese Option wählen, erscheint ein Dropdown-Menü, in dem Sie ein Diktionär auswählen können.
- Sie können Ihre Diktionäre direkt verwalten, indem Sie unten im Menü Diktionäre verwalten auswählen.
- Wie man in MAXQDA Diktionäre erstellen und verwalten kann, erfahren Sie auf dieser Seite.
- Suchbegriffe der Go-Wort-Liste
Es wird nach allen Wörtern gesucht, die in der aktuell ausgewählten Go-Wort-Liste enthalten sind.- Wenn Sie diese Option wählen, erscheint ein Dropdown-Menü, in dem Sie eine Go-Wort-Liste auswählen können.
- Sie können Ihre Go-Wort-Listen direkt verwalten, indem Sie unten im Menü Listen verwalten auswählen.
- Auf dieser Seite finden Sie alles, was Sie über Go-Wort-Listen wissen müssen.
- Folgende Suchbegriffe
Mit dieser Option können Sie manuell Suchbegriffe definieren.- Wenn diese Option ausgewählt ist, öffnet sich ein Feld, in das Sie die gewünschten Suchbegriffe eintragen können.
- Die Einträge können Leerzeichen enthalten.
- Mit Enter springen Sie in die nächste Zeile.
Zusätzliche Optionen festlegen
Nur ganze Wörter
- Ist die Option ausgewählt, findet die Suche nach dem Begriff „Er“ nicht die Wörter „Erfinden“ oder „Bauer“.
- Die Option ist nur anpassbar, wenn Sie nach Wörtern der Go-Wort-Liste oder selbst eingetragenen Wörtern suchen.
Groß-/Kleinschreibung beachten
- Bei ausgewählter Option findet die Suche nach „Sie“ nicht die klein geschriebene Form „sie“.
- Die Option ist nur anpassbar, sofern Sie nach Wörtern der Go-Wort-Liste oder selbst eingetragenen Wörtern suchen.
Kontext X Wörter
- Entscheiden Sie, wie viele Wörter vor und nach dem Keyword im Ergebnisfenster angezeigt werden sollen.
- Die Anzahl der Wörter vor und nach dem Keyword kann über eine Stepper-Funktion erhöht oder verringert werden. Alternativ können Sie auch eine bestimmte Anzahl von Wörtern eingeben.
Favoriten-Variablen anzeigen
- Wählen Sie diese Option, um sich die Dokumentvariablen, die unter Variablen > Liste der Dokumentvariablen als Favoriten-Variablen gekennzeichnet sind, im Ergebnisfenster anzeigen zu lassen. Jede Favoriten-Variable wird dann in einer eigenen Spalte angezeigt, wobei die Zellen den Variablenwert des jeweiligen Dokument beinhalten. Dadurch können Sie bei der Betrachtung der Ergebnisse neben dem sprachlichen Kontext auch den inhaltlichen Kontext in Form von Variablen-Informationen des Dokumentes, in dem das Keyword gefunden wurde, einbeziehen.
Grenzen des Suchbereichs
- Nur für aktivierte Dokumente: Schränkt die Suche auf die Dokumente ein, die Sie aktiviert haben.
- Nur in „Liste der codierten Segmenten“: Schränkt die Suche auf die codierten Segmente ein, die derzeit in der „Liste der codierten Segmenten“ angezeigt werden.
Ergebnistabelle
Nach Klick auf OK wird folgende Ergebnistabelle erzeugt:
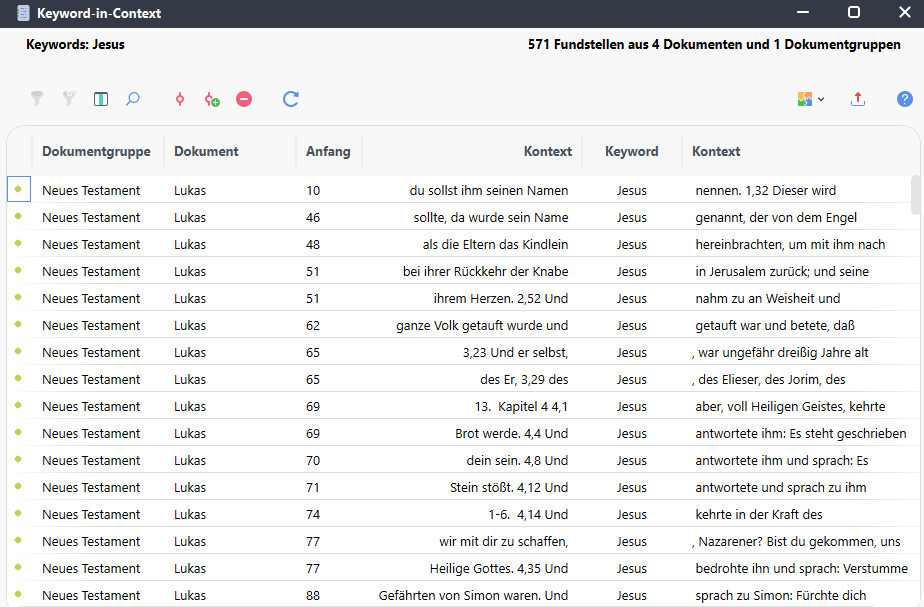
Oberhalb der Tabelle werden die Keywords gelistet nach denen gesucht wurde. Außerdem erfahren Sie wie viele Fundstellen es in wie vielen Dokumenten und Dokumentgruppen gibt. In der Tabelle wird jede Fundstelle in einer Zeile gelistet mit Informationen darüber in welchem Dokument und an welcher Stelle das Keyword gefunden wurde.
Bei jedem neuen Öffnen ist die Tabelle nach Keywords aufsteigend sortiert.
Symbolleiste in der Ergebnistabelle
Oberhalb der Tabelle befindet sich eine Symbolleiste. Auf der linken Seite der Symbolleiste finden Sie die für Tabellen üblichen Symbole zum Filtern, Suchen und Auswählen der angezeigten Spalten. Daneben finden Sie Symbole und Funktionen, die speziell für Keyword-in-Context relevant sind:
![]() Ausgewählte Suchergebnisse autocodieren – Codiert die einzelnen Suchtreffer mit einem bereits vorhandenen Code. Es werden alle Suchtreffer
autocodiert, die nicht vom Autocodieren ausgeschlossen wurden (bei denen kein Stoppschild in der ersten Spalte der Tabelle angezeigt wird).
Ausgewählte Suchergebnisse autocodieren – Codiert die einzelnen Suchtreffer mit einem bereits vorhandenen Code. Es werden alle Suchtreffer
autocodiert, die nicht vom Autocodieren ausgeschlossen wurden (bei denen kein Stoppschild in der ersten Spalte der Tabelle angezeigt wird).
![]() Ausgewählte Suchergebnisse mit neuem Code autocodieren – Codiert die Suchergebnisse mit einem neuen Code. Es werden alle
Suchtreffer autocodiert, die nicht vom Autocodieren ausgeschlossen wurden (bei denen kein Stoppschild in der ersten Spalte der Tabelle angezeigt wird).
Ausgewählte Suchergebnisse mit neuem Code autocodieren – Codiert die Suchergebnisse mit einem neuen Code. Es werden alle
Suchtreffer autocodiert, die nicht vom Autocodieren ausgeschlossen wurden (bei denen kein Stoppschild in der ersten Spalte der Tabelle angezeigt wird).
![]() Fundstelle bei Autocodierung/Export ausschließen – Markieren Sie eine oder mehrere Zeilen in der Ergebnistabelle und klicken Sie diesen Button, um die
Fundstellen bei der Autocodierung bzw. dem Export zu ignorieren. Alternativ können Sie auf das grüne Symbol am Anfang einer Zeile doppelklicken, um die Fundstelle auszuschließen.
Fundstelle bei Autocodierung/Export ausschließen – Markieren Sie eine oder mehrere Zeilen in der Ergebnistabelle und klicken Sie diesen Button, um die
Fundstellen bei der Autocodierung bzw. dem Export zu ignorieren. Alternativ können Sie auf das grüne Symbol am Anfang einer Zeile doppelklicken, um die Fundstelle auszuschließen.
![]() Aktualisieren – ruft den Einstellungsdialog mit den gewählten Optionen erneut auf.
Aktualisieren – ruft den Einstellungsdialog mit den gewählten Optionen erneut auf.
![]() In QTT-Arbeitsblatt einfügen – Mithilfe des Arbeitsbereichs Questions – Themes – Theories von MAXQDA können Sie alle wichtigen
Ergebnisse Ihres Projekts sammeln und kommentieren. Klicken Sie auf dieses Symbol, um die Ergebnisse in einem neuen oder vorhandenen Arbeitsblatt zu speichern. Es wird immer der aktuell sichtbare Bereich der Tabelle gespeichert.
In QTT-Arbeitsblatt einfügen – Mithilfe des Arbeitsbereichs Questions – Themes – Theories von MAXQDA können Sie alle wichtigen
Ergebnisse Ihres Projekts sammeln und kommentieren. Klicken Sie auf dieses Symbol, um die Ergebnisse in einem neuen oder vorhandenen Arbeitsblatt zu speichern. Es wird immer der aktuell sichtbare Bereich der Tabelle gespeichert.
Am rechten Rand stehen in der Symbolleiste zudem verschiedene Exportmöglichkeiten zur Verfügung. Es werden unabhängig von der aktuellen Selektierung alle Zeilen exportiert, die nicht für den Export ausgeschlossen wurden.
