Die „Übersicht Fokusgruppen-Sprecher“ liefert Ihnen wichtige Informationen über die einzelnen Teilnehmenden wie etwa Anzahl und Umfang der jeweiligen Sprechbeiträge und ermöglicht Ihnen darüber hinaus die Speicherung von Zusatzinformationen für alle Sprecher*innen in Form von Variablen. Um die Übersicht aufzurufen, klicken Sie mit der rechten Maustaste auf eine Fokusgruppe in der „Liste der Dokumente“ und wählen den Menüeintrag Übersicht Fokusgruppen-Sprecher.
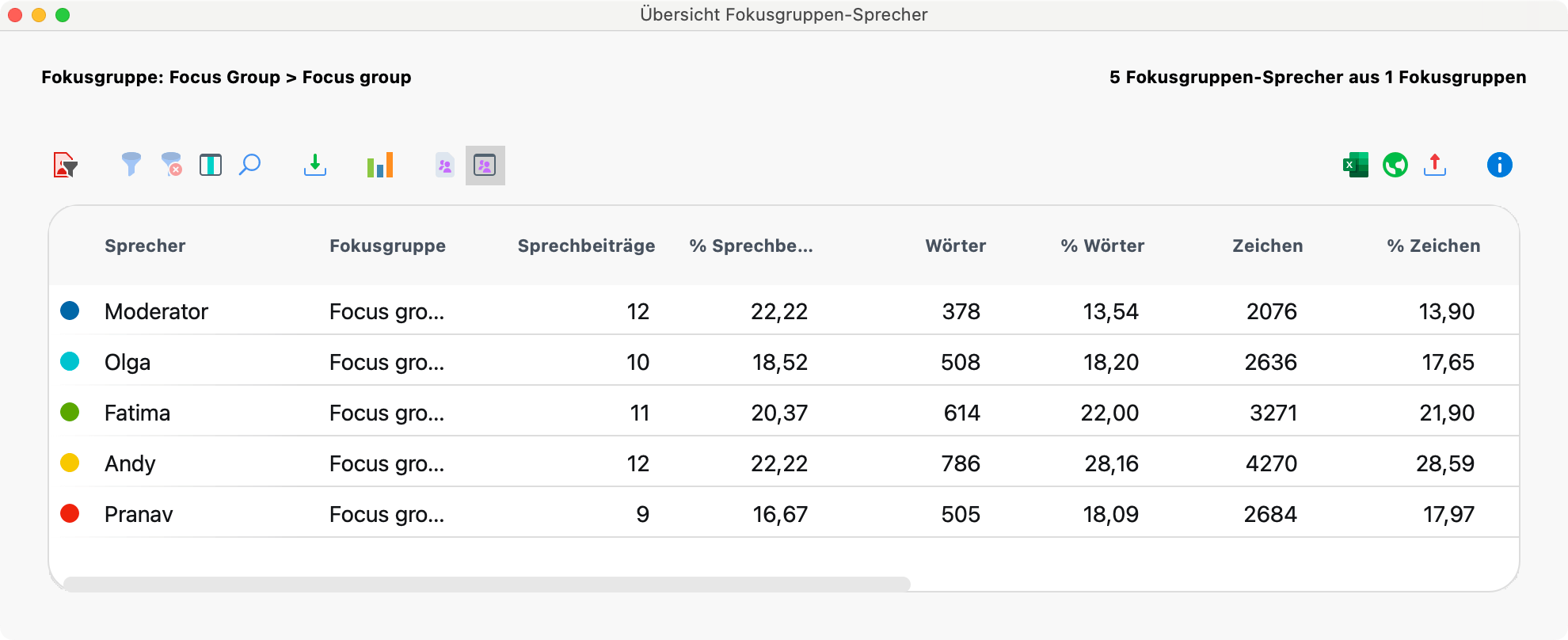
Die ersten drei Spalten dienen der Identifikation der Teilnehmenden und ihrem zugehörigen Fokusgruppen-Transkript, wobei in der ersten Spalte auch die Farbe angezeigt wird, die Sie der jeweiligen Person zugewiesen haben. Der Tabelle können Sie die Redeanteile der einzelnen Personen entnehmen. Beispielsweise ist aus der Tabelle oben abzulesen, dass Andy neben „Moderator“ die meisten Sprechbeiträge an der Fokusgruppe hatte und mit etwa 28% der Wörter und Zeichen auch am umfangreichsten gesprochen hat.
Im oberen Bereich des Fensters stehen Ihnen verschiedene Symbole zur Verfügung, von denen wir hier diejenigen mit besonderer Funktion für die Fokusgruppen-Analyse erläutern:
![]() Nur aktivierte Fokusgruppen-Sprecher – Reduziert die Zeilen auf die in der „Liste der Dokumente“ aktivierten Teilnehmenden. Dies ist besonders praktisch, wenn Sie Moderatoren/innen aus der Übersicht ausschließen möchten: Aktivieren Sie nur die anderen Teilnehmenden in der „Liste der Dokumente“ und klicken Sie auf das Symbol. Die Prozentangaben in der Tabelle bei Nutzung dieses Filters immer auf die aktivierten Personen.
Nur aktivierte Fokusgruppen-Sprecher – Reduziert die Zeilen auf die in der „Liste der Dokumente“ aktivierten Teilnehmenden. Dies ist besonders praktisch, wenn Sie Moderatoren/innen aus der Übersicht ausschließen möchten: Aktivieren Sie nur die anderen Teilnehmenden in der „Liste der Dokumente“ und klicken Sie auf das Symbol. Die Prozentangaben in der Tabelle bei Nutzung dieses Filters immer auf die aktivierten Personen.
![]() Statistik – Präsentiert die Werte aller angezeigten Spalten in einer Häufigkeitstabelle oder wahlweise einem Diagramm. Ausgenommen sind die Spalten „Sprecher“ und „Fokusgruppe“.
Statistik – Präsentiert die Werte aller angezeigten Spalten in einer Häufigkeitstabelle oder wahlweise einem Diagramm. Ausgenommen sind die Spalten „Sprecher“ und „Fokusgruppe“.
![]() Liste der Variablen – Schaltet in die Variablenansicht, in der Sie neue Variablen definieren und vorhandene Variablen anpassen und editieren können. Mehr zur Nutzung von Variablen bei der Fokusgruppen-Analyse lesen Sie weiter unten.
Liste der Variablen – Schaltet in die Variablenansicht, in der Sie neue Variablen definieren und vorhandene Variablen anpassen und editieren können. Mehr zur Nutzung von Variablen bei der Fokusgruppen-Analyse lesen Sie weiter unten.
![]() Dateneditor – Schaltet aus der Variablenansicht in die oben gezeigte Ansicht, in der die Variablenwerte sichtbar sind.
Dateneditor – Schaltet aus der Variablenansicht in die oben gezeigte Ansicht, in der die Variablenwerte sichtbar sind.
Variablen für Fokusgruppen-Sprecher bearbeiten
Sie können für jeden Teilnehmenden einer Fokusgruppe Hintergrundinformationen speichern und diese später für selektive Auswertungen und Vergleiche heranziehen, beispielsweise die Aussagen der älteren und der jüngeren Teilnehmenden miteinander vergleichen. Öffnen Sie hierfür zunächst die „Übersicht Fokusgruppen-Sprecher“ aus dem Kontextmenü in der „Liste der Dokumente“ (entweder auf der obersten Ebene für alle Fokusgruppen im Projekt, auf einer Dokumentgruppe mit mehreren Fokusgruppen oder auf der Ebene einer einzelnen Fokusgruppe).
Wie oben zu sehen ist, enthält die Übersicht standardmäßig mehrere Spalten mit Informationen, die MAXQDA für die Teilnehmenden zusammenstellt. Sie können nun weitere Spalten ergänzen, in denen Sie Informationen wie etwa das Alter, den Beruf oder den Rang im Unternehmen festhalten.
Neue Variablen anlegen
Das Hinzufügen neuer Variablen funktioniert auf die gleiche Art und Weise wie bei den anderen Übersichten für Variablen in MAXQDA:
- Klicken Sie auf das Symbol
 Liste der Variablen, um in die Variablenansicht umzuschalten.
Liste der Variablen, um in die Variablenansicht umzuschalten. - Klicken Sie als nächstes auf das Symbol
 Neue Variable.
Neue Variable.
Daraufhin erscheint folgender Dialog, in dem Sie Namen und Typ der neuen Variable festlegen können.
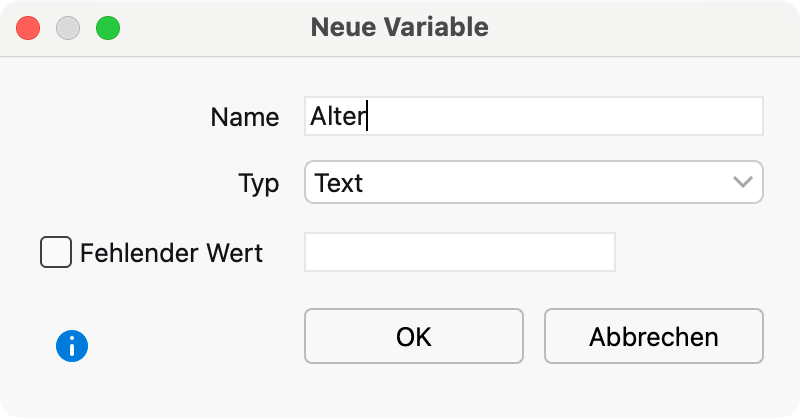
Nach Klick auf OK sehen Sie, dass in der Variablenansicht eine Zeile mit der neu angelegten Variablen ergänzt wurde.
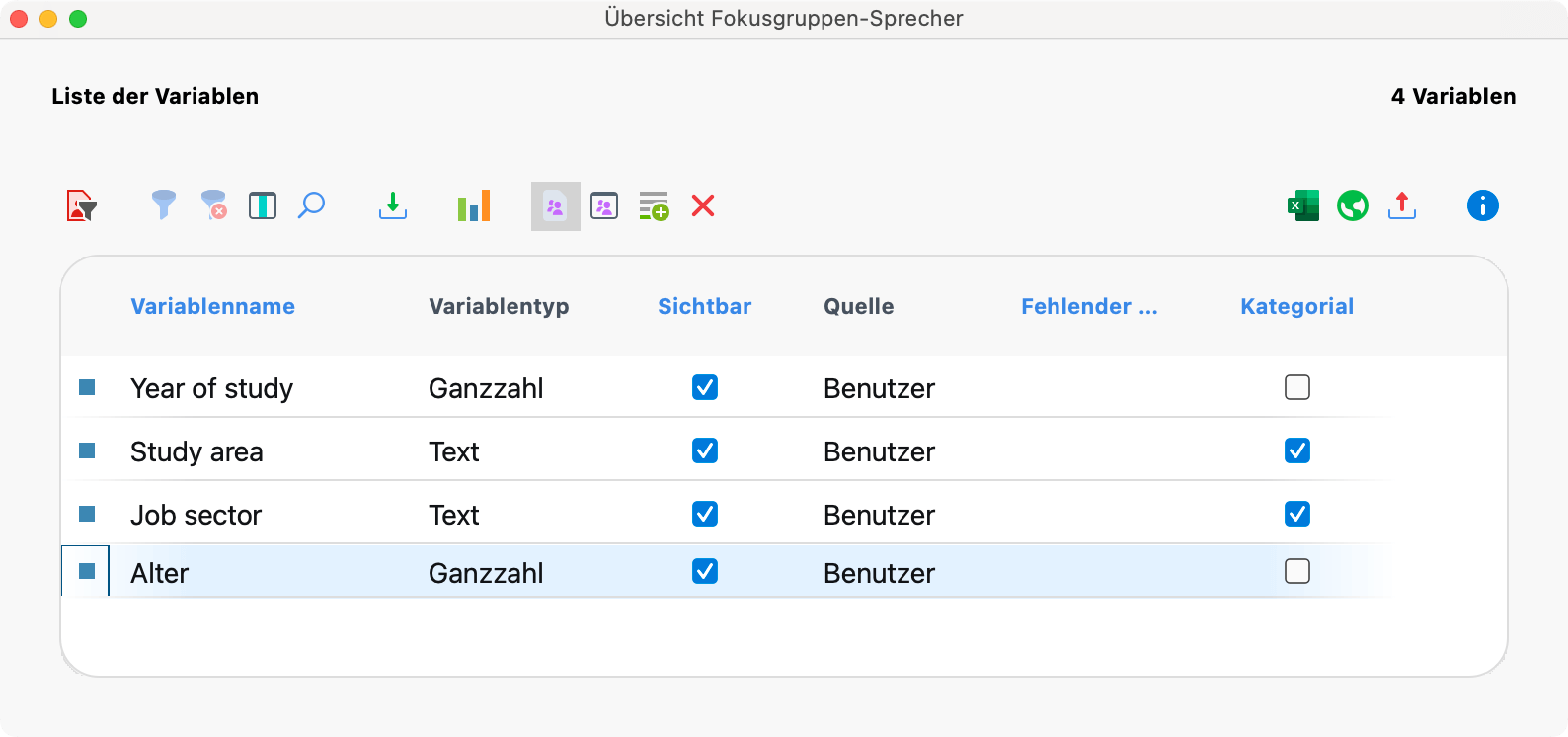
Werte für die Teilnehmenden eingeben
Klicken Sie auf das Icon ![]() Dateneditor für Fokusgruppen-Sprecher, um in die normale Ansicht zurückzuschalten. Ganz rechts sehen Sie eine neu hinzugefügte Spalte, in die Sie nun Werte für jeden Teilnehmenden eingeben können. Die bearbeitbaren Spalten können Sie leicht an ihrer Spaltenüberschrift erkennen, denn sie ist nicht schwarz wie bei den von MAXQDA automatisch erzeugten Spalten, sondern blau.
Dateneditor für Fokusgruppen-Sprecher, um in die normale Ansicht zurückzuschalten. Ganz rechts sehen Sie eine neu hinzugefügte Spalte, in die Sie nun Werte für jeden Teilnehmenden eingeben können. Die bearbeitbaren Spalten können Sie leicht an ihrer Spaltenüberschrift erkennen, denn sie ist nicht schwarz wie bei den von MAXQDA automatisch erzeugten Spalten, sondern blau.
Die Variablenwerte für die Teilnehmenden können Sie nutzen, um
- nur ausgewählte Teilnehmende mit bestimmten Werten für weitere Analysen zu aktivieren (siehe Segment-Suche nach codierten Segmenten) oder
- in einer Kreuztabelle Vergleiche von Teilnehmenden-Gruppen vorzunehmen.
Sprechervariablen aus Excel importieren
MAXQDA kann eine Datenmatrix für die Sprechervariablen im Excel-Format importieren. Auf die Sprechervariablen muss ein Doppelpunkt ":" folgen und die zu importierende Datentabelle muss folgende Struktur aufweisen:
| Sprecher | Fokusgruppe | Variable 1 | ... | Variable N |
|---|---|---|---|---|
| Sprecher A | Dokumentname | Variablenwert von Sprecher A zu Variable 1 | Variablenwert von Sprecher A zu Variable N | |
| Sprecherin B | Dokumentname | Variablenwert von Sprecherin B zu Variable 1 | Variablenwert von Sprecherin B zu Variable N |
Die ersten beiden Spalten dienen der eindeutigen Zuordnung der Variablenwerte zu einer/m Sprecher*in, daher sind diese Spalten und ihre Überschrift obligatorisch. Jede Zeile muss die Angabe der Person und der zugehörigen Fokusgruppe in der entsprechenden Spalte enthalten.
Nur wenn eine mit diesen Angaben genau übereinstimmende Person im MAXQDA-Projekt gefunden wird, erfolgt ein Variablenimport. In den weiteren Spalten können so viele Variablenspalten wie benötigt angefügt werden.
Nachdem die Import-Datei entsprechend vorbereitet und abgespeichert wurde, können Sie die Import-Prozedur aufrufen: Variablen > Sprechervariablen importieren. Alternativ können Sie auf das gleichnamige Symbol in der „Übersicht Fokusgruppen-Sprecher“ klicken.
Im erscheinenden Dialogfeld können Sie die Quell- und Zielvariablen bzw. den Variablentyp festlegen.
Beim Import geht MAXQDA folgendermaßen vor:
- Alle in der Importmatrix enthaltenen Variablen, die bisher nicht definiert waren, werden neu definiert.
- Bei Variablen der Importmatrix, die bereits existieren, werden die vorhandenen Werte durch die Werte der Importmatrix überschrieben.
