Prinzipiell sind bei einem codierten Segment verschiedene Arten von Änderungen denkbar:
- Zuordnung eines weiteren Codes
- Zuordnung eines anderen Codes anstelle des bisherigen Codes
- Veränderung der Segmentgrenzen, d.h. die Codierung und der zugeordnete Code sollen bestehen bleiben, das codierte Segment soll aber vergrößert oder verkleinert werden
Alle drei Änderungen können Sie mit MAXQDA sehr komfortabel realisieren.
So ordnen Sie einen weiteren Code zu
Um einem bereits codierten Segment einen weiteren Code zuzuordnen, stehen Ihnen unter anderem folgende Möglichkeiten zur Verfügung:
- "Dokument-Browser" - Wenn Sie gerade ein Segment codiert haben, bleibt es markiert (Ausnahme: Codierungen mit Farbmarkern). Sie können direkt weitere Codes zuordnen, z.B. durch Klicken und Ziehen des Segments auf einen Code. Wenn Sie zu einem späteren Zeitpunkt noch weitere Codes zuordnen wollen, müssen Sie das Segment erneut markieren. Dies geschieht am einfachsten, indem Sie den Codierstreifen des Segmentes mit Maus anklicken. Dadurch wird das codierte Segment erneut markiert und Sie können wie gewohnt einen weiteren Code vergeben.
- "Dokument Browser" - Schneller geht es, wenn Sie den Codierstreifen aus dem "Dokument Browser" direkt auf den neuen Code ziehen. Das Segment wird dadurch zusätzlich dem neuen Code zugewiesen.
- "Liste der codierten Segmente" - Sofern das codierte Segment in der „Liste der codierten Segmente“ gezeigt wird, ziehen Sie den Codierstreifen neben dem betreffenden Segment auf einen anderen Code und halten dabei die Strg-Taste (Windows) bzw. ⌘-Taste (macOS) gedrückt.
- "Übersicht codierte Segmente" - Auf gleiche Art und Weise können Sie ein codiertes Segment aus der tabellarischen Ansicht der "Liste der codierten Segmente" oder der „Übersicht codierte Segmente“ kopieren: Ziehen Sie die Zeile mit der Maus einfach auf einen anderen Code. Der neue Code wird dem Segment zusätzlich zugewiesen.
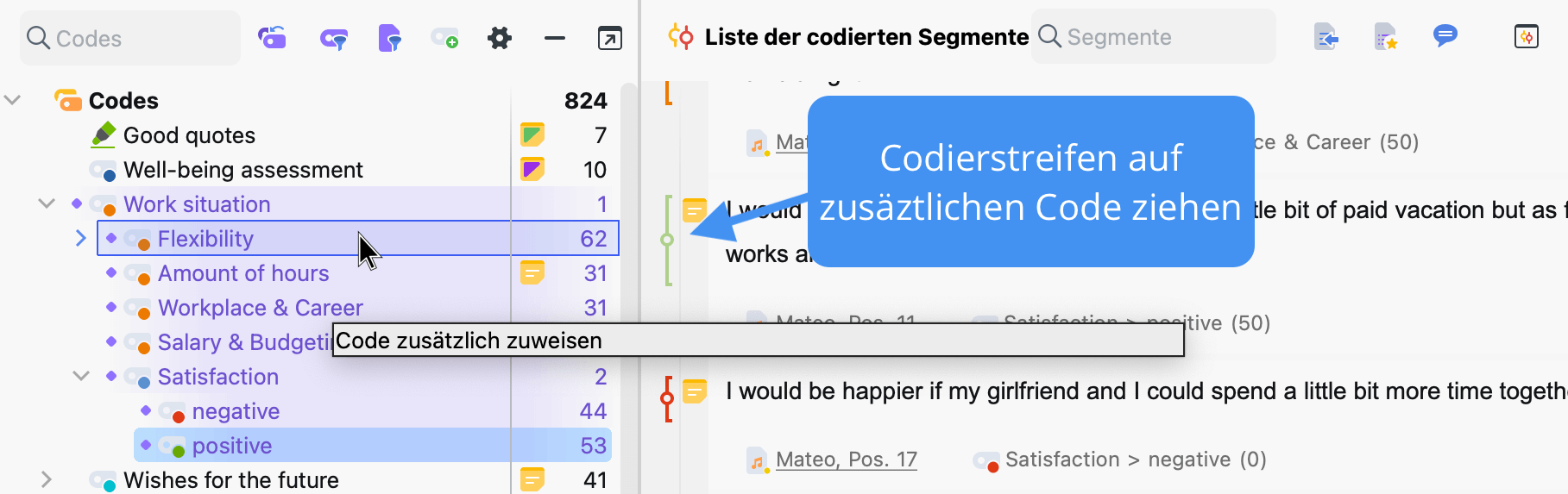
So ordnen Sie einen anderen Code zu
Bei der Analyse kann sich herausstellen, dass bei einem Segment die Code-Zuordnung nicht korrekt ist, d.h. ein falscher Code zugeordnet wurde. Auch kann es sinnvoll sein, das System der Codes zu erweitern und auszudifferenzieren. In beiden Fällen besteht das Bedürfnis, bei einem oder mehreren vorhandenen codierten Segmenten den bisherigen Code durch einen anderen zu ersetzen:
- Code ändern im "Dokument-Browser" (manuell) - Weisen Sie den korrekten neuen Code als weiteren Code zu, z.B. indem Sie zuerst auf den Codierstreifen klicken, um das Segment zu markieren und dann mit der Maus das Segment auf den neuen Code ziehen. Löschen Sie anschließend die bisherige Codierung, indem Sie mit der rechten Maustaste auf den Codierstreifen klicken und Löschen wählen.
- Code ändern im "Dokument Browser" (vereinfacht) - Schneller geht es, wenn Sie den Codierstreifen aus dem „Dokument Browser” direkt auf den neuen Code ziehen und dabei die Strg-Taste (Windows) bzw. ⌘-Taste (macOS) gedrückt halten. Das Segment wird automatisch dem neuen Code zugewiesen und vom bisherigen Code entfernt.
- Code ändern in der "Liste der codierten Segmente" - Sofern das codierte Segment in der „Liste der codierten Segmente“ gezeigt wird, ziehen Sie den Codierstreifen neben dem betreffenden Segment auf einen anderen Code (ohne eine Taste zu halten). Dadurch wird das Segment automatisch dem anderen Code zugewiesen und vom bisherigen Code entfernt. Sollte der andere Code nicht aktiviert sein, kann es jetzt natürlich sein, dass das codierte Segment aus der „Liste der codierten Segmente“ entfernt wird.
- Code ändern in der "Übersicht codierte Segmente" - Auf ähnliche Art und Weise können Sie ein codiertes Segment aus der tabellarischen Ansicht der „Liste der codierten Segmente“ oder der „Übersicht codierte Segmente“ zu einem anderen Code verschieben. Ziehen Sie die Zeile mit der Maus auf einen anderen Code. Das bewirkt, dass das codierte Segment zu dem neuen Code verschoben und vom alten Code gelöscht wird.
So vergrößern oder verkleinern Sie die Segmentgrenzen
Mitunter passiert es, dass ein Segment zu knapp (oder zu umfangreich) codiert worden ist, d.h. außerhalb des Kontextes ist das codierte Segment nicht mehr gut verständlich. So können Sie die Segmentgrenzen anpassen:
- Markieren Sie das Segment, indem Sie den zugehörigen Codierstreifen oder Codenamen im „Dokument-Browser“ anklicken. Dadurch wird das Segment im Originaldokument markiert.
- Sie können nun ganz einfach mit den Code-Grabbern das Segment erweitern oder verkleinern.
- Die Segmentgrenzen können auch in der üblichen Weise mit der Maus neu festgelegt werden. Anschließend codieren Sie das Segment mit dem gleichen Code erneut. Alternativ können Sie auch mit der rechten Maustaste auf den Codierstreifen klicken und im Kontextmenü Recodieren mit markiertem Segment auswählen.
MAXQDA passt die neuen veränderten Segmentgrenzen automatisch an.
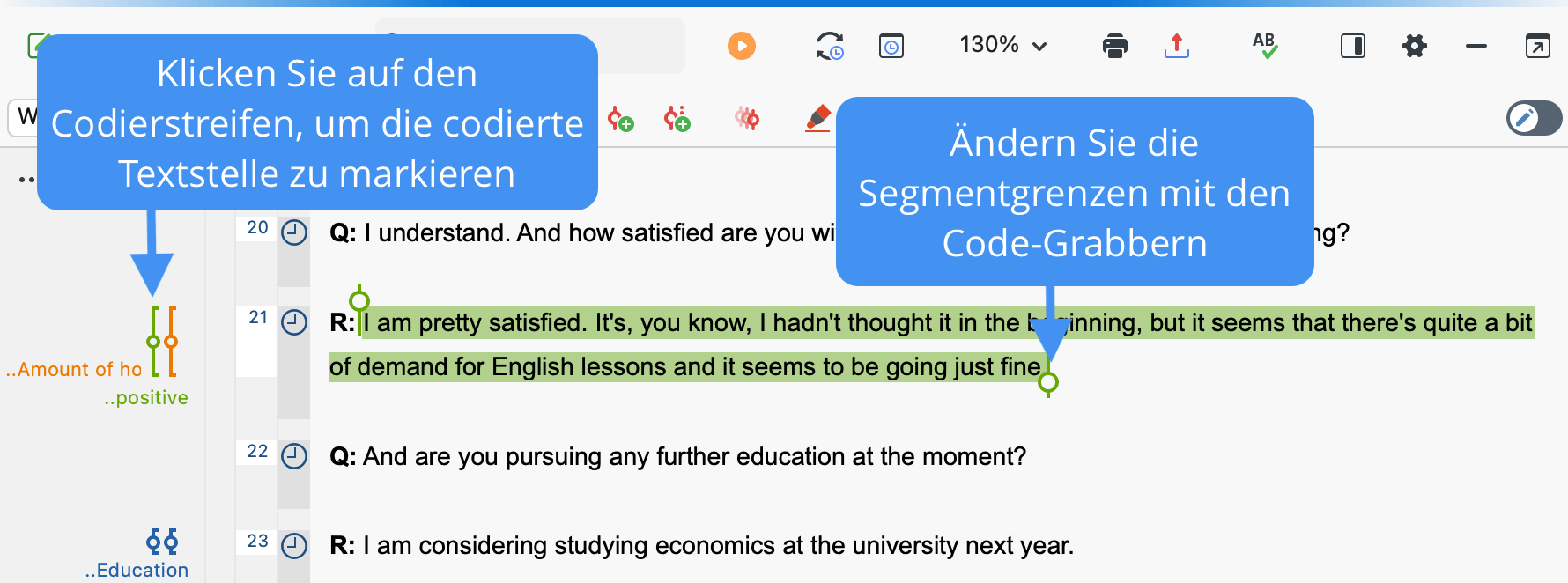
Während die Funktion „Recodieren“ die Segmentgrenzen immer an die aktuelle Markierung anpasst, gibt es auch die Möglichkeit, die Segmentgrenzen mit der neuen Markierung zu erweitern:
- Ziehen Sie oberhalb oder unterhalb der Codierung eine Markierung auf, die sich mit der bisherigen Codierung überlappt.
- Klicken Sie dann auf den Codierstreifen mit der rechten Maustaste und wählen Sie den Eintrag Codierung erweitern mit markiertem Segment aus.
