Mithilfe von MAXQDA Transcription können Sie Transkripte von Audio- und Videodateien automatisch erstellen, beispielsweise von Einzelinterviews, Gruppendiskussionen oder Reden. Dank der KI-gestützten automatischen Transkription gewinnen Sie mehr Zeit, sich auf die Inhalte und die anschließende Analyse der Transkripte zu konzentrieren.
MAXQDA Transcription unterstützt über 50 verschiedene Sprachen. Eine vollständige Liste finden Sie am Ende dieses Kapitels.
Sie können MAXQDA Transcription
- direkt in MAXQDA verwenden (mit MAXQDA-Lizenz)
- oder als eigenständige Webanwendung (ohne oder mit MAXQDA-Lizenz).
Die folgenden Abschnitte erläutern die Verwendung innerhalb von MAXQDA. Für die Nutzung der Webanwendung ohne MAXQDA-Lizenz folgen Sie bitte unserer separaten Anleitung.
Wie läuft eine Transkription ab?
Um Audio- oder Videoaufnahmen automatisch transkribieren zu lassen, importieren Sie diese einfach in ihr MAXQDA-Projekt und starten dort die Transkription. MAXQDA transkribiert die Aufnahmen in der Cloud und verknüpft im Anschluss die generierten Transkripte mit den Aufnahmen. Schließlich haben Sie die Möglichkeit, Ihre fertigen Transkripte zu überprüfen und zu bearbeiten.
Voraussetzungen für die Nutzung von MAXQDA Transcription
- eine MAXQDA-Lizenz mit aktivierten Add-On für Transkription,
- einen kostenlosen MAXQDA-Account sowie
- ein Transkriptionsbudget.
- MAXQDA-Lizenz mit aktiviertem Add-On
Bitte überprüfen Sie, ob Ihre Lizenz über das aktivierte MAXQDA Transcription Add-On verfügt. Gehen Sie dazu wie folgt vor:
- Starten Sie MAXQDA. Klicken Sie auf das
 Informationssymbol auf dem MAXQDA-Startdialog. Falls Sie schon ein Projekt geöffnet haben, klicken Sie unten links auf das Fragezeichen ? und dann auf Lizenzstatus im erscheinenden Menü.
Informationssymbol auf dem MAXQDA-Startdialog. Falls Sie schon ein Projekt geöffnet haben, klicken Sie unten links auf das Fragezeichen ? und dann auf Lizenzstatus im erscheinenden Menü. - Überprüfen Sie Ihren Lizenzstatus. Transcription sollte in der Liste der "Cloud-Module" erscheinen, ähnlich wie im folgenden Bild:
- Starten Sie MAXQDA. Klicken Sie auf das
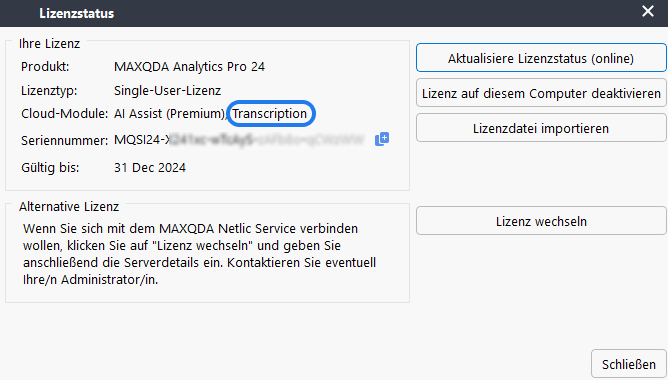
- Sollten Sie Transcription dort nicht sehen, können Sie das Add-On über den folgenden Link aktivieren:
- Für Studierenden-, Single-User-, und Netzwerklizenzen aktivieren.
- Alternativ können Sie Transcription auch über den Subscription Manager aktivieren.
- Sollten Sie MAXQDA Transcription als Teil von unserem AI Assist Add-On erworben haben, bleibt Ihr Zugang zu unserem Transkriptionsservice unverändert.
- Neue Nutzer:innen müssen die jeweiligen Add-Ons einzeln aktivieren.
- Kostenloser MAXQDA-Account
Da es sich bei MAXQDA Transcription um einen Cloud-Dienst handelt (die Transkripte werden auf EU-basierten Servern generiert), benötigen Sie einen MAXQDA-Account für die erfolgreiche Nutzung. Falls Sie in der Vergangenheit bereits einen TeamCloud-Account angelegt haben, wurde dieser automatisch in einen MAXQDA-Account umgewandelt. - Transkriptionsbudget
Ihr Konto muss über ein verfügbares Transkriptionsbudget verfügen, um den Dienst nutzen zu können.
Wenn Sie Ihr MAXQDA-Konto erstellen, erhalten Sie automatisch 60 Minuten kostenlose Transkriptionszeit gutgeschrieben, um MAXQDA Transcription zu testen.
Weiter unten erfahren Sie, wie Sie weitere Zeit-Pakte erwerben und einlösen können. - Stabile Internetverbindung
Eine aktive Internetverbindung wird benötigt, um Mediendateien hochzuladen und um den Transkriptionsprozess zu starten. Allerdings müssen Sie nicht online oder eingeloggt bleiben, während die Transkription in Bearbeitung ist.
Wie transkribiere ich mit MAXQDA Transcription?
Vorbereitung und Start
- Starten Sie MAXQDA und öffnen Sie Ihr Projekt.
- Stellen Sie sicher, dass Sie über eine stabile Internetverbindung verfügen.
- Loggen Sie sich in Ihr MAXQDA-Konto ein, indem Sie auf Einloggen oben rechts im Bildschirm klicken. Geben Sie Ihre Daten ein, um sich einzuloggen.
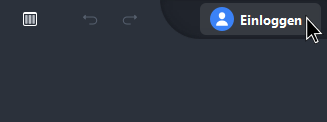
- Per "Drag and drop" können Sie Ihre Datei direkt in das Dokumente-Fenster ziehen. Alternativ können Sie, wie im folgenden Bild zu sehen, im Hauptmenü entweder Import > Audio oder Import > Video auswählen und die entsprechende Datei im Dateidialog auswählen.
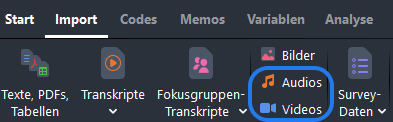
- MAXQDA fordert Sie auf, zwischen Importieren, dem Verknüpfen mit einem bestehenden Transkript oder dem sofortigen Transkribieren zu wählen. Wählen Sie Transkribieren.
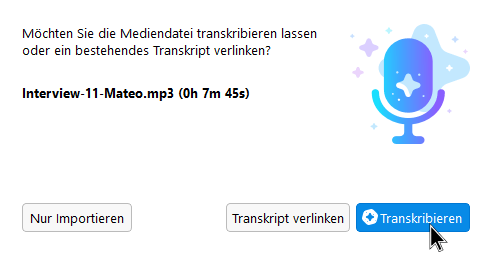
- MAXQDA Transcription unterstützt folgende Dateiformate: AAC, FLAC, M4A, MP3, MP4, OGG, WAV. Um die Datei mit MAXQDA Transcription automatisch zu transkribieren, wandeln Sie diese bitte vor dem Import in eins der unterstützten Formate um.
- Die Media-Datei darf maximal 1 GB groß sein.
KI-Transkription konfigurieren und ausführen
Es erscheint der folgende Optionsdialog:
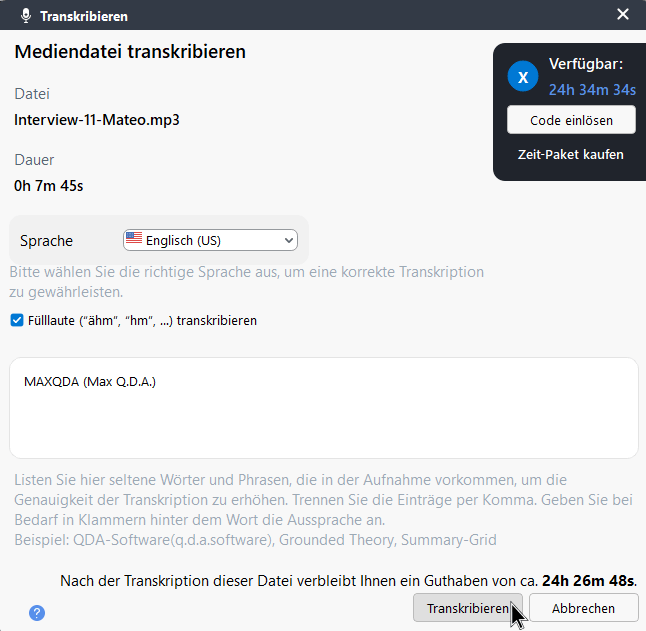
- Wählen Sie hier zunächst die Sprache der Aufnahme aus. Bitte beachten Sie, dass Aufnahmen mit gemischten Sprachen nicht transkribiert werden können. Eine Ausnahme bilden Aufnahmen mit Spanisch und Englisch.
- Für Englisch können Sie zusätzlich die Option auswählen, dass Fülllaute wie "ähm" und "hm" mittranskribiert werden sollen. Für andere Sprachen ist diese Option nicht verfügbar.
- Unter Eigenes Vokabular hinzufügen können Sie Wörter und Phrasen eintragen, die in einer Aufnahme vorkommen, aber selten im allgemeinen Sprachgebrauch sind. Damit erhöhen Sie die Erkennungsgenauigkeit für Fachsprache und können steuern, wie MAXQDA Transcription diese Wörter und Phrasen schreiben soll. Um die Genauigkeit noch weiter zu erhöhen, können Sie in Klammern hinter einem Wort oder einer Phrase angeben, wie sich diese anhören, z.B. „NGO(en.ji.o.)“.
- Mit Klick auf den Button Transkribieren starten Sie die Transkription. Sollte der Button inaktiv sein, stellen Sie bitte sicher, dass Sie die korrekte Sprache ausgewählt haben.
Überblick über aktuell laufende KI-Transkriptionen
Während die automatische Transkription läuft, erscheint unten rechts im MAXQDA-Fenster ein Hinweis. Die Zahl in Klammern zeigt an, wie viele Transkriptionsvorgänge aktuell laufen.
Die Transkription nimmt etwa ein Drittel der Zeit der Media-Datei in Anspruch. Ein einstündiges Interview benötigt also etwa 20 Minuten Zeit.
Sobal die Transkription beendet ist, informiert Sie MAXQDA in der oberen rechten Ecke der Benutzeroberfläche, von dort aus können Sie das Transkript direkt öffnen:
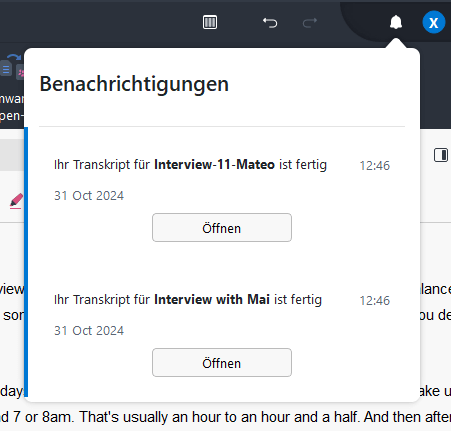
Transkripte werden automatisch in das MAXQDA-Projekt importiert und mit der Audio- oder Videaufnahme im "Dokumente"-Fenster verknüpft.
Bitte beachten Sie, dass die Transkripte in das jeweilige Projekt eingefügt werden, in dem Sie die Transkription gestartet haben.
Wenn Sie die Transkripte in MAXQDA nicht finden, können Sie die gesicherten Dateien online in der Web-App abrufen. Die Transkripte sind dort sieben Tage lang nach dem ersten Download verfügbar.
Die Transkription erfolgt online, so dass Sie mehrere Aufnahmen gleichzeitig starten können. Während die Transkription läuft, können Sie MAXQDA für andere Aufgaben nutzen.
Sie können MAXQDA auch beenden, die Transkription läuft im Hintergrund weiter. Beim nächsten Öffnen des Projekts werden alle bereits vorliegenden Transkripte automatisch importiert.
Kontrolle der automatisch erstellten Transkripte
Nachdem die Transkripte in das MAXQDA-Projekt importiert wurden, sollten Sie diese überprüfen, z.B. ob alle Wechsel der Sprechenden und Worte korrekt erkannt worden sind. Eine Anleitung, wie Sie bei der Überprüfung vorgehen können, finden Sie im Kapitel Automatisch erstellte Transkripte editieren.
Automatische Transkription bereits importierter Audio- und Videodateien
Wenn Sie Ihre Audio- und Videodateien in ein MAXQDA-Projekt importiert haben, ohne sie zu transkribieren, dann folgen Sie einfach diesen Schritten:
-
- Rechtsklick auf ein Audio- oder Videodokument im Fenster "Dokumente".
- Wählen Sie Audio/Videodatei transkribieren > Automatisch mit "MAXQDA Transcription" transkribieren aus dem Kontextmenü aus.
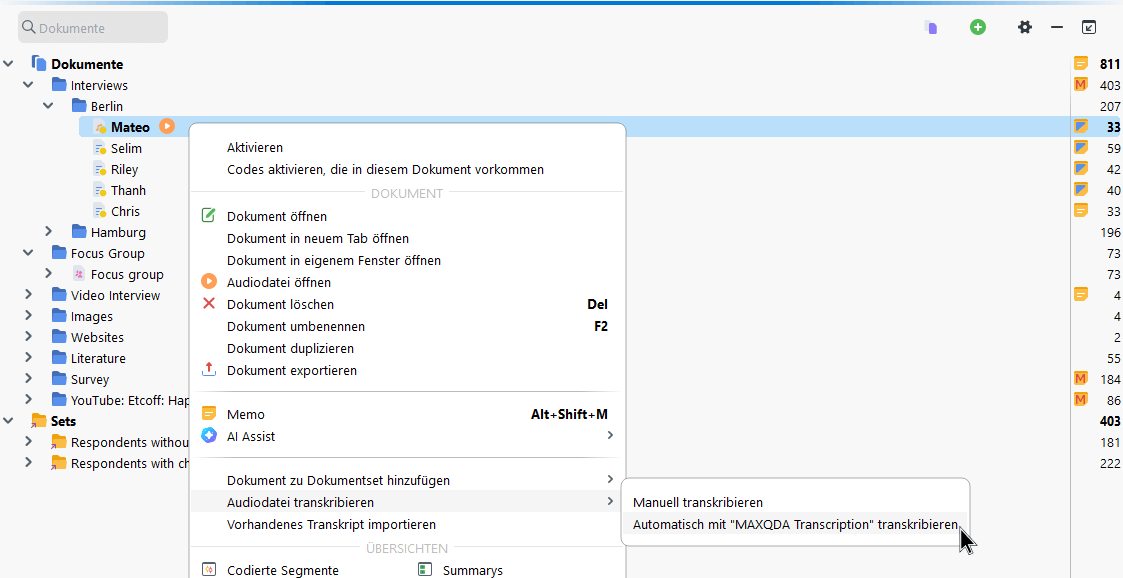
- Vergewissern Sie sich, dass Sie eine stabile Internetverbindung haben, wählen Sie die gewünschten Transkriptionsoptionen und starten Sie dann die Transkription.
Nach welchen Regeln transkribiert MAXQDA Transcription?
- Kennzeichnung von Sprechenden
Jeder Sprechbeitrag einer Person erhält einen eigenen Absatz. Die automatisch erkannten Sprechenden werden mit einem Kürzel (S1, S2, S3 etc.) gekennzeichnet. - Zeitmarken
Jeder Sprechbeitrag enthält eine Zeitmarke, die das Nachhören einzelner Passagen ermöglicht. - Transkription von Pausen
(.) = 1 Sekunde
(..) = 2 Sekunden
(...) = 3 Sekunden
Pausen, die länger als drei Sekunden dauern, werden numerisch angegeben, z.B. (6) für eine Pause von 6 Sekunden.
Obwohl die automatische Erkennung der Sprechenden in den meisten Fällen sehr präzise arbeitet, kann es vorkommen, dass ein Wechsel der Sprechenden, insbesondere bei kurzen Einwürfen der anderen Person, nicht immer korrekt erkannt werden.
Die Qualität der Erkennung hängt maßgeblich von der Aufnahmequalität ab—je besser diese ist, desto zuverlässiger das Ergebnis.
Wie bei der Nutzung menschlicher Transkriptionsdienste ist es auch bei der automatischen Transkription wichtig, das erstellte Transkript auf Korrektheit zu überprüfen.
Tipps für beste Transkriptionsergebnisse
- Verwenden Sie ein hochwertiges Mikrofon oder Aufnahmegerät.
- Stellen Sie hohe Audioqualität mit minimalen Hintergrundgeräuschen sicher.
- Vermeiden Sie überlappendes Sprechen, um die Genauigkeit zu verbessern.
- Achten Sie bei Gruppenaufnahmen darauf, dass alle Sprechenden gut zu hören sind.
Wann Sie sich für die manuelle Transkription entscheiden sollten
In folgenden Fällen kann es sinnvoll sein, eine manuelle Transkription mit MAXQDA einer automatischen Transkription vorzuziehen:
- Sie benötigen ein sehr detailliertes Transkript, das auch Informationen über besondere Betonungen, Interaktionen, Störungen, Lachen, Seufzen, Ähms, etc. enthält.
- Die Tonaufnahmen sind von sehr schlechter Qualität, sodass eine automatische Transkription keine guten Ergebnisse liefern würde.
- Die Sprechenden haben einen sehr seltenen oder schwer verständlichen Dialekt oder unterhalten sich in einer Aufnahme in verschiedenen Sprachen. (MAXQDA Transcription unterstützt gemischte Aufnahmen mit Spanisch und Englisch).
Ihr Zeitguthaben für die automatische Transkription
Um eine Audio- oder Videdatei automatisch zu transkribieren, müssen Sie über ein ausreichendes Zeitkontingent für die Transkription verfügen. Die Transkriptionszeit bezieht sich auf die Wiedergabedauer der Audio- oder Videodatei. Das Zeitguthaben hingegen ist die gesamte Wiedergabedauer, die Sie transkribieren können. Die Dauer wird auf die Sekunde genau berechnet.
Wenn Sie zum Beispiel ein 2-Stunden-Paket gekauft haben und Ihre Aufnahme 35 Minuten und 30 Sekunden lang ist, beträgt Ihr verbleibendes Zeitguthaben nach Abschluss der Transkription 1 Stunde, 24 Minuten und 30 Sekunden.
Überprüfen Ihres Zeitguthabens
Das Dialogfeld „Transkription“ enthält wichtige Informationen, bevor Sie mit dem Transkriptionsprozess beginnen.
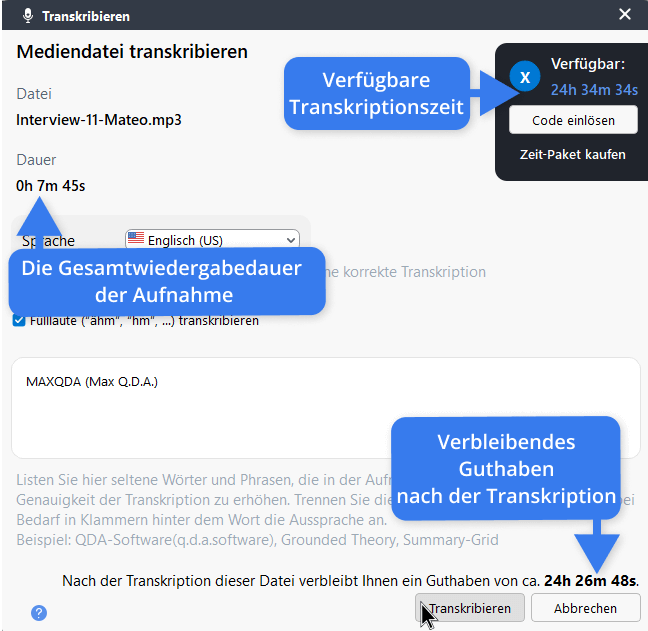
Wie im Bild zu sehen ist, zeigt das Dialogfeld folgendes an:
- Dauer: Die Gesamtwiedergabedauer der Aufnahme, die Sie transkribieren möchten.
- Verfügbare Transkriptionszeit: Ihr verfügbares Zeitkontingent.
- Verbleibendes Guthaben nach der Transkription: Die verbleibende Transkriptionszeit nach der Transkription dieser Aufnahme.
Diese Informationen helfen Ihnen, Ihr Zeitkontingent effektiv zu verwalten und Ihre Transkriptionsaufgaben entsprechend zu planen.
Transkriptionszeit kaufen und Zeit-Pakete einlösen
Sie können Transkriptionszeit entweder als Privat- oder als Geschäftskunde erwerben. Es gibt keinen Preisunterschied zwischen den beiden Optionen. Derzeit bieten wir Pakete mit zwei, fünf, 10 und 20 Stunden an.
Um Ihr Zeitkontingent um zusätzliche Zeit zu erweitern:
- Klicken Sie im Transkriptionsdialog auf Zeit-Paket kaufen.
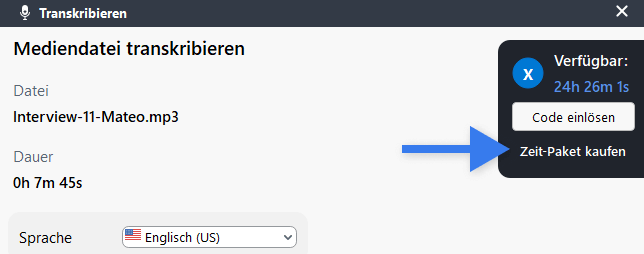
- MAXQDA leitet Sie zu unserem Onlineshop weiter, wo Sie das für Ihre Bedürfnisse am besten geeignete Zeitpaket auswählen können. Dafür ist eine Internetverbindung notwendig.
- Wählen Sie mit den Pfeilen die Anzahl der Pakete aus, die Sie kaufen möchten.
- Wenn Sie bereit sind, klicken Sie auf In den Warenkorb und schließen Sie den Kauf ab, indem Sie den Anweisungen auf dem Bildschirm folgen.
- Sobald Sie auf Jetzt kaufen klicken, erscheint eine Übersicht über Ihre Bestellung. Ihr Transkriptionscode (format: MQTA05-XXXXXX-XXXXXX-XXXXXX / MQTA10-XXXXXX-XXXXXX-XXXXXX) ist hier verfügbar. Zusätzlich erhalten Sie diesen auch per E-Mail (Absender: no-reply@cleverbridge.com).
- Kehren Sie zum Transkriptionsdialog in MAXQDA zurück und klicken Sie auf Code einlösen.
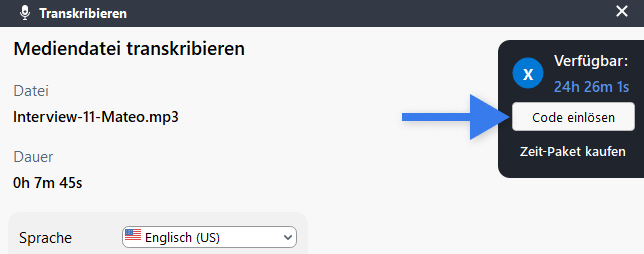
- Geben Sie Ihren Code in das erscheinende Dialogfeld ein und klicken Sie auf Code einlösen, um Ihre Transaktion abzuschließen und Ihr neues Zeitkontingent zu nutzen.
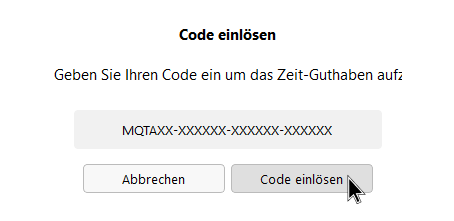
- den aktuellen Stand einzelner Transakripte einsehen, Transkripte herunterladen und bereits heruntergeladene Transkripte löschen
- Transkriptionen unabhängig von MAXQDA durchführen
- Transkriptionszeit kaufen und einlösen
Häufig gestellte Fragen
Wie gewährleistet MAXQDA die Sicherheit und den Schutz meiner Daten?
Bei VERBI hat der Datenschutz höchste Priorität. Wir halten uns an strenge Sicherheitsmaßnahmen, um Kundendaten zu schützen und alle relevanten Gesetze und Vorschriften einzuhalten. Wir aktualisieren unsere Richtlinien kontinuierlich, um die höchsten Datenschutzstandards zu gewährleisten.
- Sicherheit der Server: Audio- und Videodateien, die Sie automatisch in MAXQDA oder über die MAXQDA Transcription Website transkribieren, werden ausschließlich auf DSGVO-konformen Servern in den Niederlanden und Deutschland verarbeitet. Weitere Informationen über Drittanbieter, die Daten verarbeiten, und Serverstandorte finden Sie auf dieser Seite.
- Datenverwendung: Ihre Audio- und Videodateien ausschließlich für die Spracherkennung und nicht für andere Zwecke verwendet.
- Löschung von Daten: Ihre Audio- und Videodateien werden sofort nach Abschluss der Transkription auf den Servern gelöscht. Die erstellten Transkripte werden sieben Tage, nachdem MAXQDA diese in Ihr Projekt eingefügt hat oder Sie diese heruntergeladen haben, automatisch gelöscht. Sie haben außerdem die Möglichkeit, heruntergeladene Transkripte jederzeit manuell zu löschen, auch vor Ablauf der sieben Tage.
- Schutz von Nutzer:innen-Daten: Es werden keine persönlichen Daten aus Ihrem Benutzerkonto an KI-Modelle gesendet.
- Verschlüsselte Datenübertragung: Wir stellen sicher, dass Ihre Daten während der Übertragung sicher bleiben, indem wir nur verschlüsselte Verbindungen verwenden.
Was passiert mit meinem Transkriptionsbudget, wenn meine Lizenz abläuft?
Wenn Ihre MAXQDA-Lizenz abgelaufen ist, Sie aber noch ungenutzte Transkriptionszeit haben, haben Sie zwei Möglichkeiten, Ihr Transkriptionsbudget weiter zu nutzen:
- Kaufen Sie eine neue MAXQDA-Lizenz:
Um KI Transkription innerhalb von MAXQDA nutzen zu können, benötigen Sie eine MAXQDA-Lizenz mit aktivierter Transkriptions-Funktion. Eine neue Lizenz können Sie in unserem Onlineshop erwerben. - Transkribieren Sie online:
Sie können Ihre zusätzlichen Mediendateien online mit der MAXQDA-Webanwendung transkribieren. Dadurch können Sie MAXQDA Transcription als eigenständiges Produkt nutzen, ohne dass eine aktive MAXQDA-Lizenz erforderlich ist.
Für weitere Fragen, kontaktieren Sie gerne unser Support Team.
Unterstützte Sprachen
MAXQDA Transcription unterstützt die automatische Verschriftlichung von deutschsprachigen Dialekten in Deutschland, Österreich und der Schweiz ("Schweizerdeutsch"). Die Transkription dieser Dialekte erfolgt in Schriftdeutsch. Die Erkennungsgenauigkeit hängt unter anderem vom Verbreitungsgrad eines Dialekt ab.
|
Englisch (AUS, UK, US) |
Griechisch |
Portugiesisch |
|
Arabisch |
Hebräisch |
Rumänisch |
|
Baskisch |
Hindi |
Russisch |
|
Weißrussisch |
Hungarian |
Slovakisch |
|
Bulgarisch |
Interlingua |
Slovenisch |
|
Kantonesisch |
Italienisch |
Spanisch |
|
Katalanisch |
Indonesisch |
Schwedisch |
|
Kroatisch |
Japanisch |
Tamilisch |
|
Tschechisch |
Koreanisch |
Thai |
|
Dänish |
Lettisch |
Türkish |
|
Niederländisch |
Litauisch |
Uyghur |
|
Esperanto |
Malaiisch |
Ukrainisch |
|
Estnisch |
Mandarin (vereinfacht, traditionell) |
Vietnamesisch |
|
Finnisch |
Marathi |
Walisisch |
|
Französisch |
Mongolisch |
Englisch und Spanisch gemischt |
|
Gälisch |
Norwegisch |
|
|
Deutsch (Deutschland, Österreich, Schweiz) |
Polnisch |
|
