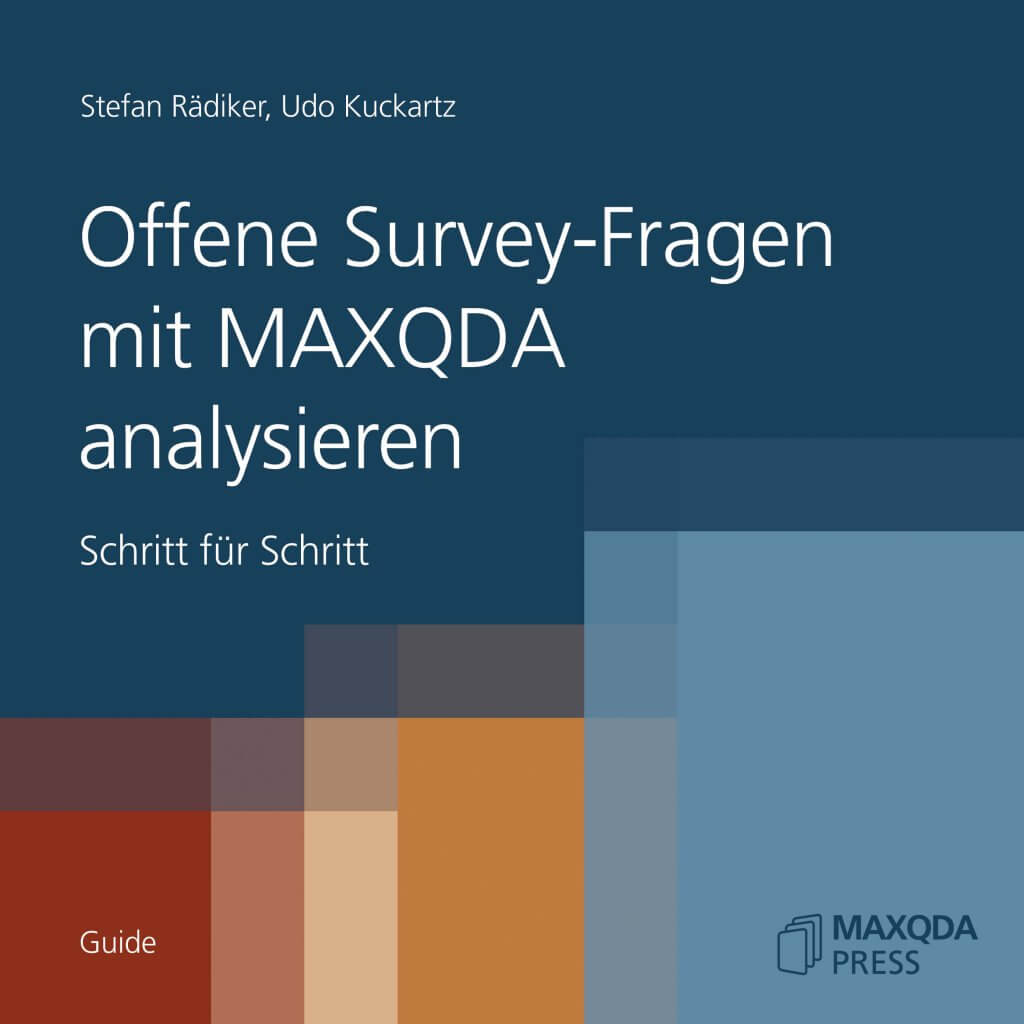Guide: Offene Survey-Fragen mit MAXQDA analysieren
In diesem Guide wird ein Verfahren zur Analyse von Antworten auf offene Surveyfragen mit MAXQDA beschrieben. Das hier beschriebene Verfahren betrachtet die offenen Fragen nicht isoliert von den anderen erhobenen Daten, sondern verschränkt diese qualitativen Daten im Sinne eines Mixed-Methods-Ansatzes mit den standardisierten, quantitativen Daten.
Welche Unterstützung bietet MAXQDA für die Kategorisierung von Survey-Antworten?
MAXQDA unterstützt die effektive und effiziente Analyse von Antworten auf offene Surveyfragen mit einer interaktiven Arbeitsumgebung. In dieser Umgebung werden die Antworten tabellarisch gelistet und können mit vorhandenen und neu gebildeten Codes kategorisiert werden.
Voraussetzung für die sinnvolle Nutzung der Arbeitsumgebung ist, dass alle Antworten einer Frage mit einem Code codiert wurden. Dies ist zum Beispiel der Fall, wenn Sie die Importfunktion für Survey-Daten verwendet haben. Im Regelfall entspricht dann der Name des Codes dem Text bzw. einer Kurzfassung der offenen Frage.
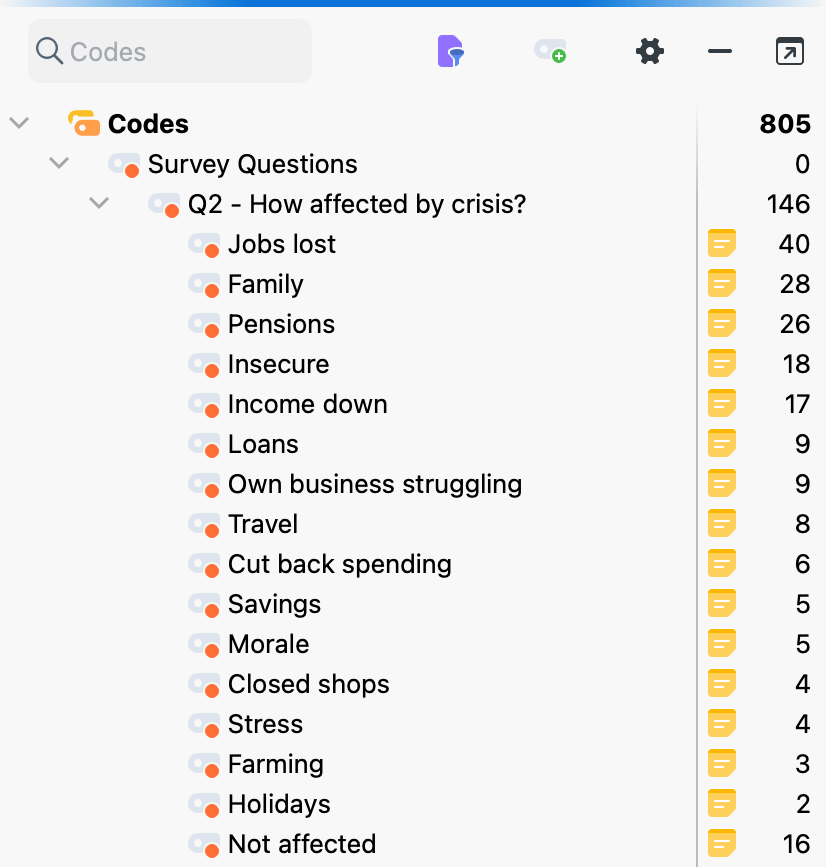
Funktion starten
Die interaktive Umgebung lässt sich jeweils für eine Frage starten:
- Aktivieren Sie ggf. eine Auswahl der Dokumente, wenn Sie nur die Antworten einzelner Personen auswerten möchten.
- Rufen Sie die Funktion Analyse > Survey-Antworten kategorisieren auf.
- Ziehen Sie aus dem Codesystem einen der Codes, der die Antworten auf eine Frage enthält, in das erscheinende Fenster.
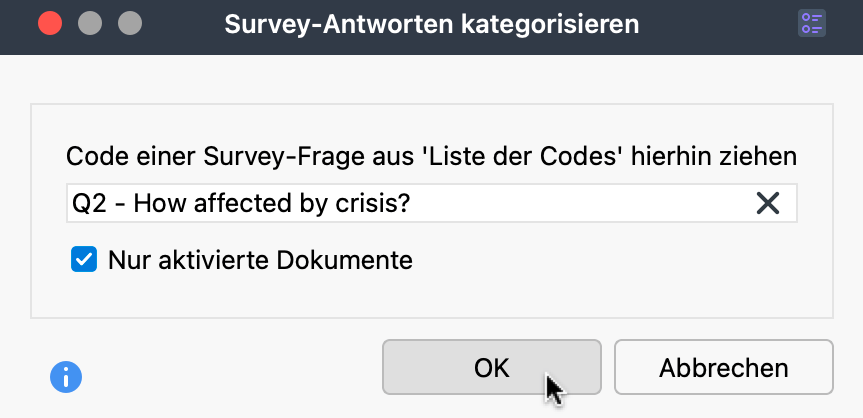
- Sofern Sie Dokumente durch Aktivierung ausgewählt haben, können Sie die Option Nur aktivierte Dokumente auswählen. (Es ist später jederzeit möglich, die Reduzierung der Anzeige auf die aktivierten Dokumente aus- oder einzuschalten).
Nach Klick auf OK erscheint die interaktive Arbeitsumgebung, die aus zwei Bereichen besteht:
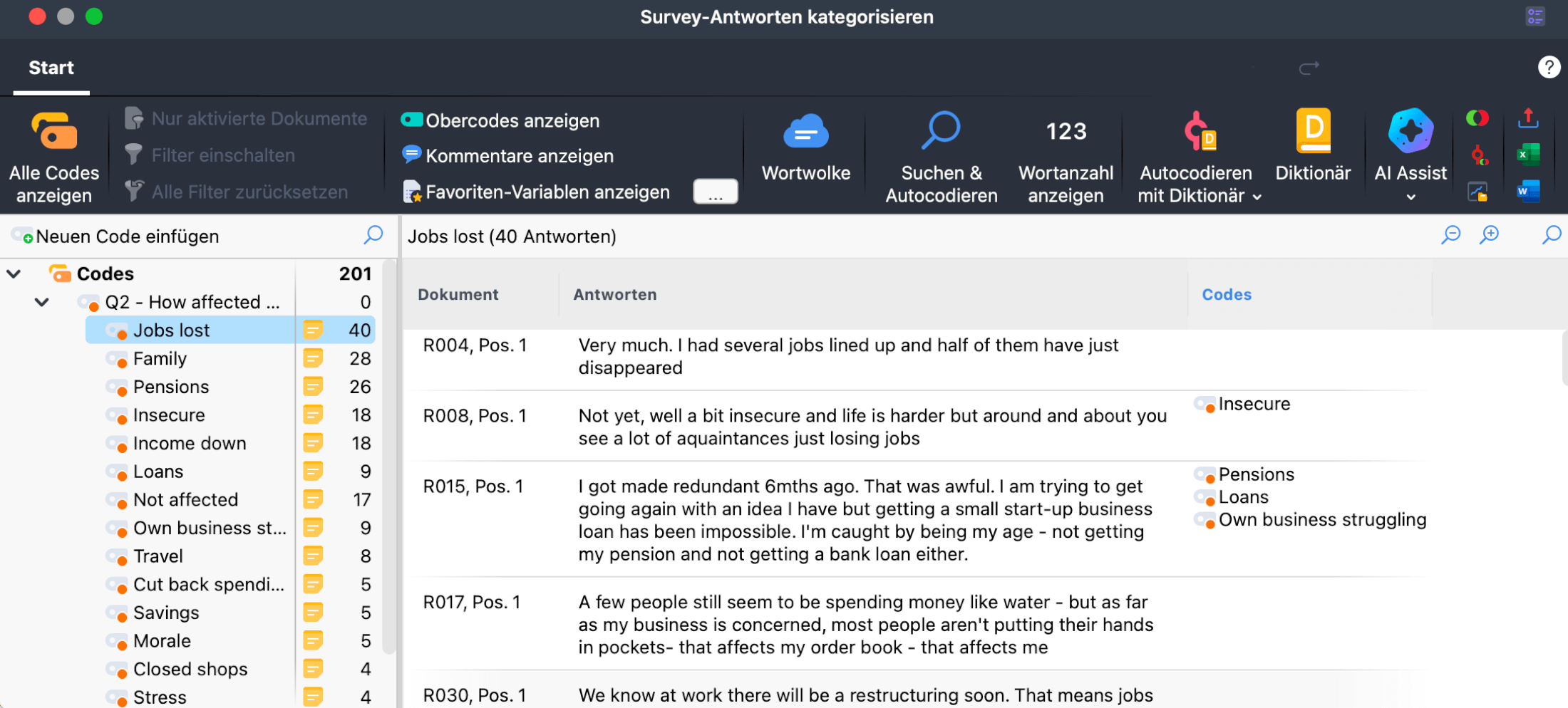
Im linken Fensterbereich wird ein reduziertes Codesystem dargestellt, das den ausgewählten Fragen-Code anzeigt. Neue Codes können hier als Subcodes eingefügt und dann den einzelnen Antworten zugeordnet werden. Die Zahl am Ende der Codezeile informiert darüber, wie häufig der Code in den aktuell berücksichtigten Dokumenten vergeben wurde.
Im rechten Fensterbereich werden die Antworten gelistet – jede in einer eigenen Zeile. Direkt über der Tabelle ist die Anzahl der aktuell angezeigten Zeilen, also der zu kategorisierenden Antworten, angegeben.
Die einzelnen Spalten enthalten folgende Informationen:
Dokument – Herkunftsangabe, aus welchem Dokument die Antwort stammt
Antworten – Antworttexte der befragten Personen
Codes – Auflistung der Codes, die der Antwort oder einem Teil der Antwort zugeordnet wurden; es werden nur die Codes aufgelistet, die links im Codesystem aktuell sichtbar sind; der aktuell analysierte Fragen-Code, dessen Antworten gerade ausgewertet werden, wird hier nie gezeigt
Kommentar (initial ausgeblendet) – frei editierbares Textfeld (max. 511 Zeichen) für Hinweise, Notizen, z. B. nutzbar für die Entwicklung geeigneter Codes
Die Tabelle kann wie alle MAXQDA-Tabellen angepasst werden: Die Spalten lassen sich mit der Maus in ihrer Breite und Position ändern sowie durch rechten Mausklick auf eine Spaltenüberschrift ausblenden. Ein Klick auf die Überschrift sortiert die Spalte aufsteigend, ein weiterer Klick absteigend.
Optionen im Ribbon-Menü
Am oberen Rand befindet sich ein Ribbon-Menü mit folgenden Funktionen zur Einstellung der Anzeige:
Alle Codes anzeigen – blendet alle Codes des Projekts ein. Wenn ausgeschaltet, werden nur der beim Funktionsstart ausgewählte Code und seine Subcodes angezeigt.
Nur aktivierte Dokumente – es werden nur die Antworten der aktuell aktivierten Dokumente angezeigt. Die Anzeige der Häufigkeiten im Codebaum wird entsprechend angepasst.
Filter einschalten – wendet in allen Spalten die Filter an, die über rechten Mausklick auf eine Spaltenüberschrift und Wahl des Eintrags Filter setzen definiert wurden.
Alle Filter zurücksetzen – löscht in allen Spalten die Filter.
Obercodes anzeigen – zeigt in der Spalte „Codes“ zusätzlich zum Code auch dessen Obercode an.
Kommentare anzeigen – blendet die Spalte „Kommentare“ ein.
![]() Favoriten-Variablen anzeigen – blendet für jede Favoriten-Variable eine weitere Spalte ein. So haben
Sie beispielsweise das Alter einer Person oder andere Hintergrundinformationen zu einem Fall vor Augen. Favoriten-Variablen können Sie durch Klick auf den Button festlegen.
Favoriten-Variablen anzeigen – blendet für jede Favoriten-Variable eine weitere Spalte ein. So haben
Sie beispielsweise das Alter einer Person oder andere Hintergrundinformationen zu einem Fall vor Augen. Favoriten-Variablen können Sie durch Klick auf den Button festlegen.
Oben rechts im Fenster befinden sich zudem zwei Symbole für die lokale Rückgängig-Funktion:
Rückgängig – macht die letzte Aktion im Fenster rückgängig.
Wiederherstellen – stellt die letzte Aktion im Fenster wieder her.
Codefavoriten – Öffnet die Codefavoriten-Liste und ermöglicht das Codieren eines markierten Segments mit einem ausgewählten Code.
Neuen Code erstellen
Damit Sie die einzelnen Antworten kategorisieren können, werden natürlich Kategorien benötigt (im Folgenden als Codes bezeichnet). Stehen die Codes oder zumindest einige von ihnen bereits vor Beginn der Analyse fest, können Sie diese vorab als neue Subcodes des Fragen-Codes definieren:
- Klicken Sie auf das grüne Plussymbol, das erscheint, wenn Sie den Mauszeigen auf einen Code im Codesystem halten.
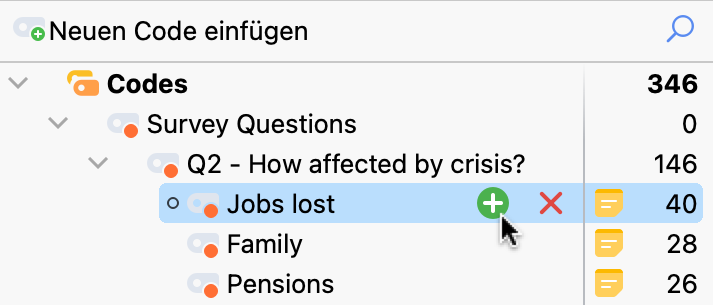
- Geben Sie im erscheinenden Dialog den Codenamen ein. Für die bessere Unterscheidung der Subcodes können Sie verschiedene Farben verwenden. Sie können auch gleich die Beschreibung der Codes (also bei welchen Antworten sie angewendet wird) in das Textfeld „Code-Memo“ eintragen.
- Klicken Sie auf Weiterer Code, um noch einen zweiten und dritten Code etc. zu erstellen. Klicken Sie auf OK, um die Erstellung neuer Codes zu beenden.
Stehen zu Beginn der Auswertung noch keine Codes fest und sollen diese erst aus dem Material entwickelt werden, können Sie zunächst einige der Antworten lesen und danach passende Subcodes erstellen.
Code zuordnen
Um eine Antwort einem Code zuzuordnen, klicken-und-ziehen Sie die Zeile mit der Antwort auf einen der angezeigten Codes im Codebaum. Die Zuordnung wird sofort durch Anzeige des Codes in der Spalte „Codes“ deutlich gemacht. Um einen Code nur einem Teil der Antwort zuzuweisen, doppelklicken Sie zuerst auf den Antworttext, markieren dann den gewünschten Textabschnitt und ziehen diesen mit der gedrückten linken Maustaste auf einen der Codes im Codesystem. Auch wenn Sie mehrere Textabschnitte einer Antwort mit dem gleichen Code versehen, wird der Codename nur einmal in der Spalte „Codes“ gelistet.
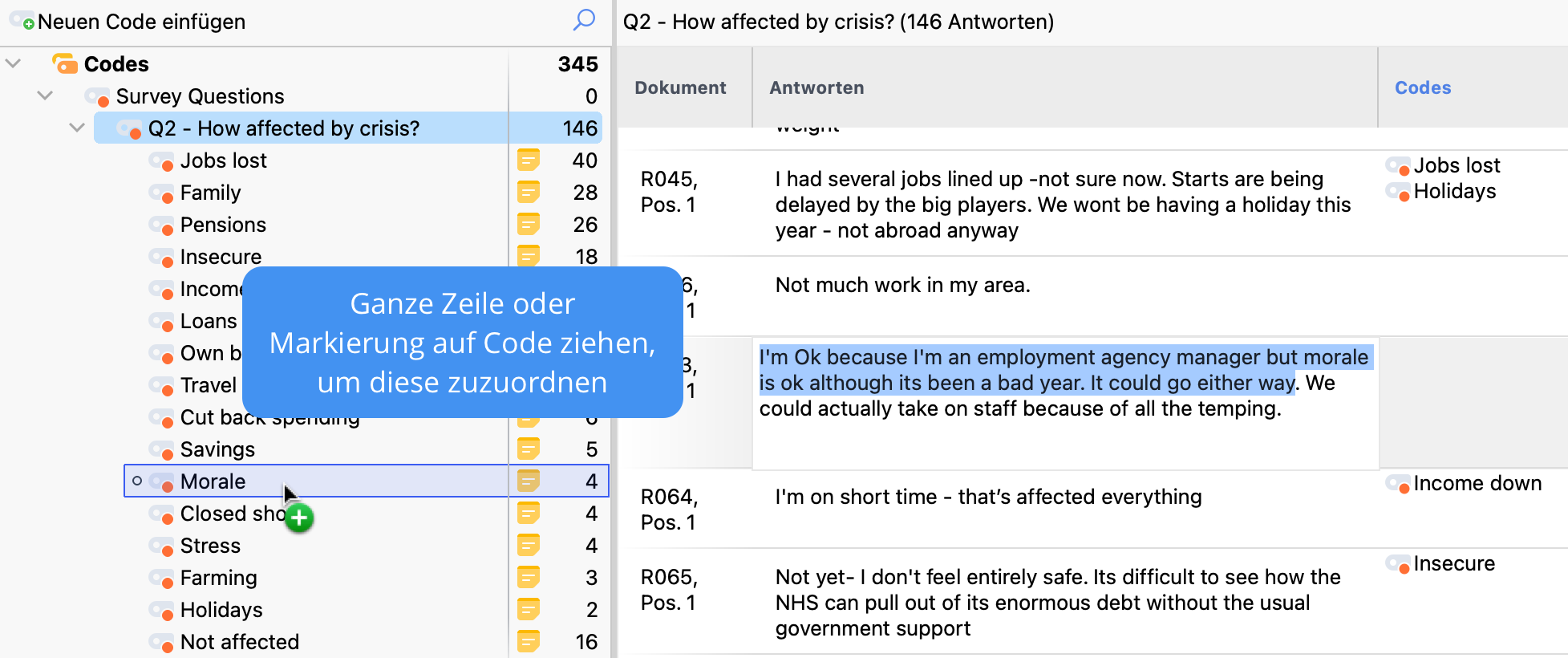
Zugeordneten Code entfernen
Um einen zugeordneten Code bei einer Antwort wieder zu entfernen, klicken Sie auf das Kreuz, das erscheint, wenn Sie mit der Maus über einen Code in der Spalte „Codes“ fahren. Es werden daraufhin in der Antwort alle vorhandenen Zuordnungen des entfernten Codes gelöscht.

Codesystem anpassen
Das Codesystem kann während des ganzen Analyseprozesses angepasst werden. Codes lassen sich mit der Maus in ihrer Reihenfolge verändern und als Sub-Subcodes einfügen. Nach Rechtsklick auf einen Code stehen folgende Funktionen aus der „Liste der Codes“ für die Anpassung des Codesystems zur Verfügung:
- Code löschen
- Subcodes sortieren (alphabetisch oder nach Codehäufigkeit)
- Codefarbe ändern
- Code-Memo erstellen oder bearbeiten
- Codierte Segmente kopieren/verschieben/einfügen
Klicken Sie auf einen Code im Codebaum, um alle codierten Segmente dieses Codes (also die kategorisierten Antworten auf die offene Frage bzw. Teile daraus) aufzulisten. So behalten Sie stets den Überblick über die Inhalte der einzelnen Codes. Die blaue Markierung im Codesystem zeigt an, welcher Code gerade ausgewählt ist; oberhalb der gelisteten Antworten wird zudem der Name des aktuell ausgewählten Codes angezeigt.
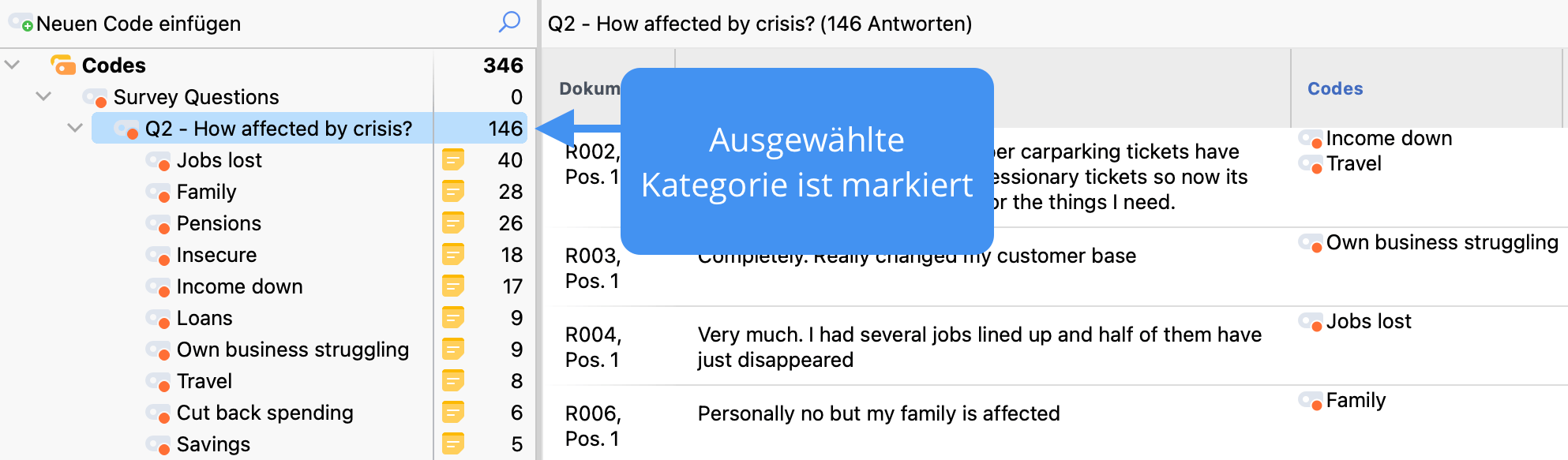
Mit Kommentaren arbeiten
In der Kommentarspalte können Sie zu jeder Antwort einen Kommentar verfassen. In Kommentaren können im Prozess der Kategorienbildung Zusammenfassungen langer Antworttexte, Ideen für neue Codes und Codezuordnungen festgehalten werden. Sie eignen sich auch gut dafür, Hinweise im Sinne „noch unklar“, „später noch mal anschauen“ für schwer zuzuordnende Antworten zu notieren.
Doppelklicken Sie in eine Zelle der Spalte „Kommentar“, um einen neuen Kommentar einzugeben oder einen vorhandenen zu bearbeiten.
Die Kommentare werden für den im Codesystem ausgewählten Code gespeichert.

Kategorisierung unterbrechen und fortsetzen
Sie können die laufende Kategorisierung jederzeit durch Schließen des Fensters unterbrechen. Alle Ihre Kategorisierungen wurden als Codierungen im MAXQDA-Projekt gespeichert.
Um die Arbeit fortzusetzen, starten Sie die Funktion erneut über Analyse > Survey-Antworten kategorisieren und wählen den Code aus, der die Antworten auf die offene Frage enthält.
Ansicht exportieren
Die aktuelle Ansicht kann mithilfe der üblichen Symbole im Ribbon-Menü exportiert werden. Es werden immer alle Zeilen (Antworten) des rechten Fensterbereichs exportiert.
Weitere Funktionen für die Analyse von Survey-Daten
In den folgenden Kapiteln finden Sie weitere Informationen zur Analyse von Survey-Daten:
- Survey-Antworten durchsuchen, filtern und autocodieren
- Survey-Antworten mit Diktionär autocodieren
- Survey-Daten statistisch analysieren
- Sentiments in Survey-Antworten analysieren und autocodieren
- Eine Zusammenfassung aller gelisteten Survey-Antworten automatisch mit AI Assist erstellen
- Für jede Antwort einzeln eine automatische Zusammenfassung mit AI Assist erstellen
- Survey-Antworten mit dem Chat von AI Assist analysieren