In MAXQDA lassen sich an sehr vielen Stellen tabellarische Übersichten aufrufen, die Projektdaten wie codierte Segmente, Memos oder Variablen auflisten:
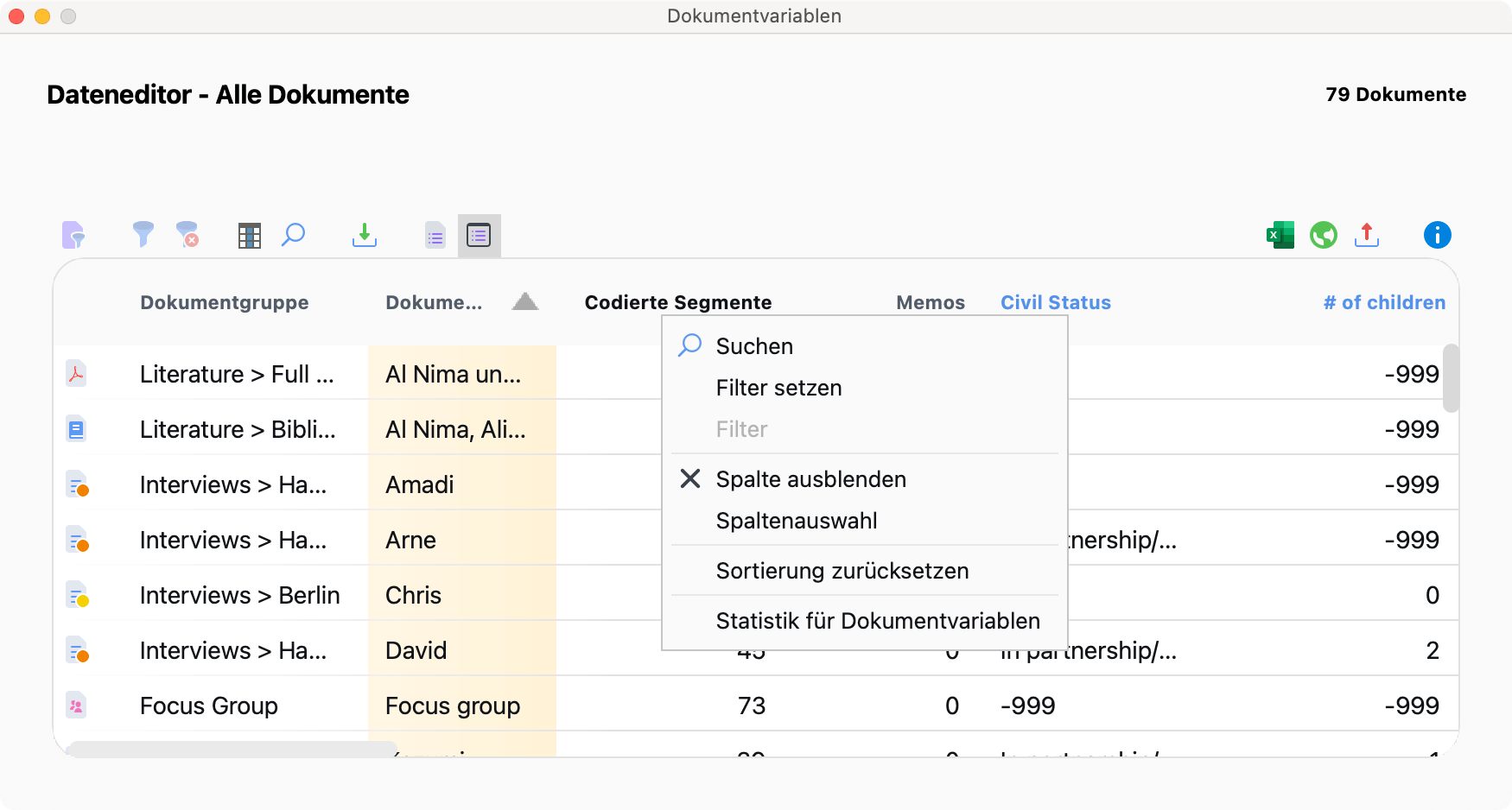
So passen Sie die Ansicht von tabellarischen Übersichten an
- Tabelle sortieren: Klick auf Spaltenüberschrift sortiert aufsteigend. Erneuter Klick sortiert absteigend.
- Sortierung zurücksetzen: Um die Sortierung zurückzusetzen, klicken Sie mit der rechten Maustaste auf eine Spaltenüberschrift und wählen Sortierung zurücksetzen.
- Spaltenbreite verändern: Verschieben Sie die Spaltentrenner in der Kopfzeile bei gedrückter linker Maustaste. Ein Doppelklick auf den Spaltentrenner stellt die Spalte auf optimale Breite ein, also entsprechend der maximal von einem Wert in dieser Spalte beanspruchten Platz.
- Spaltenposition verändern: Klicken Sie den gewünschten Variablennamen in der Kopfzeile der Tabelle an und zieht die Spalte mit gedrückter linker Maustaste an die gewünschte Position.
- Spalten ausblenden und einblenden: Rechtsklick auf Kopfzeile und Auswahl der Option Ausblenden lässt eine Spalte verschwinden. Rechtsklick auf eine sichtbare Kopfzeile und Auswahl der Option Spalten auswählen (oder Klick auf das entsprechende Symbol in der Symbolleiste) öffnet einen Dialog zur Auswahl der sichtbaren Spalten.
Inhalte der tabellarischen Übersicht ändern
Tabellen in MAXQDA besitzen editierbare und nicht-editierbare Spalten. In die editierbaren Bereiche der Tabelle lassen sich Werte eingeben, indem die entsprechende Zelle mit einem Doppelklick angeklickt wird.
Hinweis: Editierbare Spalten erkennen Sie an einer blauen Kopfzeile. Nicht-editierbare Spalten haben eine schwarze Kopfzeile.
Tabellarische Übersichten mit Detailansicht
Die „Übersicht codierte Segmente“ unterscheidet sich bspw. von der „Übersicht Variablen“ dadurch, dass sie zweigeteilt ist. Der untere Bereich wird genauso gehandhabt wie in den anderen Tabellen. Der obere Bereich dient als Detailansicht. Hier wird das unten angeklickte codierte Segment, also etwa der Text- oder Bildabschnitt selbst, dargestellt. Gleiches gilt für die „Übersicht Memos“: Hier wird das Memo in der Detailansicht angezeigt.
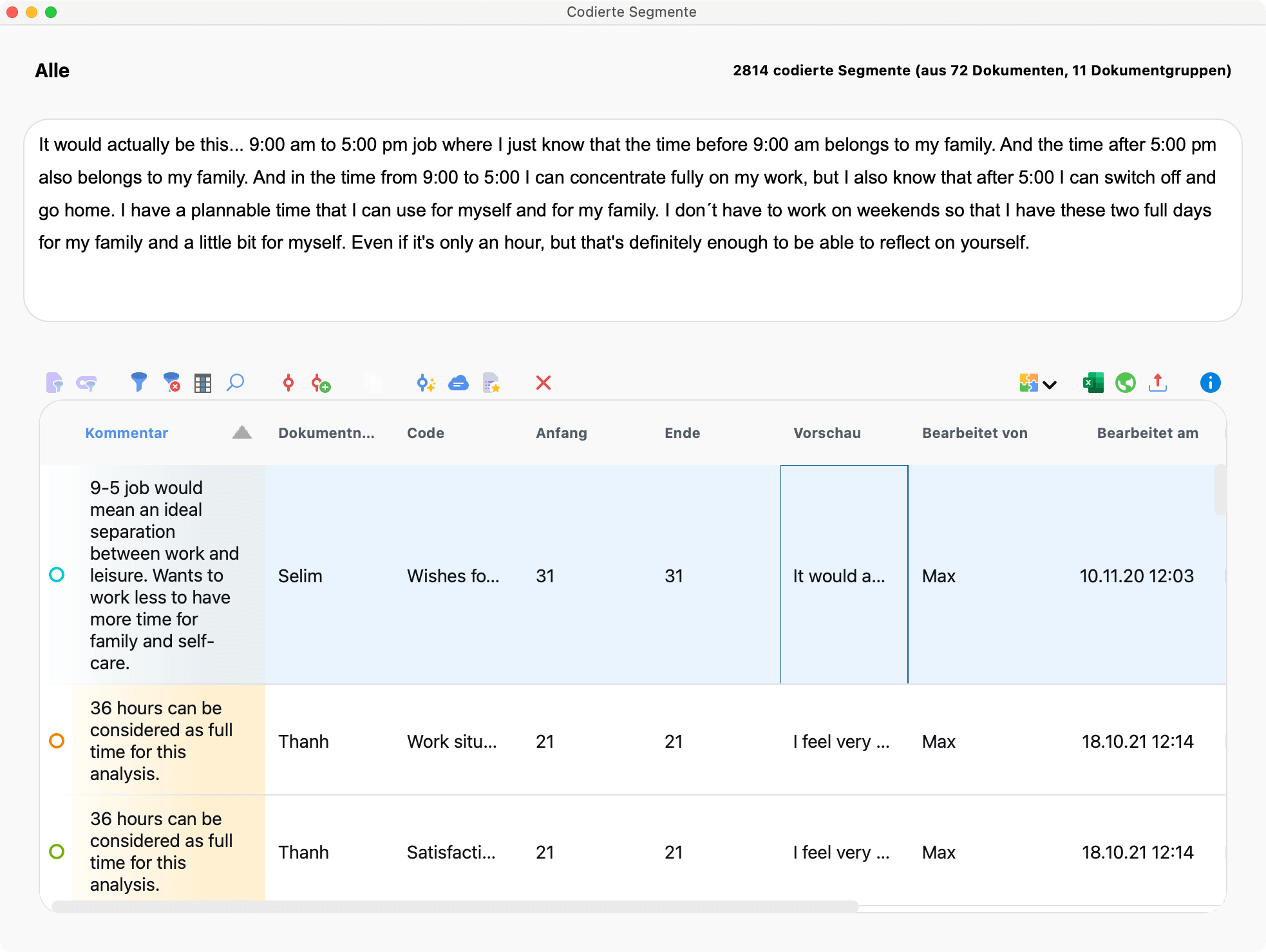
Die Symbolleiste in tabellarischen Übersichten
Alle Übersichten besitzen unterhalb der Titelzeile eine Symbolleiste, in der häufig benutzte Funktionen direkt zugänglich sind. Die Übersichten enthalten je nach ihrer Funktionalität unterschiedliche Icons in der Symbolleiste. Einige Symbole sind aber in fast allen Fenstern verfügbar:
![]() Nur aktivierte Dokumente – Zeigt nur Zeilen an, in denen die aktuell aktivierten Dokumente vorkommen. Das Symbol ist nur anklickbar, wenn mindestens ein Dokument aktiviert ist.
Nur aktivierte Dokumente – Zeigt nur Zeilen an, in denen die aktuell aktivierten Dokumente vorkommen. Das Symbol ist nur anklickbar, wenn mindestens ein Dokument aktiviert ist.
![]() Nur aktivierte Codes – Zeigt nur Zeilen an, in denen die aktuell aktivierten Codes vorkommen. Das Symbol ist nur anklickbar, wenn mindestens ein Code aktiviert ist.
Nur aktivierte Codes – Zeigt nur Zeilen an, in denen die aktuell aktivierten Codes vorkommen. Das Symbol ist nur anklickbar, wenn mindestens ein Code aktiviert ist.
![]() Filter – Schaltet den Filter für die Zeilen ein und aus. Das Symbol ist nur anklickbar, wenn in mindestens einer Spalte ein Filter per rechter Maustaste auf eine Spaltenüberschrift gesetzt wurde.
Filter – Schaltet den Filter für die Zeilen ein und aus. Das Symbol ist nur anklickbar, wenn in mindestens einer Spalte ein Filter per rechter Maustaste auf eine Spaltenüberschrift gesetzt wurde.
![]() Filter löschen – Löscht die definierten Filter in allen Tabellenspalten.
Filter löschen – Löscht die definierten Filter in allen Tabellenspalten.
![]() Suchen – Blendet die Symbolleiste für die Suche in der Tabelle ein und aus.
Suchen – Blendet die Symbolleiste für die Suche in der Tabelle ein und aus.
Tabellarische Übersichten filtern
Tabellarische Übersichten lassen sich komfortabel filtern. Beispielsweise können im Dateneditor der Dokumentvariablen auf einfache Weise nur die Zeilen mit Dokumenten angezeigt werden, die mehr als 20 Codierungen enthalten oder deren Name mit „B“ beginnt:
- Klicken Sie mit der rechten Maustaste auf die Überschrift der Spalte, für die Sie einen Filter setzen möchten, und wählen Sie die Option Filter setzen (sofern für die Spalte aktuell bereits ein Filter gesetzt ist, heißt diese Option Filter bearbeiten).
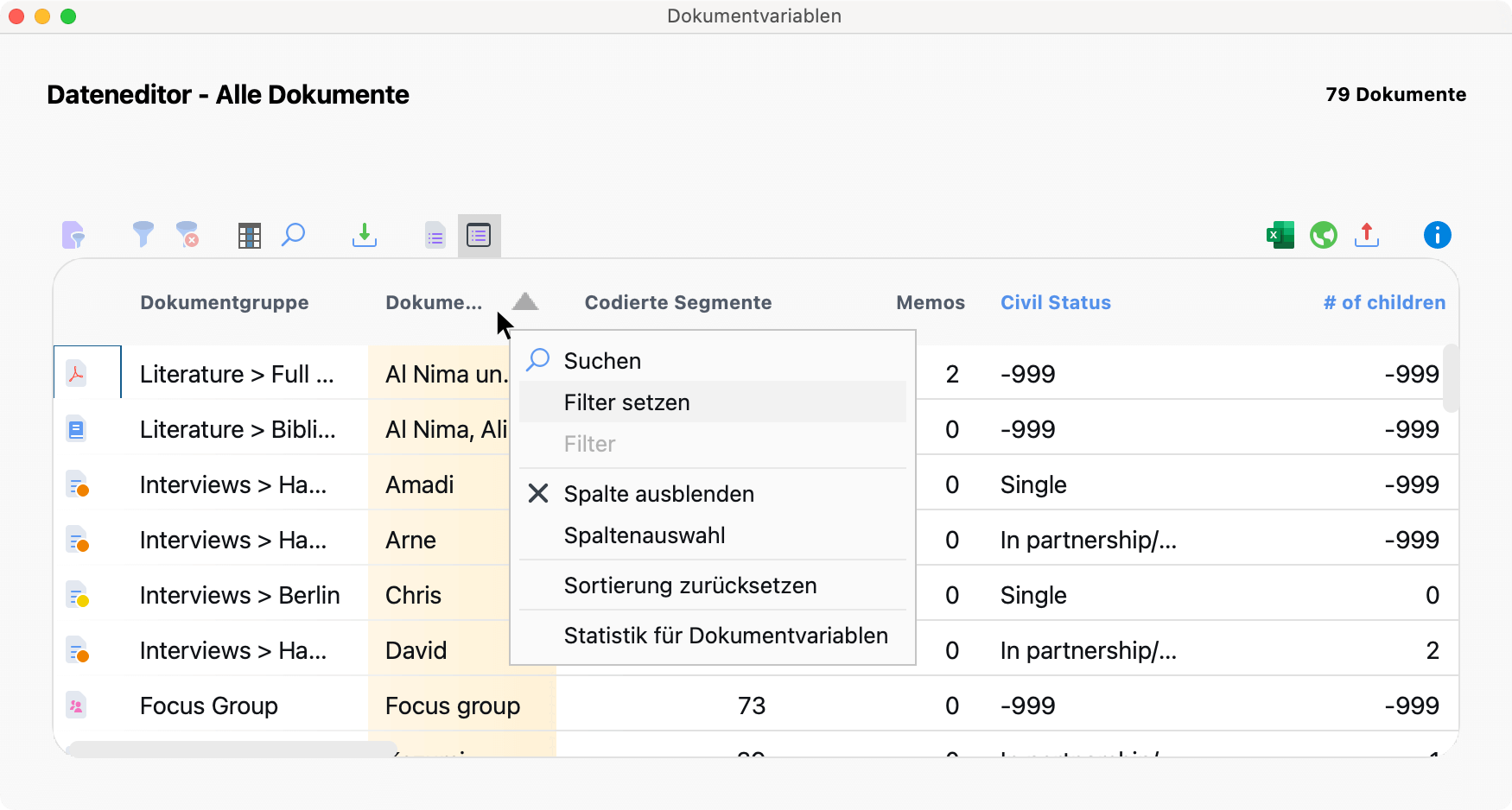
- Im erscheinenden Dialog setzen Sie die gewünschten Filteroptionen.
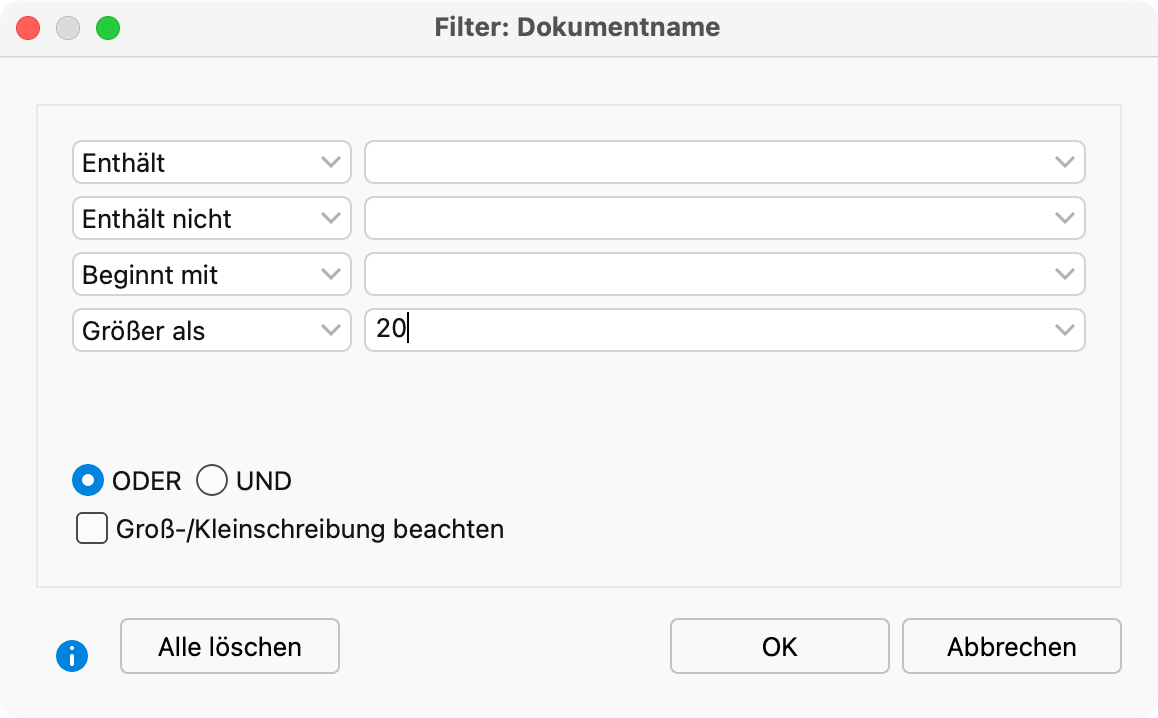
In allen vier Eingabezeilen haben Sie die Möglichkeit, eine Bedingung zu definieren. Folgende Kriterien stehen zur Verfügung:
- Enthält
- Enthält nicht
- Beginnt mit
- Größer als und Kleiner als (sowohl auf Zahlen als auch auf das Alphabet anwendbar)
- Früher als und Später als (nur in Spalten mit Datum verfügbar)
ODER/UND – Wählen Sie hier, wie die vier Eingabezeilen miteinander logisch verknüpft werden. Bei ODER werden die Zeilen gelistet, bei denen mindestens eine der Bedingungen zutrifft. Bei UND hingegen werden die Zeilen gelistet, bei denen alle definierten Bedingungen zutreffen.
Groß-/Kleinschreibung beachten – Ist diese Option gewählt, wird bei Textspalten nach Groß- und Kleinschreibung des eingegeben Textes unterschieden: „Interview“ würde also keine Zeilen listen, wenn in der gefilterten Spalte nur „interview“ klein geschrieben vorkommt.
Nach Klick auf OK filtert MAXQDA die tabellarische Übersicht entsprechend der gewählten Kriterien. Oben rechts zeigt MAXQDA an, wie viele Zeilen der ursprünglich vorhandenen Zeilen aktuell angezeigt werden.
Hinweise:
- Wenn Sie für mehrere Spalten einen Filter setzen, werden diese miteinander UND-kombiniert.
- Sie können den Filter für eine tabellarische Übersicht jederzeit mithilfe des Filter-Symbols in der Symbolleiste ein- und ausschalten, um zwischen der Ansicht mit allen Zeilen und den gefilterten Zeilen hin- und herzuschalten. Wenn Sie alle definierten Filter für eine Übersicht löschen möchten, klicken Sie auf das Symbol Alle Filter zurücksetzen.
- Bei jedem neuen Öffnen der tabellarischen Übersicht ist der Filter automatisch ausgeschaltet. Die Filtereinstellungen werden individuell für jede Übersicht im Projekt gespeichert, wenn Sie also einen Filter definiert haben und das Projekt später wieder öffnen, können Sie mit einem Klick auf das Filter-Symbol den definierten Filter einschalten.
