After beginning the evaluation by clicking OK the following results table appears, in which the selected variables and codes form the rows and the selected measures form the columns:
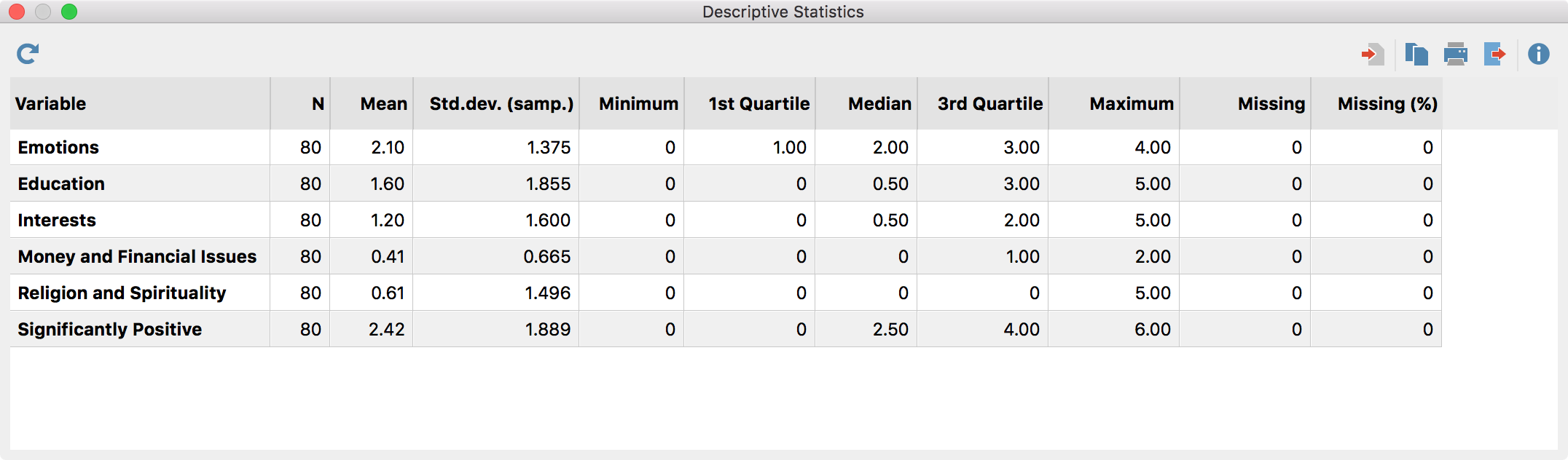
The result table always contains the column “N” with the number of valid cases (far left) and the column “Missing” and “Missing (%)” (far right), which provide information on the absolute and relative proportion of missing values for each variable. When the “Exclude cases listwise” option is selected, the missing values are all identical. In the example above, code frequencies were evaluated, among which there were no defined missing values, therefore the last two columns contain null values.
Sort Tables and Customize Columns
Tables can be sorted by clicking a column header, in ascending order with the first click and descending order with the second. Clicking again will restore the original order.
Column widths can be adjusted with the mouse, and their position can be changed by clicking the column header then dragging them to the desired location with the mouse.
Delete Rows (Variables)
The results table is interactive and one or more rows (variables) can be removed. Right-click a row and select Delete. You can also select multiple rows to delete by holding down the Ctrl/cmd key. When a variable is deleted from the table the table will not be recalculated, even if the Exclude cases listwise option was selected and the number of the valid values would change.
