MAXQDA 24 umfasst Funktionen, die in früheren MAXQDA-Versionen nicht verfügbar sind und es wurden mehrere Verbesserungen an der Datenstruktur der Projektdateien vorgenommen. Daher nutzt MAXQDA 24 ein neues Dateiformat mit der Endung mx24.
Sie können Projekte aus früheren MAXQDA-Versionen in MAXQDA 24 öffnen, sie werden automatisch konvertiert.
So öffnen Sie Projekte aus älteren Versionen in MAXQDA 24
Starten Sie MAXQDA und wählen Sie im Startfenster Projekt öffnen.
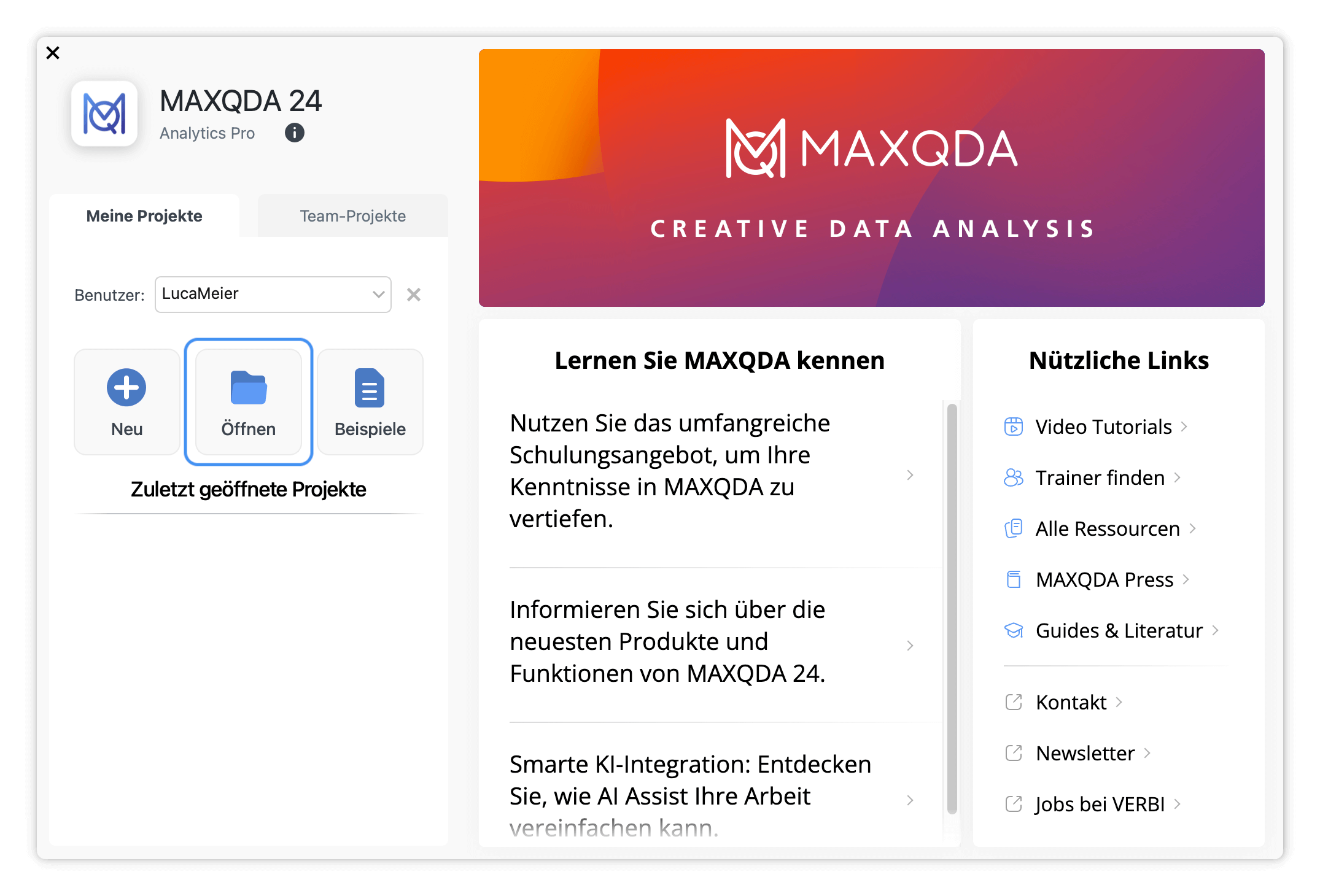
Gehen Sie im erscheinenden Dateidialog zu dem Ordner auf Ihrem Computer, indem die zu öffnende ältere MAXQDA-Projektdatei liegt. Wählen Sie Ihr Projekt aus und klicken Sie auf Öffnen.
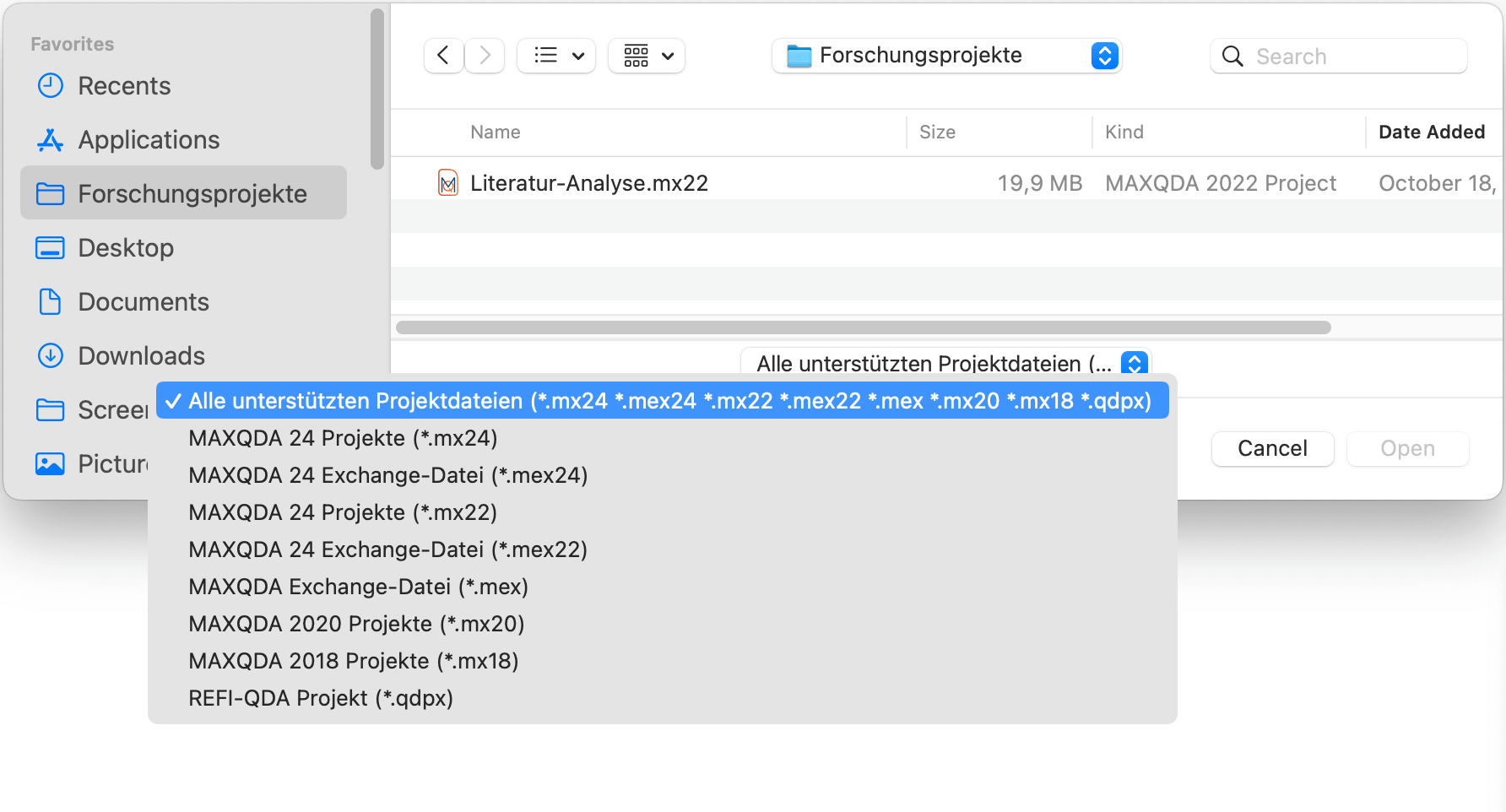
MAXQDA 24 konvertiert die Daten der alten Projektdatei und speichert diese im neuen Format (.mx24). Sobald die Konvertierung erfolgreich abgeschlossen ist, erscheint ein Fenster mit entsprechender Meldung.
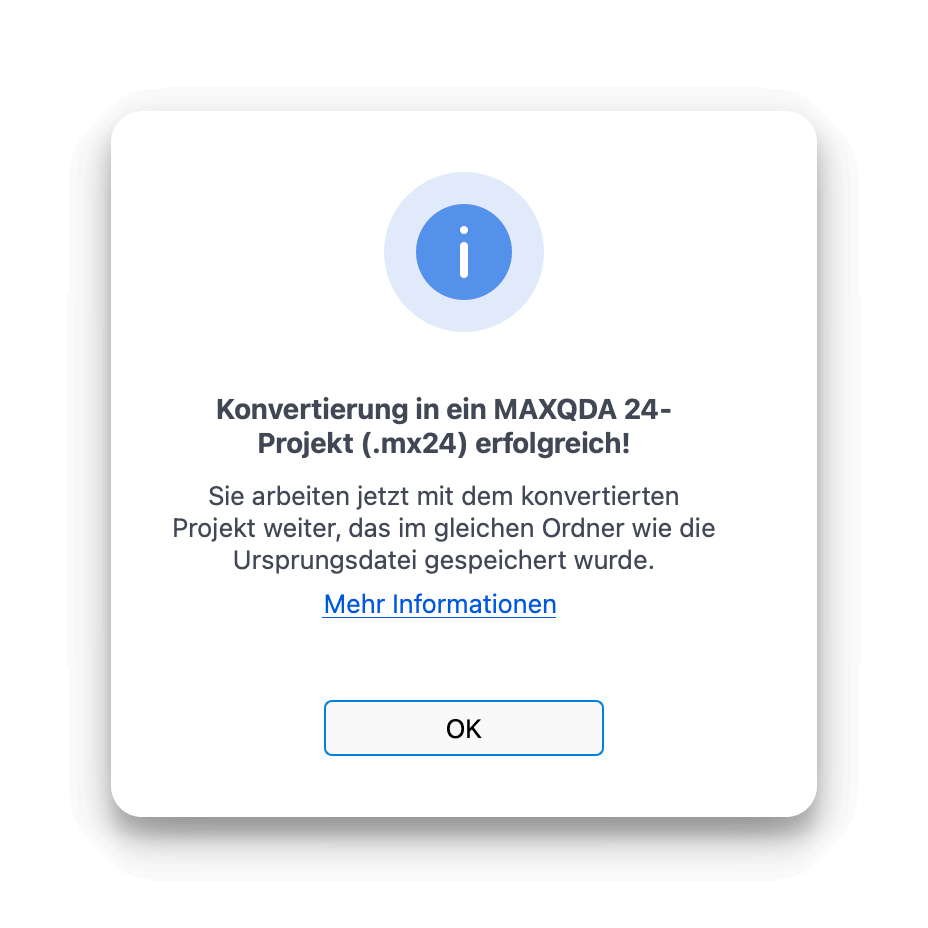
Die neue MAXQDA-24-Projektdatei (.mx24) wird im gleichen Ordner wie das alte Projekt gespeichert. Ihre alte Projektdatei bleibt unverändert.
Was müssen Sie beachten, wenn Sie im Team mit Windows und Mac arbeiten?
Wenn Sie mit mehreren Personen mit den gleichen Daten arbeiten und Sie dabei Windows und Mac einsetzen, sollten Projekte nicht auf verschiedenen Computern konvertiert werden. Am besten konvertiert ein Teammitglied die Projekte und verteilt die konvertierten Projekte anschließend an alle anderen Mitglieder.
Der Hintergrund: Wegen der verbesserten Textverarbeitung seit MAXQDA 2020 kann sich die Länge von Textdokumenten unterscheiden, je nachdem ob sie auf Windows oder macOS konvertiert wurden (der Inhalt der Texte bleibt natürlich gleich). Wenn Sie im Team die gleichen Projekte auf verschiedenen Betriebssystemen konvertieren, kann es zu Schwierigkeiten bei der Nutzung von Funktionen wie Intercoder oder Teamwork Export und Import kommen.
Was passiert beim Konvertieren von Projekten aus MAXQDA 2020?
Die bisherigen emoticodes werden durch neue Symbole ersetzt. Da in MAXQDA 24 nicht alle Symbole von MAXQDA-Versionen älter als MAXQDA 2020 vorhanden sind (dafür zahlreiche neue), werden einzelne emoticodes zu normalen Codes. Damit diese Codes erkennbar sind, erhalten sie als Namen „emoticode“ vorangestellt.
Was passiert beim Konvertieren von Projekten aus MAXQDA 2018?
Neben den zuvor beschriebenen Änderungen für Projekte aus MAXQDA 2020 geschieht Folgendes:
In MAXQDA 24 werden die Codes der Fokusgruppensprecher und der Code für paraphrasierte Segmente an das Ende des Codesystems verschoben. Beide Code-Typen werden seit MAXQDA 2020 getrennt gezählt und ihre Häufigkeit ist nicht mehr Teil der Gesamthäufigkeit der regulären Codes. Daher kann die Häufigkeit der oben im Codesystem angezeigten Codierungen kleiner sein als zuvor. Scrollen Sie im Codesystem nach unten, um die Codierhäufigkeiten der Fokusgruppensprecher und der paraphrasierten Segmente zu sehen.
So speichern Sie ein Projekt aus MAXQDA 24 für MAXQDA 2022
MAXQDA 2022 kann .mx24-Projekte nicht öffnen, aber Sie können ein MAXQDA 24-Projekt im .mx22-Dateiformat von MAXQDA 2022 speichern, um es mit MAXQDA 2022 zu öffnen.
Öffnen Sie Ihr Projekt in MAXQDA 24 und klicken Sie im Start-Tab auf Projekt speichern unter.

Wählen Sie im erscheinenden Dialogfenster den Dateityp “MAXQDA 2022 Projekte (.mx22)”, geben Sie einen Dateinamen ein, wählen Sie einen Speicherort für die Projektdatei aus und klicken Sie dann auf Speichern.
Einige Elemente Ihres MAXQDA-24-Projekts werden sich ändern, da MAXQDA 2022 diese neuen oder geänderten Funktionen nicht verarbeiten kann:
- Maps werden als Bilder gespeichert
- Kommentare, Codenamen und Dokumentnamen werden auf 63 Zeichen gekürzt.
So migrieren Sie ein TeamCloud-Projekt von MAXQDA 2022 zu MAXQDA 24
Um ein TeamCloud-Projekt, das mit MAXQDA 2022 bearbeitet wurde, in MAXQDA 24 verfügbar zu machen, gehen Sie bitte wie folgt vor:
- Öffnen Sie das TeamCloud-Projekt in MAXQDA 2022
- Speichern Sie das TeamCloud-Projekt als lokales Projekt, in dem Sie auf dem TeamCloud-Ribbon Als lokales Projekt exportieren auswählen
- Laden Sie das lokal exportierte Projekt als neues TeamCloud-Projekt in MAXQDA 24 hoch
