In the Output Viewer, all calculated and customized results tables and charts can be stored. The Output Viewer is divided into two sections: on the left is a tree directory where you can jump directly to the contents; on the right the results tables and charts are displayed.
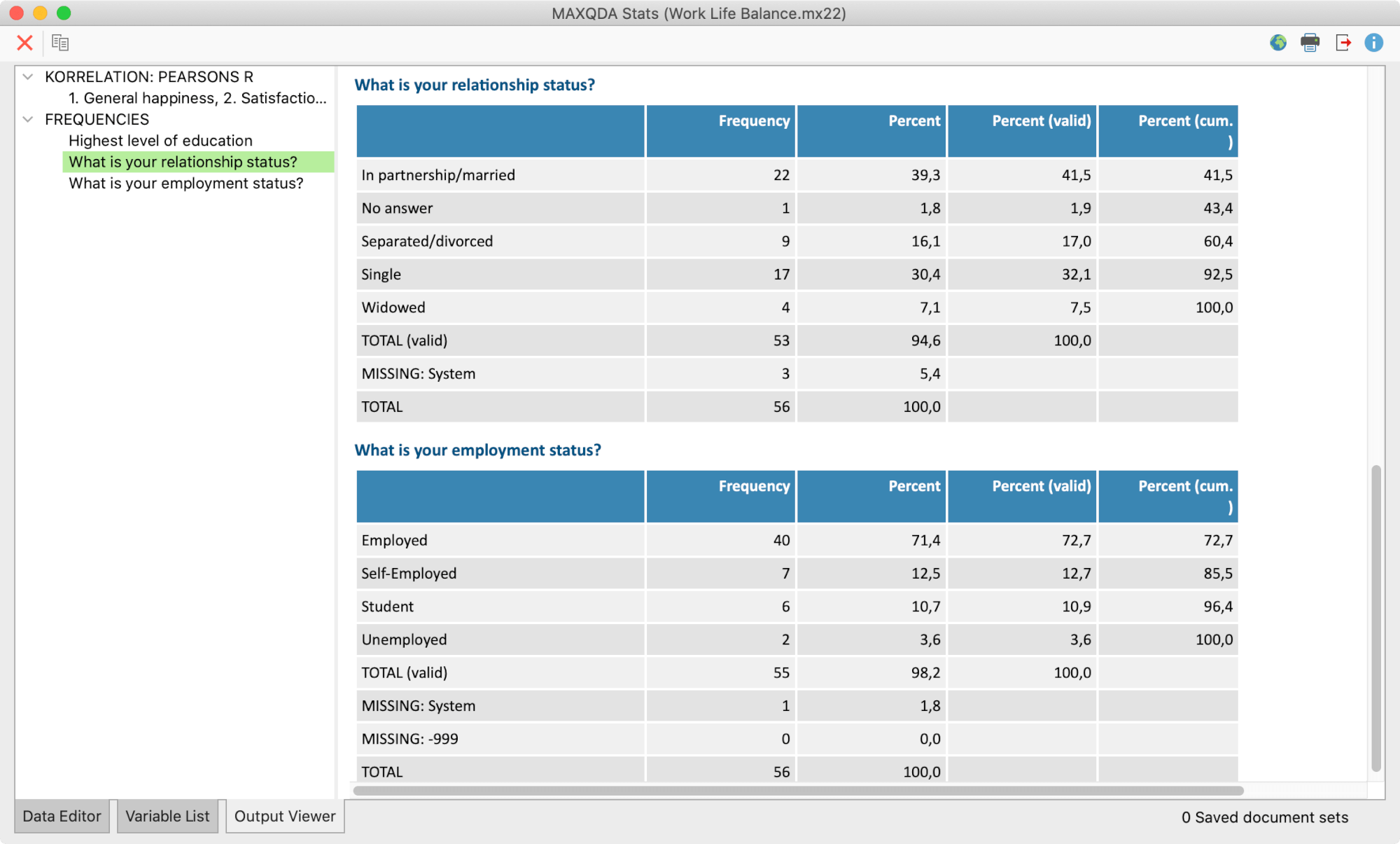
Clicking on an entry in the directory tree, jumps to the corresponding location and highlights the appropriate table or chart as well as the corresponding heading.
Export Output Viewer
Single or multiple contents of the Output Viewer can be exported or copied to the clipboard.
Copy Highlighted Tables and Charts
You may wish to copy tables and charts into word processing software such as Word, or presentation programs such as PowerPoint. There are several ways to do so.
- Right-click on an object you wish you export in the directory tree of the Output Viewer and select Copy. When you select a heading, all corresponding objects will be automatically selected and copied.
- Click on an object in the directory tree, then click Copy
 in the top left of the window.
in the top left of the window. - Highlight the desired selection in the Output Viewer with the mouse, then right-click the highlighted area and select Copy.
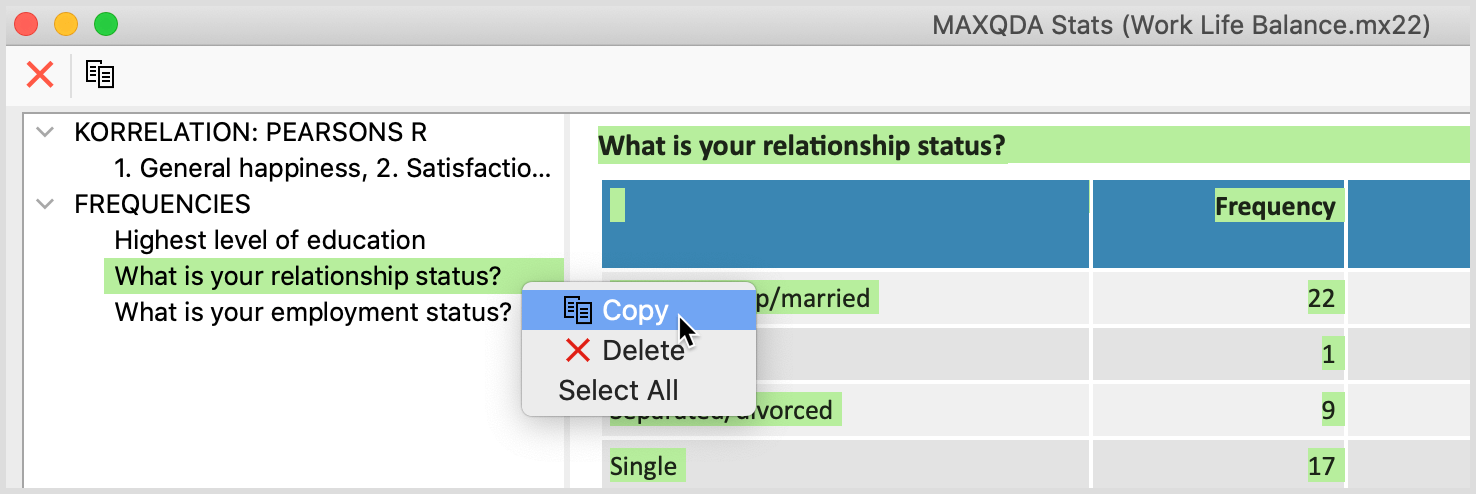
Export complete contents
Using the symbol in the top right of the window, you can export the Output Viewer in HTML format:
![]() Open as HTML table – Clicking on this icon displays the contents of the Output Viewer in a temporary HTML file in the default browser. To store the file, you must save it from the browser.
Open as HTML table – Clicking on this icon displays the contents of the Output Viewer in a temporary HTML file in the default browser. To store the file, you must save it from the browser.
![]() Export – When you select this function, a dialog box will appear in which you can select the filename and location in which you wish the file to be saved. The file will open automatically following the export process.
Export – When you select this function, a dialog box will appear in which you can select the filename and location in which you wish the file to be saved. The file will open automatically following the export process.
Print Output Viewer
Click the ![]() Print icon or use the keyboard combination Ctrl+P (Windows) or cmd+P (Mac) to print the contents of the Output Viewer. In the dialog box that appears you can select from multiple page settings and select the printer.
Print icon or use the keyboard combination Ctrl+P (Windows) or cmd+P (Mac) to print the contents of the Output Viewer. In the dialog box that appears you can select from multiple page settings and select the printer.
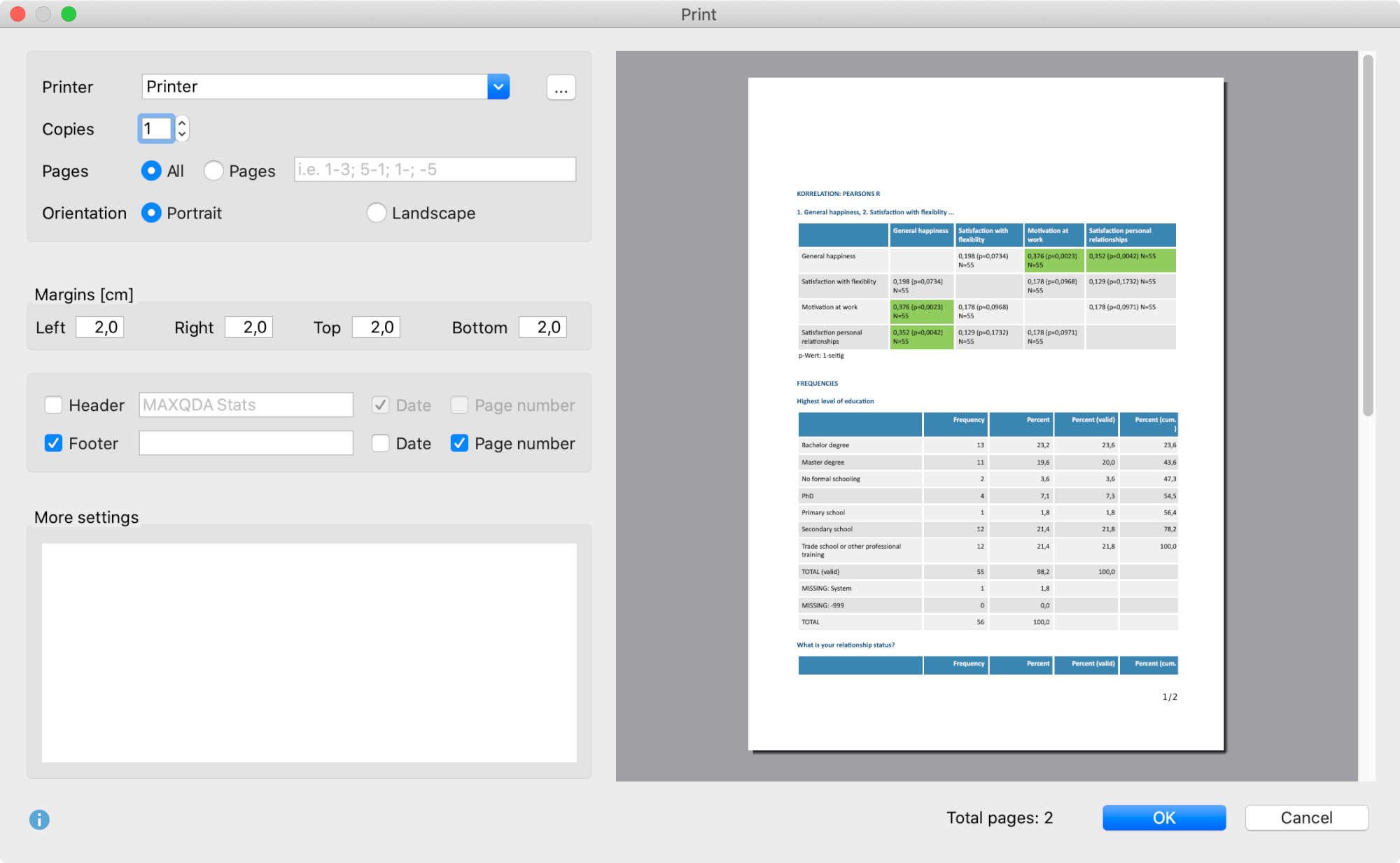
Delete content from Output Viewer
To delete content from the Output Viewer, right-click an entry in the directory tree and select Delete or use the Delete key (Windows) or ⌘+Backspace (macOS).
Clicking the Clear Output Viewer ![]() icon at the top left of the window empties the entire Output Viewer.
icon at the top left of the window empties the entire Output Viewer.
