As soon as you start using TeamCloud, the MAXQDA welcome screen will show you the available projects divided into two areas:
- In the My Projects tab, you will see the list of your local MAXQDA projects as usual.
- In the Team Projects tab you can find all TeamCloud projects where you either
- are the team lead - recognizable by your avatar appearing in front of the project name, or otherwise
- are a team member - recognizable by the "team avatar" in front of the project name.
To access your team projects – whether you are online or working offline – you need to be logged in.
The team projects displayed and the options available for each project vary depending on your current online/offline status.
You work offline?
In this case, you will see the project list created when you were last online. You can only open the projects you have already downloaded and saved locally. You cannot access projects that you have not downloaded while you are offline.
You are logged in?
As soon as you have logged into MAXQDA TeamCloud, all projects available in the cloud are retrieved and displayed in the list. The sorting within the project list is done in descending order by access date/time, so the current or most recently opened projects appear at the top of the list.
When you move the mouse over a project name, a More menu appears, made visible by "three dots", indicating that more options can be found here.
A click takes you to a context menu that offers commands to open, export the project in *.mx22 format, or delete your local copy of the project.
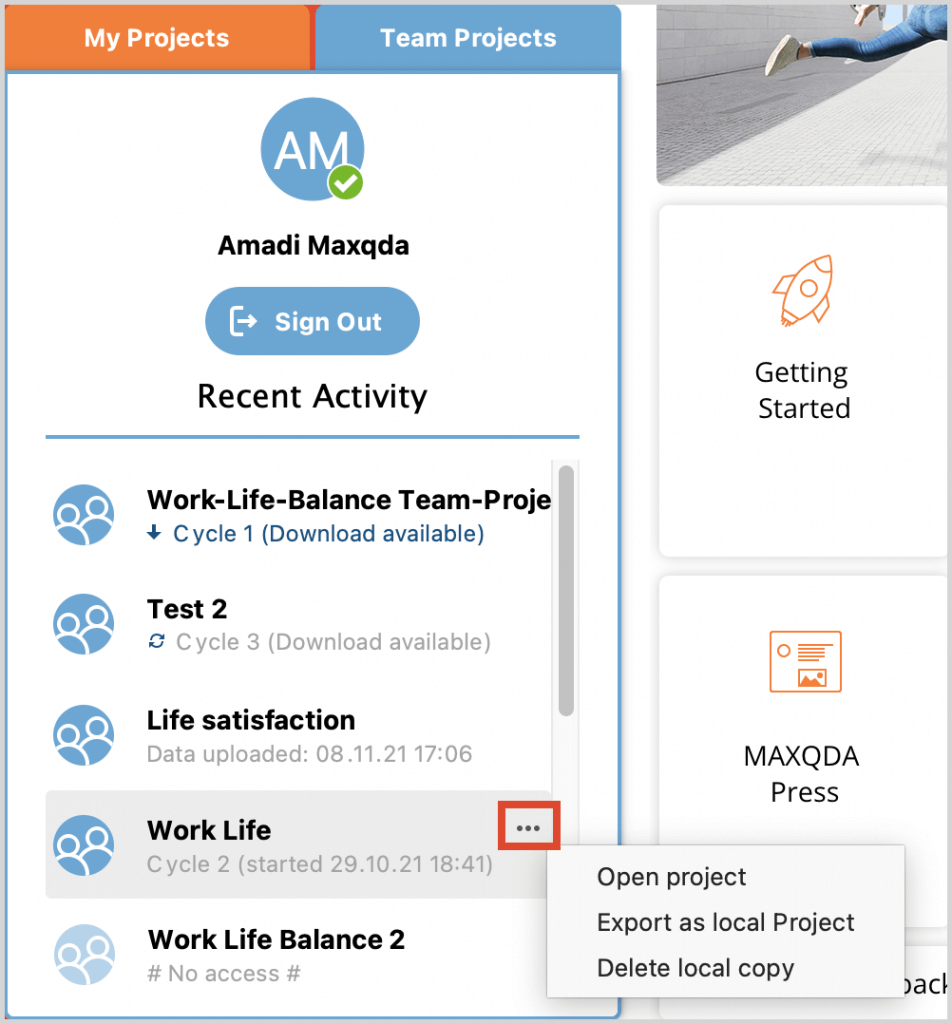
MAXQDA supports you with different representations of the explanatory text below the project name in the project list. You can derive the following from this:
Font color = grey: There is a local copy of the project in question on your computer, so you have already downloaded the project.
- Text shows info about cycle and start time:
Your local project copy matches the current cycle. - Text shows "Data uploaded" and date/time:
As a team member, you have completed your work in the current project cycle and uploaded the project for the team lead. - Text shows "# No access #":
You are either working offline, have been removed from the project by the team lead, or the team lead has deleted the project from the cloud.
Font color = blue: A new download is available.
- A small arrow pointing down (= download icon) means that MAXQDA cannot find a local project copy. This is the case, for example, if you have just joined the cloud project and have never downloaded the project in question or have deleted it from your hard drive.
- A "Synchronize" icon signals that your local project copy is out of date. This is the case, for example, if the team lead has started a new cycle and you have not yet downloaded the current team project file.
As an alternative to the way described above via the More menu, you can also open a project simply by double-clicking the project name.
This allows you to perform two steps at once:
- If a local project copy does not yet exist, the project in question is first downloaded from the cloud...
- … and then opened directly.
During the download, the existing local project copy is replaced by the downloaded project file.
Working with team projects
You can now edit and analyze your team project in MAXQDA in exactly the same way as you are used to, for example by adding codes, memos, comments, and paraphrases, like in any MAXQDA project.
