Team lead and team members each need to create a free MAXQDA account (online) in order to interact with the TeamCloud.
Create new MAXQDA account
Create a new account at: https://account.maxqda.com/register and follow the instruction in the confirmation e-mail to confirm your account.
Log into your MAXQDA account in MAXQDA
In order to download or upload data to the TeamCloud, you need to log into your MAXQDA account in MAXQDA. You can work on a TeamCloud project while being offline.
You can find the sign in options in these locations within MAXQDA:
- in the MAXQDA welcome screen in the Team Projects tab
- in the TeamCloud ribbon menu
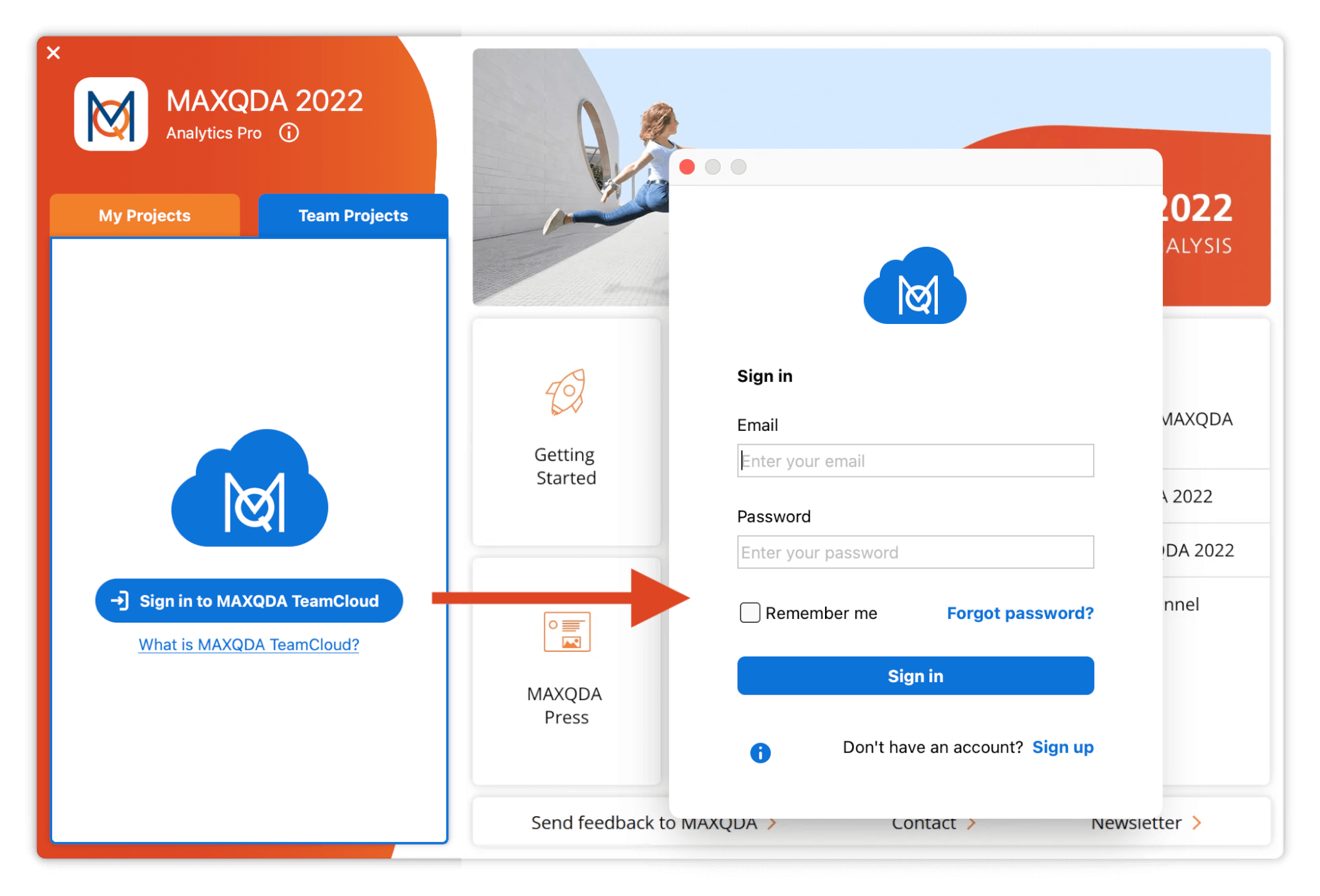
Log into MAXQDA account online
Log into your MAXQDA account online in order to interact with your TeamCloud settings, account, and license: https://account.maxqda.com.
Account Settings
You can access the settings by clicking on your avatar in the upper right corner and selecting the Settings menu item.
Contact Information
In this section you can change your name or email address, and modify your avatar image
TeamCloud E-Mail Preferences
If you are a Team Lead you can activate this option if you want to receive project-related emails for your TeamCloud projects. You will be notified if a member joins or leaves a project, and each time a team member uploads data that can be imported.
Password Management
Click Change Password to replace your current password with a new one. You will receive an email with a confirmation code in your inbox. Enter the confirmation code and the new password in the corresponding fields and click Change Password.
Delete Account
If you no longer want to use your MAXQDA account, you can delete it in this section.
TeamCloud License
In order to become a TeamLead who can create TeamCloud projects and invite other users, please activate your TeamCloud license in the "License" section of the MAXQDA Account webpage. You can find your TeamCloud license in your delivery email.
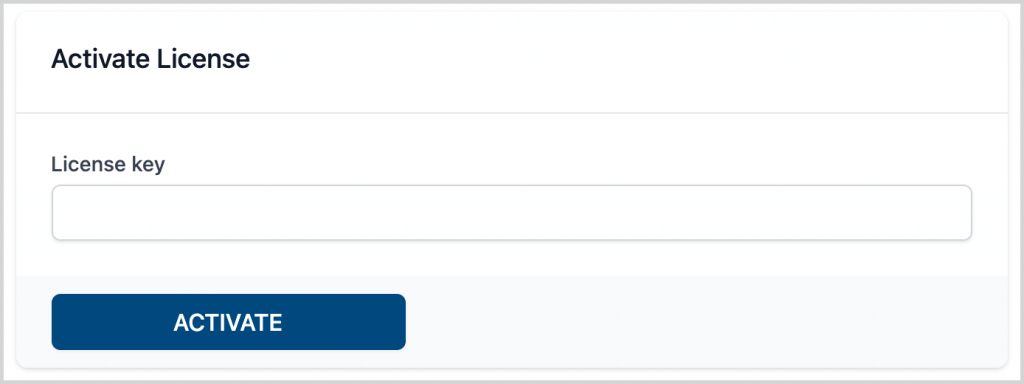
After the license is activated, you will see your license details: license duration, serial number, currently used storage space, and team seats. All projects created by the Team Lead account conneted to this license adds up to the occupied storage space and seats.
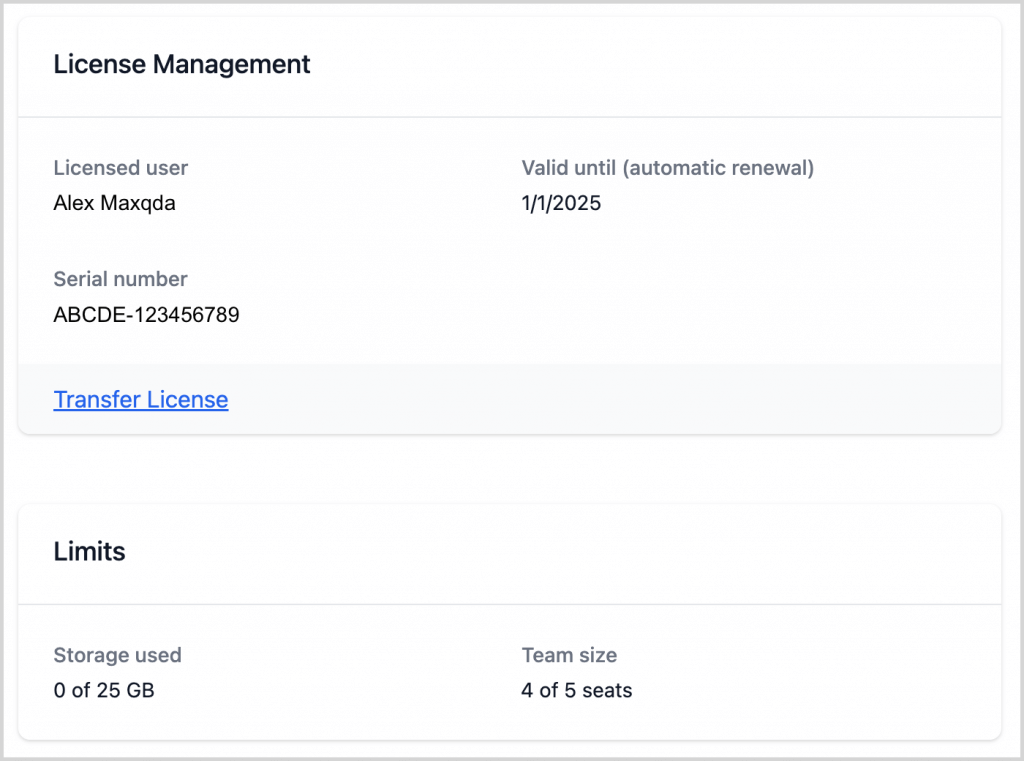
Transfer TeamCloud License
A team lead can transfer their TeamCloud license to another MAXQDA account via the Transfer License link. This account will then become the new owner of the license and the team lead of all projects associated with the TeamCloud license.The role of the previous team lead switches to team member.
Before transfering your TeamCloud license to another user, we suggest preparing the project in the following way:
- Import all pending teamwork data into the project
- Start a new cycle and upload the project for your team
- Now transfer your TeamCloud license to another user. This account becomes the new team lead for all projects.
- Your role switches to team member. You are free to continue as a team member or leave the project.
