After you, as the team lead, have imported all the data of the current project cycle into the main project, you can decide whether you want to upload an updated version of the main project and thus start a new cycle or end the project.
Start new cycle
In the main project, go to the TeamCloud menu and click Upload Project for Team (Start Cycle N).
You will then receive an overview of the uploads of your team members and the respective import status. If there is new upload data that you have not yet imported, this will be indicated in red in the overview.
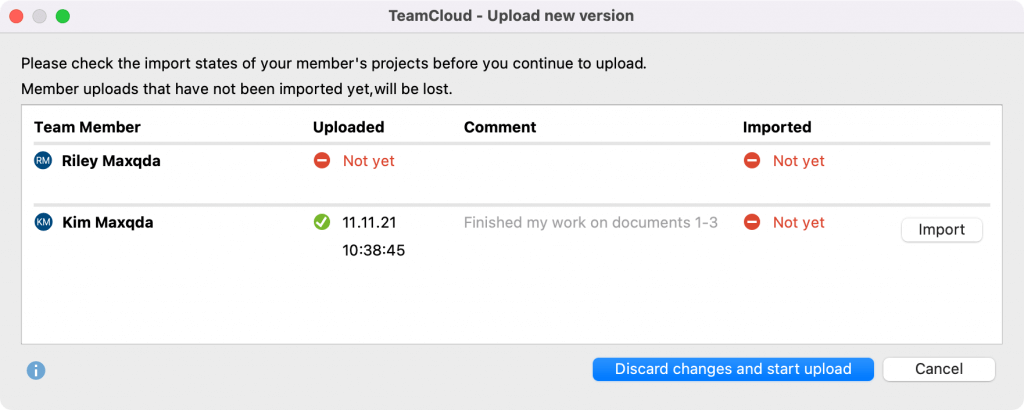
By clicking on Import you have the option to transfer the pending changes to the main project.
Alternatively, at the bottom of the dialog window you can use the corresponding button to discard the changes and start uploading the project to the cloud.
Attention: Not imported changes will be lost!
Team members who have only worked locally on their project and have not yet uploaded any data during the current project cycle would lose their work when starting a new cycle.
As soon as at least one team member has not yet uploaded any data in the current cycle and/or you have not yet imported all your team members' work, MAXQDA will inform you about this in a separate message.
After you have started the upload, another input dialog appears in which you can optionally add a comment for your team.
When the upload is complete, the new cycle has started. Now your team members can download the project one more time, edit it and provide you with the changes again in the cloud so that you can merge them again in the main project.
End project
To finish the project as team lead, finally save it as a local project. Then you can share it with all team members, e.g. via email or shared drive.
To do this, click Export as local project in the TeamCloud ribbon to save the completed project to the selected location.
Automatic check: new cycle started?
If you are a team member in one or more team projects, MAXQDA checks at program start whether you are working with the latest version of the project file. This check for new project versions also takes place at regular intervals while you are working in the open team project.
If the team lead has started a new cycle, MAXQDA will inform you with a corresponding message both when you open the project in question and while you have the project open:
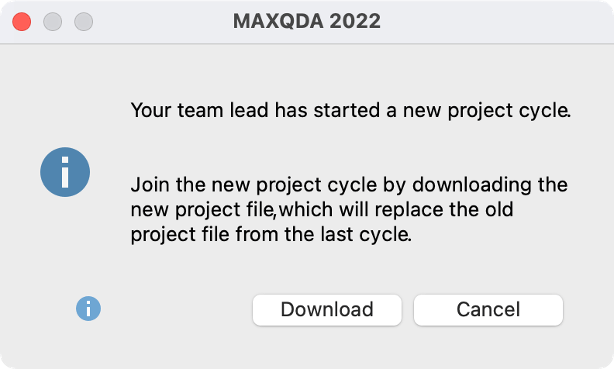
By clicking Download, you will directly download the new project file and your local project copy will be automatically replaced by the downloaded project file.
Local project copy can be saved at any time
You’ve made changes in your (now outdated) local project copy, which you would overwrite and thus lose with the download of the new project file?
If necessary, you have the possibility to save your processing status at any time (e.g. in order to transfer it to the project file of the current cycle at a later time).
Click Cancel in the message box. Then choose the approach that applies to you:
- From the MAXQDA welcome screen, export your project copy as a local project via the More menu.
- From within the opened project in MAXQDA, go to the TeamCloud ribbon and select Export as local project.
