The Category Matrix Browser graphically displays the frequencies of the dictionary categories per unit of analysis. The categories of the dictionary form the rows while the evaluated texts form the columns:
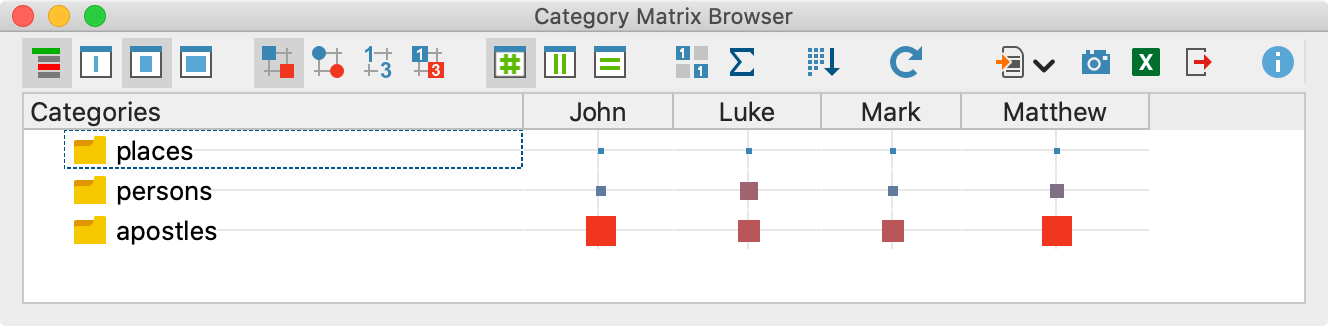
Call up the function via MAXDictio > Category Matrix Browser in the ribbon menu. The following dialog window will appear, in which you can set whether the documents, document groups or document sets will be displayed in the columns:
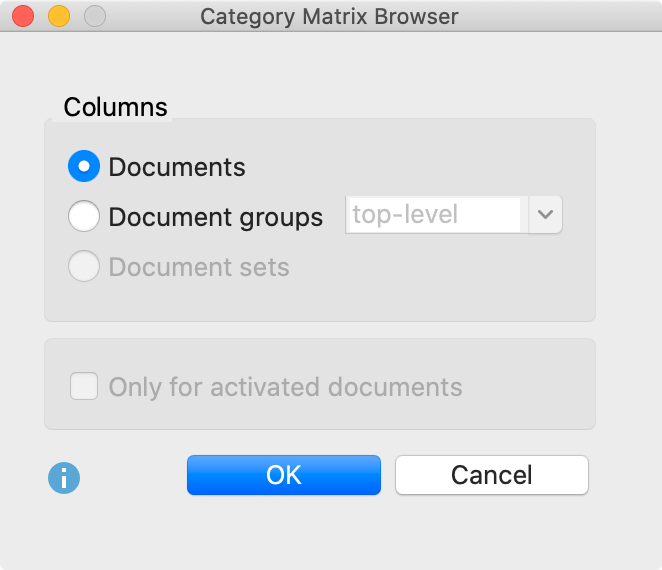
If you select the option Only for activated documents, only the documents activated in the “Document System” will be included in the display. Document groups and document sets without activated documents will not be displayed.
The nodes of the Category Matrix Browser contain the results of the count of the category frequencies. The larger a square, the more occurrences of the search terms of the respective dictionary category were found in the analyzed document, document group or document set.
Customize view
Customize the view using the symbols on the left:
![]()
![]()
![]() Names, columns: none, short, full – Sets the column widths
Names, columns: none, short, full – Sets the column widths
![]() Calculation of symbol size refers to all cells
Calculation of symbol size refers to all cells
![]() Calculation of symbol size refers to columns
Calculation of symbol size refers to columns
![]() Calculation of symbol size refers to rows
Calculation of symbol size refers to rows
![]() Display nodes as squares
Display nodes as squares
![]() Display nodes as circles
Display nodes as circles
![]() Display nodes as values
Display nodes as values
![]() Binarize view – Regardless of how many hits per cell are present, it is always indicated whether at least one hit is present or not. The symbol size is standardized.
Binarize view – Regardless of how many hits per cell are present, it is always indicated whether at least one hit is present or not. The symbol size is standardized.
![]() Sum – Hides or shows a sum column and a sum row
Sum – Hides or shows a sum column and a sum row
Store view in Questions – Themes – Theories
In the Questions – Themes – Theories window, you can collect and comment on all the important results of your project. Click the ![]() Send to QTT Worksheet icon in the upper right corner to save the current view in a new or existing worksheet.
Send to QTT Worksheet icon in the upper right corner to save the current view in a new or existing worksheet.
Export results
Using the icons on the right, the view can be exported as an image or a table:
![]() Copy current display as an image to clipboard –The currently displayed matrix will be copied to the clipboard and can be inserted with Ctrl + V (Win) or Cmd + V (Mac) into Word, PowerPoint and other programs.
Copy current display as an image to clipboard –The currently displayed matrix will be copied to the clipboard and can be inserted with Ctrl + V (Win) or Cmd + V (Mac) into Word, PowerPoint and other programs.
![]() Open as Excel Table – Displays the matrix with frequencies in Excel.
Open as Excel Table – Displays the matrix with frequencies in Excel.
![]() Export – Exports the displayed matrix as values in Excel, HTML or TXT format. It is also possible to export the matrix as a graphic file in PNG and SVG format.
Export – Exports the displayed matrix as values in Excel, HTML or TXT format. It is also possible to export the matrix as a graphic file in PNG and SVG format.
