Der Code-Matrix-Browser (CMB) dient der Visualisierung der in den Dokumenten vorgenommenen Codierungen. Aus dieser grafischen Darstellung lässt sich mit einem Blick ablesen, bei welchem Dokument zu welcher Kategorie viele bzw. wenige Segmente zu finden sind.
Der CMB ist folgendermaßen aufgebaut: In den Spalten sind Dokumente und in den Zeilen Codes abgetragen. Die Symbole auf den einzelnen Knotenpunkten geben an, wie viele Codierungen in dem jeweiligen Dokument mit dem Code vorhanden sind. Je größer das Symbol, desto mehr Codierungen existieren.
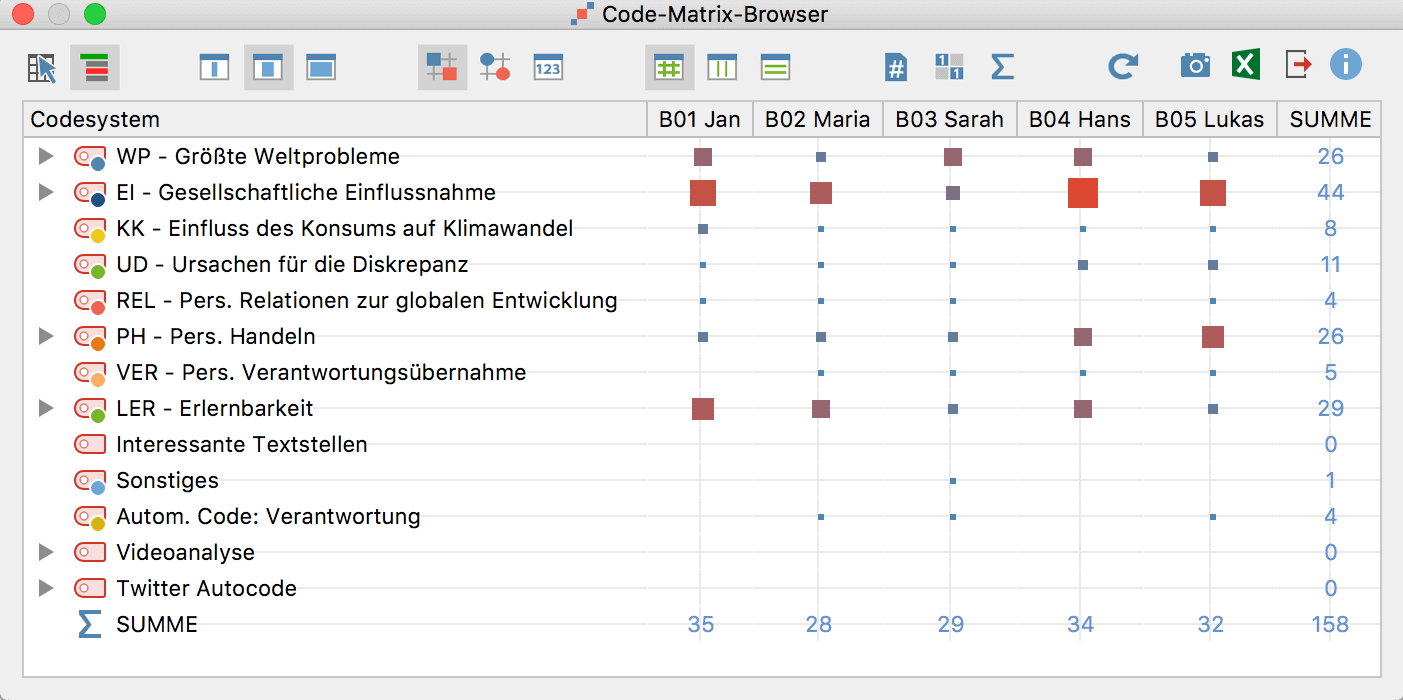
Aufgerufen wird der Code-Matrix-Browser entweder
- über das Menüband Visual Tools > Code-Matrix-Browser oder
- mittels der Tastenkombination Strg+Alt+M (Windows), cmd+option+M (Mac) oder
Optionen beim Aufruf des Code-Matrix-Browsers
Nach dem Aufruf des Code-Matrix-Browsers öffnet sich ein Fenster, in dem Sie zahlreiche Optionen für dessen Darstellung treffen können, denn häufig wird man die Darstellung z.B. auf die aktivierten Dokumente beschränken wollen.
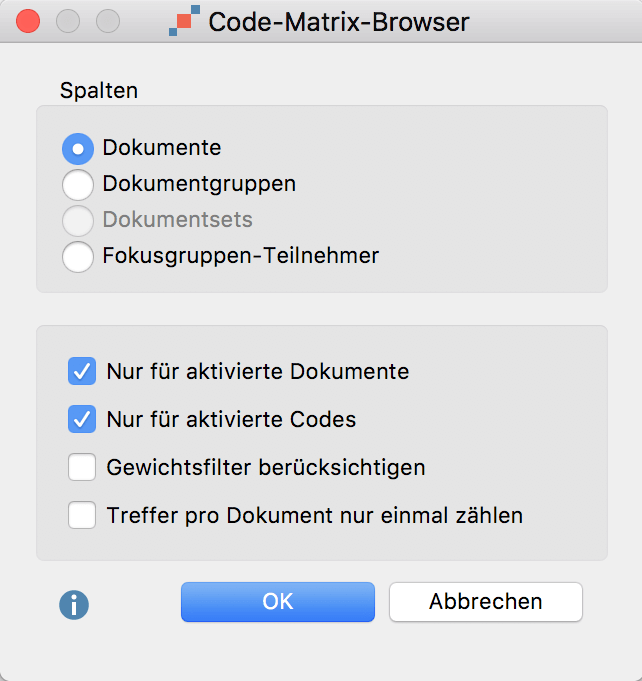
Zunächst legen Sie fest, wie stark die Daten in den Spalten des Code-Matrix-Browser aggregiert werden sollen:
Dokumente – Es findet keine Aggregation statt, jedes Dokument erhält eine eigene Spalte.
Dokumentgruppen – In den Spalten werden Dokumentgruppen dargestellt. Die Codierungen der einzelnen Dokumente der jeweiligen Dokumentgruppe werden aufsummiert.
Dokumentsets – In den Spalten werden die Dokumentsets dargestellt. Die Codierungen der einzelnen Dokumente der jeweiligen Dokumentsets werden aufsummiert.
Fokusgruppen-Teilnehmer – In den Spalten werden Fokusgruppen-Teilnehmer dargestellt.
Die weiteren Optionen dienen dazu, die Darstellung weiter einzuschränken und anzupassen:
Nur für aktivierte Dokumente – Es werden nur die aktivierten Dokumente berücksichtigt.
Nur für aktivierte Fokusgruppen-Teilnehmer – Es werden nur die aktivierten Teilnehmer in den Spalten dargestellt. Die Option ist nur sichtbar, wenn weiter oben die Fokusgruppen-Teilnehmer für die Spalten ausgewählt wurden.
Nur für aktivierte Codes – Es werden in den Zeilen nur die aktivierten Codes aufgelistet.
Gewichtsfilter berücksichtigen – Es werden nur Codierungen im Code-Matrix-Browser berücksichtigt, die ein Gewicht aufweisen, das in den Grenzen des aktuell definierten Gewichtsfilters liegt.
Treffer pro Dokument nur einmal zählen – Es wird nur dargestellt, ob ein Code in einem Dokument vorkommt, nicht wie häufig. Die Analyseeinheit ist dann also nicht mehr das einzelne Segment, sondern das Dokument.
Die Symbolleiste im Code-Matrix-Browser
Zuoberst im Fenster befindet sich eine Symbolleiste, in der folgende Funktionen verfügbar sind:
![]() Interaktive Segmentmatrix – Zeigt die zu den Zellen gehörenden codierten Segmente in einer interaktiven Ansicht an.
Interaktive Segmentmatrix – Zeigt die zu den Zellen gehörenden codierten Segmente in einer interaktiven Ansicht an.
![]() Codes mit Hierarchie darstellen - Bei eingeschalteter Option werden die Codes in der Baumstruktur des Codesystems angezeigt, dabei werden ggf. trotz gesetzter Option „Nur aktivierte Codes“ auch nicht-aktivierte Obercodes inkludiert, um die Baumstruktur zu erhalten. Ist die Option ausgeschaltet, werden alle Codes auf einer Ebene angezeigt. Bei gesetzter Option „Nur aktivierte Codes“ sind dann auch nur die aktivierten Codes zu sehen.
Codes mit Hierarchie darstellen - Bei eingeschalteter Option werden die Codes in der Baumstruktur des Codesystems angezeigt, dabei werden ggf. trotz gesetzter Option „Nur aktivierte Codes“ auch nicht-aktivierte Obercodes inkludiert, um die Baumstruktur zu erhalten. Ist die Option ausgeschaltet, werden alle Codes auf einer Ebene angezeigt. Bei gesetzter Option „Nur aktivierte Codes“ sind dann auch nur die aktivierten Codes zu sehen.
![]()
![]()
![]() Namen in den Spalten: keine, kurze, volle – Einstellung der Spaltenbreiten
Namen in den Spalten: keine, kurze, volle – Einstellung der Spaltenbreiten
![]() Symbolgröße bezieht sich auf alle Codings
Symbolgröße bezieht sich auf alle Codings
![]() Symbolgröße bezieht sich auf die Spalte
Symbolgröße bezieht sich auf die Spalte
![]() Symbolgröße bezieht sich auf die Zeile
Symbolgröße bezieht sich auf die Zeile
![]() Knoten als Quadrate darstellen
Knoten als Quadrate darstellen
![]() Knoten als Kreise darstellen
Knoten als Kreise darstellen
![]() Knoten als Zahlen darstellen
Knoten als Zahlen darstellen
![]() Treffer pro Dokument nur einmal zählen – Darstellung im CMB bezieht sich nicht auf die Anzahl der Codings, sondern auf die Dokumente, d.h. die es wird nur dargestellt, ob der betreffende Code im Dokument vorhanden ist oder nicht. Bei eingeklappten Subcodes werden die Codehäufigkeiten der Subcodes aggregiert.
Treffer pro Dokument nur einmal zählen – Darstellung im CMB bezieht sich nicht auf die Anzahl der Codings, sondern auf die Dokumente, d.h. die es wird nur dargestellt, ob der betreffende Code im Dokument vorhanden ist oder nicht. Bei eingeklappten Subcodes werden die Codehäufigkeiten der Subcodes aggregiert.
![]() Anzeige binarisieren – Ganz gleich wie viele Codierungen pro Zelle vorliegen, es wird immer nur angezeigt, ob eine Codierung vorliegt oder nicht, die Symbolgröße wird dabei vereinheitlicht. Auch bei eingeklappten Subcodes mit mehreren Codierungen wird nur eine Codierung „gewertet“.
Anzeige binarisieren – Ganz gleich wie viele Codierungen pro Zelle vorliegen, es wird immer nur angezeigt, ob eine Codierung vorliegt oder nicht, die Symbolgröße wird dabei vereinheitlicht. Auch bei eingeklappten Subcodes mit mehreren Codierungen wird nur eine Codierung „gewertet“.
![]() Summe – Blendet die Summenspalte und -zeile ein und aus
Summe – Blendet die Summenspalte und -zeile ein und aus
![]() Aktualisieren – Aktualisierung der Darstellung durch Neuaufruf der Funktion
Aktualisieren – Aktualisierung der Darstellung durch Neuaufruf der Funktion
![]() Aktuelle Ansicht in Zwischenablage kopieren – Der sichtbare Bereich wird in die Zwischenablage kopiert, sodass Sie die Darstellung des Code-Matrix-Browsers z.B. ohne Umwege mithilfe von Strg+V (Windows) oder cmd+V (Mac) in eine Publikation hineinkopieren können.
Aktuelle Ansicht in Zwischenablage kopieren – Der sichtbare Bereich wird in die Zwischenablage kopiert, sodass Sie die Darstellung des Code-Matrix-Browsers z.B. ohne Umwege mithilfe von Strg+V (Windows) oder cmd+V (Mac) in eine Publikation hineinkopieren können.
![]() Als Excel-Tabelle öffnen – Anzeige der dargestellten Matrix mit den Codehäufigkeiten des CMB in Excel. Die Zeilen und Spalten werden dabei vertauscht, um einen leichteren Import in SPSS zu ermöglichen.
Als Excel-Tabelle öffnen – Anzeige der dargestellten Matrix mit den Codehäufigkeiten des CMB in Excel. Die Zeilen und Spalten werden dabei vertauscht, um einen leichteren Import in SPSS zu ermöglichen.
![]() Exportieren – Exportieren der dargestellten Matrix als Zahlen, also der Anzahl der Codings pro Code und Dokument im Excel- oder HTML-Format. Die Zeilen und Spalten werden dabei vertauscht, um einen leichteren Import in SPSS zu ermöglichen. Auch der Export als Grafikdatei (Vektor und Bitmap) ist hier möglich.
Exportieren – Exportieren der dargestellten Matrix als Zahlen, also der Anzahl der Codings pro Code und Dokument im Excel- oder HTML-Format. Die Zeilen und Spalten werden dabei vertauscht, um einen leichteren Import in SPSS zu ermöglichen. Auch der Export als Grafikdatei (Vektor und Bitmap) ist hier möglich.
Was ist nun in der Grafik dargestellt?
Die einzelnen Knoten der Matrix symbolisieren durch ihre Größe und durch ihre Farbe, wie viele Codierungen die Dokumente bei den entsprechenden Codes und Subcodes aufweisen. Je größer der Knoten in der entsprechenden Spalte ist, desto mehr Segmente sind bei dem betreffenden Dokument zu dieser Kategorie vorhanden.
Bewegt man die Maus über einen Knoten hinweg, erscheint ein Tooltip folgender Art:
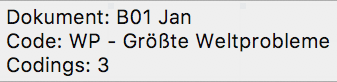
Angezeigt wird hier der Name des Dokuments, der Name des Codes bzw. Subcodes und die Anzahl der hierfür vorhandenen codierten Segmente (Codings).
Für die Darstellung der Dokumentnamen als Spaltenüberschrift im „Code-Matrix-Browser“ gibt es drei mögliche Varianten:
 Keine Dokumentnamen, in diesem Fall bleiben die Spaltenüberschriften einfach leer,
Keine Dokumentnamen, in diesem Fall bleiben die Spaltenüberschriften einfach leer, kurze Dokumentnamen, d.h. Anzeige der ersten acht Zeichen oder
kurze Dokumentnamen, d.h. Anzeige der ersten acht Zeichen oder volle Dokumentnamen.
volle Dokumentnamen.
In den meisten Fällen reicht es aus, die Variante „kurze Dokumentnamen“ zu wählen. In diesem Fall werden nur die Anfänge des Dokumentnamens gelistet, was üblicherweise ausreicht, um zu wissen, um welches Dokument es sich handelt. In jedem Fall erscheint der volle Dokumentname im Tooltip, wenn man die Maus auf einen Knoten hin bewegt und dort die Anzeige abwartet. Im Tabellenkopf kann man den Spaltentrenner zwischen den einzelnen Dokumentnamen mit der Maus verschieben, um so eine benutzerdefinierte Darstellung der Tabelle mit unterschiedlichen Spaltenbreiten zu erreichen.
Im Falle von Fokusgruppen-Teilnehmern werden in den Spalten statt der Dokumentnamen die Namen der Teilnehmer angezeigt.
Die Codes werden im CMB standardmäßig so dargestellt, wie man es aus der „Liste der Codes“ gewöhnt ist, d.h. in Form einer Baumstruktur. Die Subcodes lassen sich auf die übliche Weise, nämlich durch Anklicken des Symbols „>“ einklappen.
Wenn die Subcodes eingeklappt werden, erfolgt für die Anzahl der dargestellten Codings eine Aggregation auf der oberen Ebene. Besitzt ein Code bspw. drei Subcodes und auf der ersten Ebene keine Codierungen, so wird beim Einklappen der Subcodeebene die Summe der Codings der Subcodes gebildet und beim Obercode als Zahl bzw. Symbol angezeigt.
Zu einem Knoten zugehörige Segmente anzeigen lassen
Die hinter einem Knoten befindlichen codierten Segmente lassen sich sofort einsehen, wenn man auf den Knoten doppelklickt. Dadurch werden das betreffende Dokument und der betreffende Code aktivierte und die Segmente lassen sich im Fenster „Liste der Codings“ anschauen. Der CMB kann unterdessen geöffnet bleiben, so dass man verschiedene Knoten und ihre Inhalte leicht erkunden kann.
Wie werden die Symbolgrößen bestimmt?
MAXQDA bestimmt die kleinste und größte Codehäufigkeit aller dargestellten Knotenpunkte und teilt dann den Abstand zwischen diesen beiden Werten in sieben gleich große Zahlenbereiche ein. Der kleinste Zahlenbereich erhält das kleinste Symbol und der größte das größte Symbol. Zusätzlich wird berücksichtigt, wie groß der maximale Abstand zwischen den dargestellten Codehäufigkeiten ist. Wenn beispielsweise Codes nur einmal oder zweimal in den dargestellten Dokumenten vorkommen, ist der Abstand sehr klein und es werden nicht das kleinste und das größte Quadrat verwendet, sondern zwei mittelgroße, um den Unterschied von einer Codierung nicht zu stark zu betonen.
Die folgende Grafik zeigt an, welche Quadratgrößen bei welchem Abstand zwischen kleinstem und größten Wert (Range) verwendet werden. Wenn der kleinste angezeigte Wert z.B. 5 beträgt und der höchste 8, dann beträgt der Range 8 – 5 = 3. Die Zellen mit Wert 5 bekommen dann das kleinste Quadrat aus der Zeile „Range = 3“ zugewiesen, die Zellen mit Wert 8, das größte aus dieser Zeile. Wenn alle visualisierten Zahlenwerte identisch sind, der Range also = beträgt, wird ein mittelgroßes Quadrat für alle Werte gezeigt.
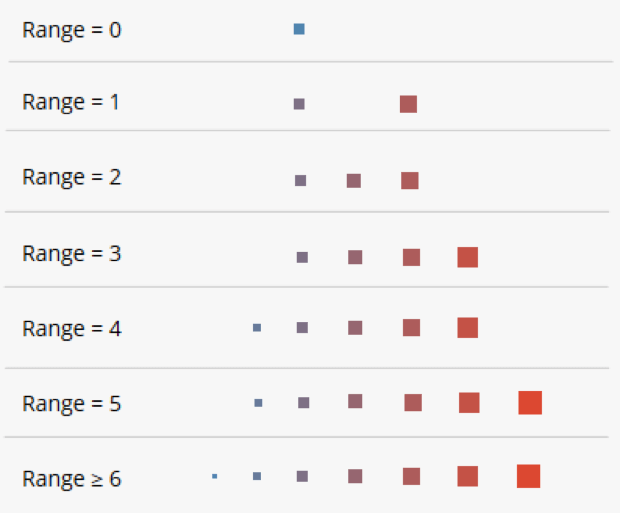
Durch das Aus- und Einklappen von Codes kann sich die Gesamtansicht verändern, weil sich dadurch möglicherweise der kleinste und/oder der größte Wert verändern.
Sofern die Option Berechnung der Symbolgröße bezieht sich auf die Spalte oder auf die Zeile gewählt ist, greift der beschriebene Mechanismus für jede Spalte oder Zeile einzeln.
Export als Grafikdatei
Das Symbol ![]() Exportieren erlaubt es, die aktuelle Darstellung des „Code-Matrix-Browsers“ als Datei zu exportieren. Diese Datei kann dann später beispielsweise in eine PowerPoint-Präsentation oder einen Word-Text eingefügt werden.
Exportieren erlaubt es, die aktuelle Darstellung des „Code-Matrix-Browsers“ als Datei zu exportieren. Diese Datei kann dann später beispielsweise in eine PowerPoint-Präsentation oder einen Word-Text eingefügt werden.
Durch Klick auf das Icon ![]() wird die aktuelle Ansicht in die Zwischenablage kopiert und kann mit Strg+V (Win) oder cmd+V (Mac) in Word, PowerPoint und andere Programme eingefügt werden.
wird die aktuelle Ansicht in die Zwischenablage kopiert und kann mit Strg+V (Win) oder cmd+V (Mac) in Word, PowerPoint und andere Programme eingefügt werden.
