Paraphrasen erstellen
Paraphrasen sind Zusammenfassungen einzelner Abschnitte des Datenmaterials in eigenen Worten. MAXQDA ermöglicht es auf einfache Weise, Paraphrasen für Textabschnitte zu verfassen und die erstellten Paraphrasen zu kategorisieren, um sie systematisieren und gruppieren zu können. Die Paraphrase-Funktionen können unter anderem für die systematische Arbeit mit Zusammenfassungen von Textabschnitten und zur Kategorienbildung verwendet werden. Die Erstellung von Paraphrasen wird häufig im Rahmen einer qualitativen Inhaltsanalyse durchgeführt und dient dort der Erschließung des Datenmaterials und vor allem als Grundlage induktiver Kategorienbildung am Material (Kuckartz, 2016; Mayring, 2015; Schreier, 2012). Paraphrasen können aber auch immer dann sinnvoll eingesetzt werden, wenn es ausreicht, die wichtigen Inhalte eines Textes zusammenzufassen, also z. B. wenn eine Journalistin die wichtigsten Aussagen eines Interviews paraphrasiert.
Neue Paraphrasen im Paraphrasier-Modus erstellen
Paraphrasen lassen sich für ein Text- oder PDF-Dokument erstellen:
- Öffnen Sie ein Text- oder PDF-Dokument.
- Schalten Sie den „Paraphrasier-Modus“ ein, indem Sie auf dem Tab Analyse auf das Symbol Paraphrase klicken. Das Symbol wird daraufhin grau hinterlegt dargestellt, was anzeigt, dass der „Paraphrasier-Modus“ aktiv ist.

- Markieren Sie mit der Maus im Dokument eine Stelle, für die Sie eine Paraphrase verfassen möchten.
- MAXQDA zeigt direkt nach dem Loslassen der Maustaste ein Fenster an, in das Sie die Paraphrase schreiben können. Die Paraphrase kann max. 255 Zeichen inkl. Leerzeichen umfassen.
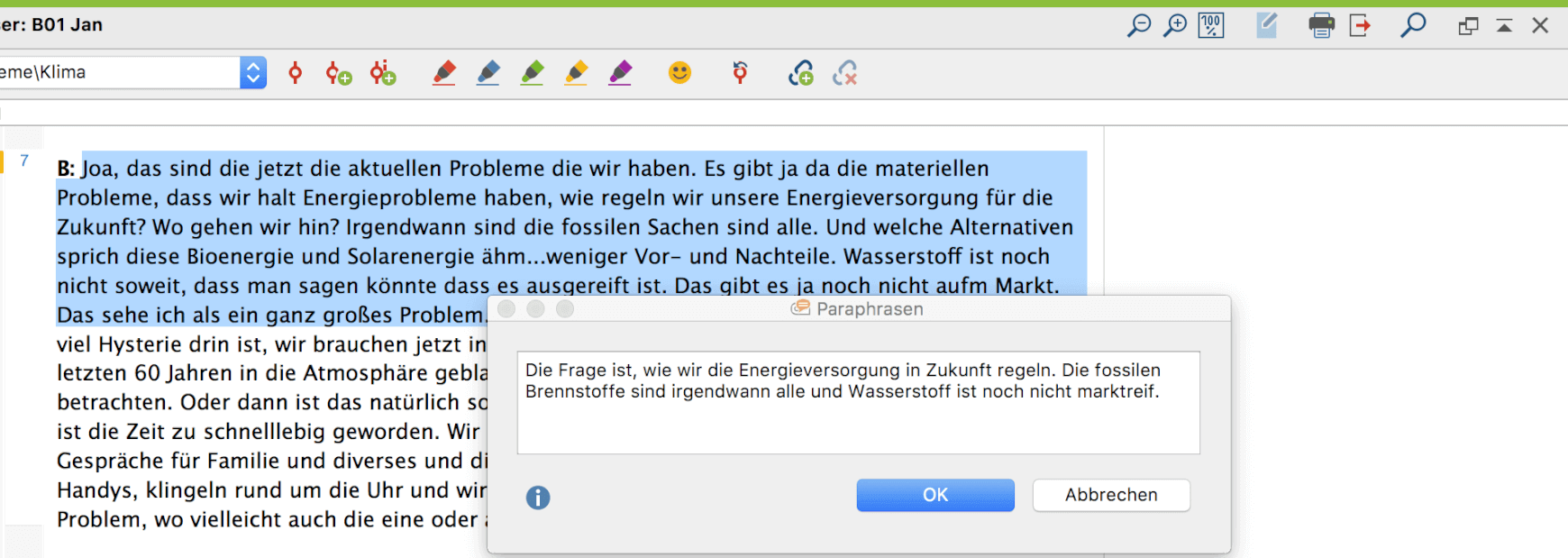
- Das Drücken der Enter-Taste (↩) oder ein Klick auf OK schließt das Fenster.
Der erstellte Paraphrasentext wird rechts neben dem Text in der „Paraphrasen-Spalte“ angezeigt. Der paraphrasierte Text wird standardmäßig in grüner Farbe hinterlegt, sodass man sofort erkennen kann, welche Textabschnitte bereits paraphrasiert wurden.
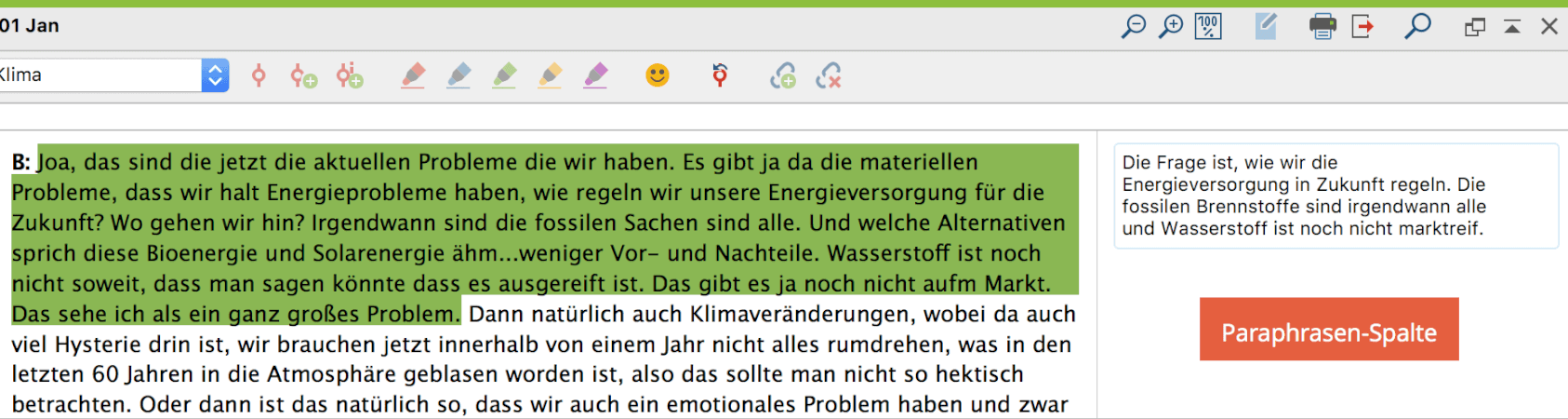
Auf die oben beschriebene Weise können weitere Paraphrasen für einen Text erzeugt werden. Neue Paraphrasen können sich jedoch nicht mit vorhandenen überlappen. Wenn man eine Markierung in einem grün eingefärbten Textabschnitt aufzieht, erscheint deshalb kein Fenster zur Eingabe einer weiteren Paraphrase.
Paraphrasen editieren und löschen
Um eine Paraphrase zu verändern, doppelklicken Sie in den Paraphrasentext in der „Paraphrasen-Spalte“ neben dem Text. Es öffnet sich erneut das Fenster mit der Paraphrase und diese kann direkt editiert werden.
Um eine Paraphrase zu löschen, klicken Sie auf das rote Kreuz in der rechten oberen Ecke des Paraphrasentexts.

„Paraphrasier-Modus“ beenden
Der „Paraphrasier-Modus“ wird auf die gleiche Weise beendet, wie er gestartet wird: durch einen Klick auf das Symbol Paraphrasen auf dem Tab Analyse. Daraufhin wird auch die Paraphrasen-Spalte neben dem Text ausgeblendet.
Der „Paraphrasier-Modus“ wird automatisch beendet, wenn Sie ein anderes Dokument öffnen oder einen anderen Tab im Menü auswählen.
Paraphrasen-Spalte im „Dokument-Browser“ einblenden
Die Paraphasen-Spalte neben dem Text kann auch unabhängig vom „Paraphrasier-Modus“ eingeblendet werden, um die Paraphrasen jederzeit anzeigen zu können: Klicken Sie mit der rechten Maustaste in ein Text- oder PDF-Dokument und wählen Sie im Kontextmenü den Eintrag Paraphrasen-Spalte anzeigen. Mit der gleichen Aktion können Sie die Spalte auch später wieder ausblenden.
Der Code „Paraphrase“ im Codesystem
Der Vorgang des Paraphrasierens ist unabhängig von Codierungen, das heißt, der Vorgang setzt (methodisch betrachtet) weder eine Codierung des Datenmaterials voraus, noch erzeugt er eine. Allerdings erscheint im Codesystem ein Code „Paraphrasen“, in dem alle Paraphrasen im MAXQDA-Projekt gespeichert werden. Dadurch ergibt sich die Möglichkeit, die ganze Funktionalität für Codes und Codierungen auch für den „Paraphrasen-Code“ zu verwenden. Beispielsweise lassen sich alle paraphrasierten Texte eines Dokuments in der „Liste der Codings“ zusammenstellen:
- Aktivieren Sie ein Dokument in der „Liste der Dokumente“, das Paraphrasen enthält.
- Aktivieren Sie den Code „Paraphrase“ im Codesystem.
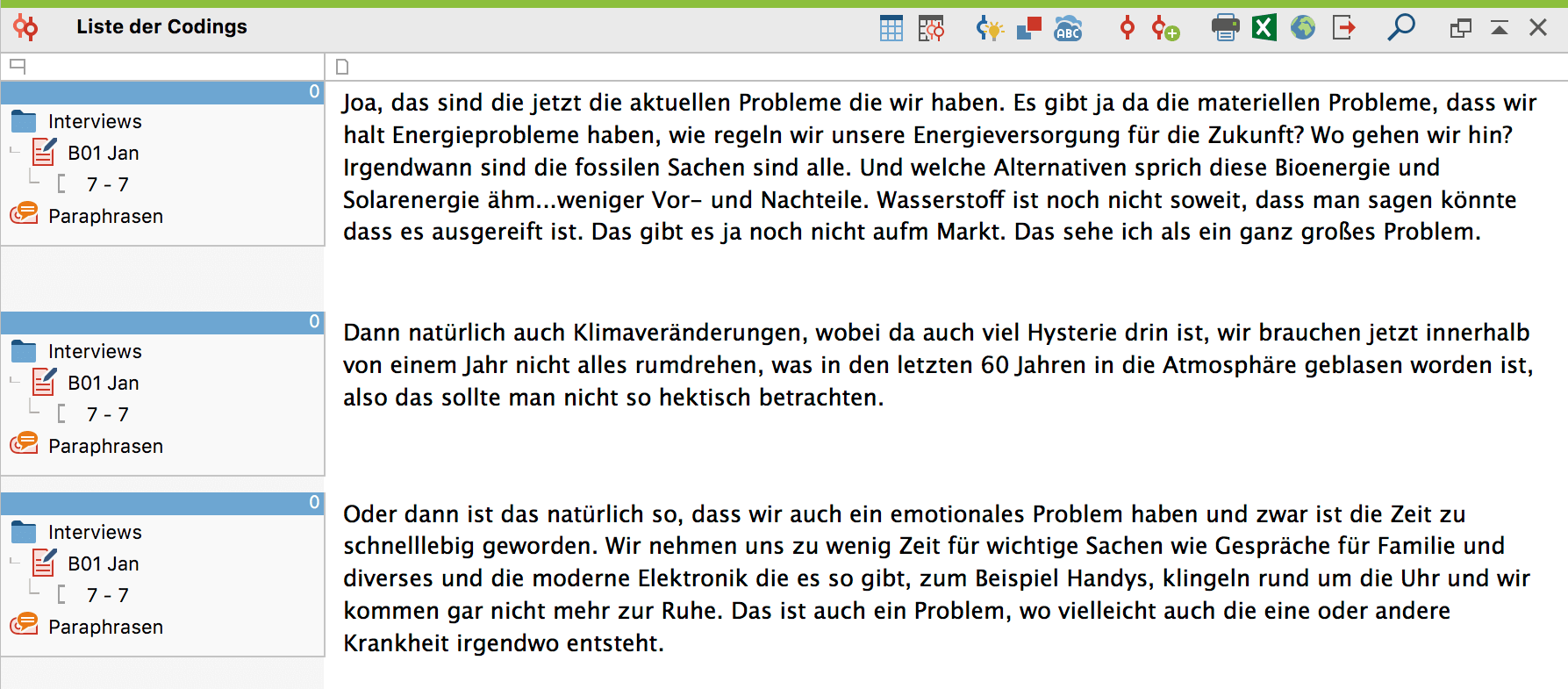
Der Paraphrasen-Code im Codesystem weist einige Besonderheiten auf:
- Er lässt sich nicht löschen oder umbenennen oder zum Codieren verwenden.
- Es können keine Codings in den Code hinein- oder herauskopiert werden.
- Im „Dokument-Browser“ erscheinen keine Codierstreifen für diesen Code.
- Beim Teamwork Import wird der Code ignoriert.
- Im „Dokument-Portrait“ wird der Code ignoriert.
- In der „Codeline“ wird der Code angezeigt.
Paraphrasen und Teamwork
Wenn Sie im Team arbeiten und die zu paraphrasierenden Dokumente auf die Teammitglieder aufgeteilt haben, können Sie die Funktion Projekte zusammenführen (im Tab „Start“) verwenden, um die Projekte der einzelnen Teammitglieder zu einem einzigen Projekt zusammenzuführen.
Weitere Details über die Zusammenarbeit im Team finden Sie hier.
