Map erstellen
Um eine neue Map anzulegen, klicken Sie im Tab Start auf das Icon Neue Map. Sofort wird mit dem Standardnamen „Neue Map“ eine neue Map in die „Liste der Maps“ eingefügt und eine leere Arbeitsfläche zur Verfügung gestellt. Der Standardname kann jederzeit durch Rechtsklick und Auswahl der Option Umbenennen im Kontextmenü geändert werden.
Es können beliebig viele Maps angelegt werden. Sie werden in MAXQDA gespeichert, können aber auch in Form von JPG-, oder SVG-Dateien exportiert werden und dann in Textdateien eingefügt werden. Die Speicherung von Maps in der MAXQDA-Projektdatei erfolgt automatisch jede Minute sowie beim Schließen des MAXMaps-Fensters. Es ist kein gesonderter Befehl zum Speichern notwendig.
Objekttypen in MAXMaps
Bei den Elementen, aus denen eine Map besteht, wird unterschieden zwischen
- Standardobjekten,
- freien Objekten und
- Verbindungsobjekten.
„Standardobjekte“ stammen aus MAXQDA, also z.B. ein Code, ein Dokument oder ein Memo. „Standardobjekte“ können nur einmal in eine Zeichenfläche eingefügt werden. Es kann also beispielsweise ein und dasselbe Dokument nur einmal in einer Map enthalten sein. Veränderungen, die man an Standardobjekten vornimmt, haben keine Rückwirkung auf die Daten im MAXQDA-Projekt. Ändert man in einer Map etwa den Namen eines aus MAXQDA importierten Dokumentes, so bleibt der Name in der „Liste der Dokumente“ von MAXQDA dennoch erhalten. Selbstverständlich werden auch Objekte, die man aus der Zeichenfläche entfernt, nicht gleichzeitig aus dem MAXQDA-Projekt entfernt. Gleichgültig, wie man ein Objekt gestaltet, die Verbindung zur MAXQDA-Datenbank bleibt erhalten, das heißt auch ein Dokument, das vielleicht nur noch als importiertes Bild repräsentiert ist, öffnet sich auf einen Doppelklick hin im „Dokument-Browser“ von MAXQDA.
„Freie Objekte“ sind nicht mit Elementen des aktuellen MAXQDA-Projekts verbunden, also in diesem Sinne unabhängig von den analysierten Daten.
„Verbindungsobjekte“ sind Linien, die zwei Objekte miteinander verbinden.
Sowohl „Standardobjekte“ als auch „freie Objekte“ bestehen aus einer Objektbeschriftung („Label“) und einem Objektbild. Die „Standardobjekte“ erhalten als Bild das entsprechende Icon und als „Label“ den entsprechenden Namen aus MAXQDA. Das ist z.B. bei einem MAXQDA-Dokument der Name des Dokumentes in der „Liste der Dokumente“.
„Verbindungsobjekte“ können ebenfalls mit einer Beschriftung versehen werden. Art und Eigenschaften der Verbindungslinie können gewählt werden.
Objekte in die Arbeitsfläche einfügen
Jedes Objekt, das in die Zeichenfläche eingefügt wird – dabei kann es sich zum Beispiel um einen Code, ein Memo, ein Dokument oder ein freies Objekt handeln – besteht aus
- einem Bild und
- einem Label (Beschriftung).
Zunächst wird beim Import von MAXQDA-Objekten das MAXQDA-Standardsymbol dieses Objekttyps als Bild und die MAXQDA-Benennung als Label übernommen, also beispielsweise bei einem Code das Codesymbol aus der „Liste der Codes“ und der Codename als Label.
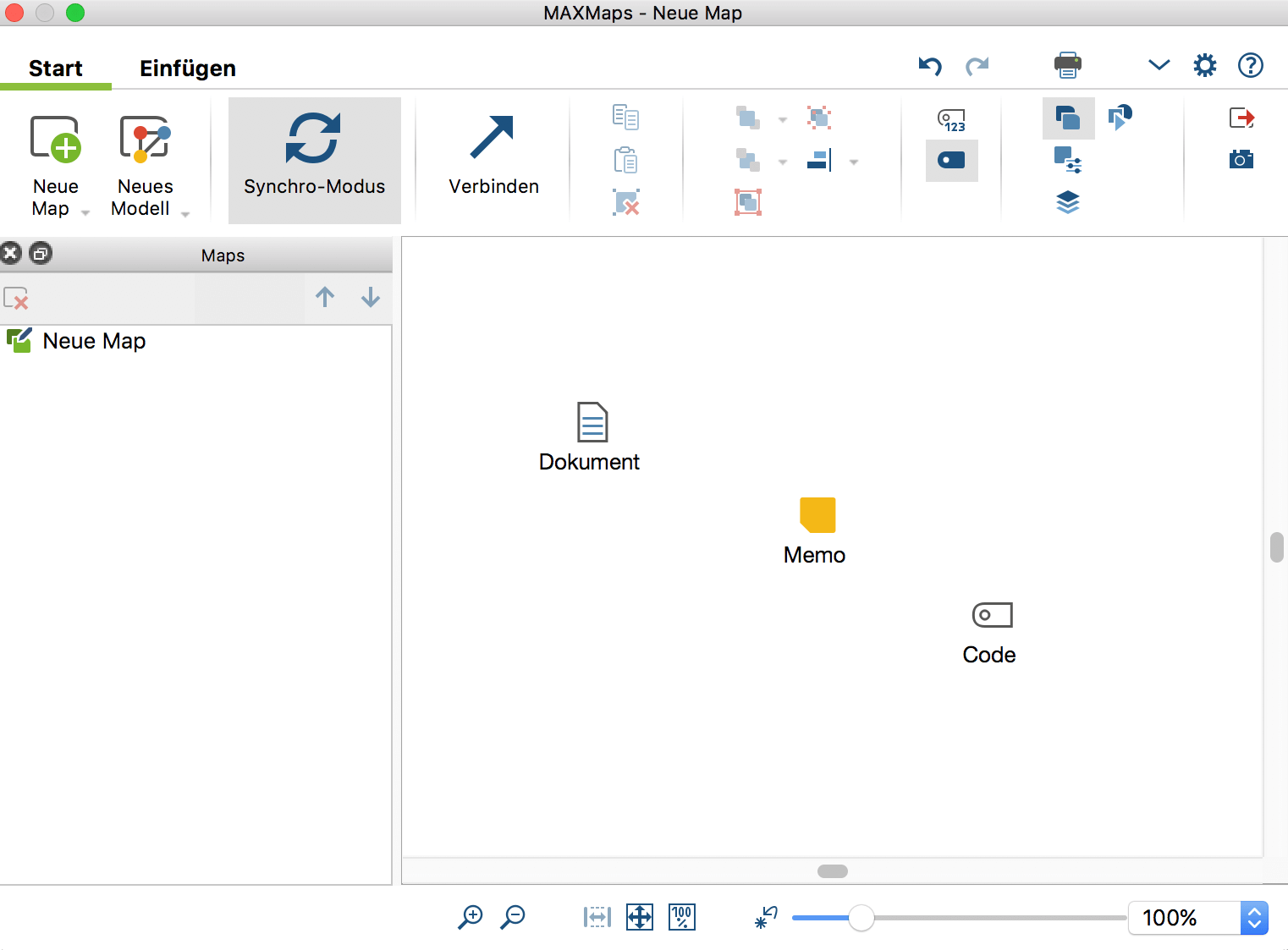
Sowohl das Label als auch das Bild können verändert werden. Als Bild kann eine Grafik, ein Foto o.ä. importiert werden. Das Label lässt sich ebenfalls verändern, Schriftfarbe, Schriftgröße u.a. können frei gewählt werden.
Standardobjekte aus MAXQDA importieren
Um ein Element aus MAXQDA in eine Map zu importieren, stehen Ihnen drei Wege zur Verfügung:
- Sie doppelklicken auf das Element während Sie die Alt-Taste (Windows) bzw. option-Taste ⌥ (Mac) gedrückt halten,
- Sie ziehen das Element bei gedrückter linker Maustaste in die Arbeitsfläche von MAXMaps oder
- Sie klicken das Element mit der rechten Maustaste an und wählen aus dem Kontextmenü die Option In Map einfügen.
Das gewählte Element wird an der nächsten freien Stelle von oben links aus betrachtet in die Zeichenfläche eingefügt.
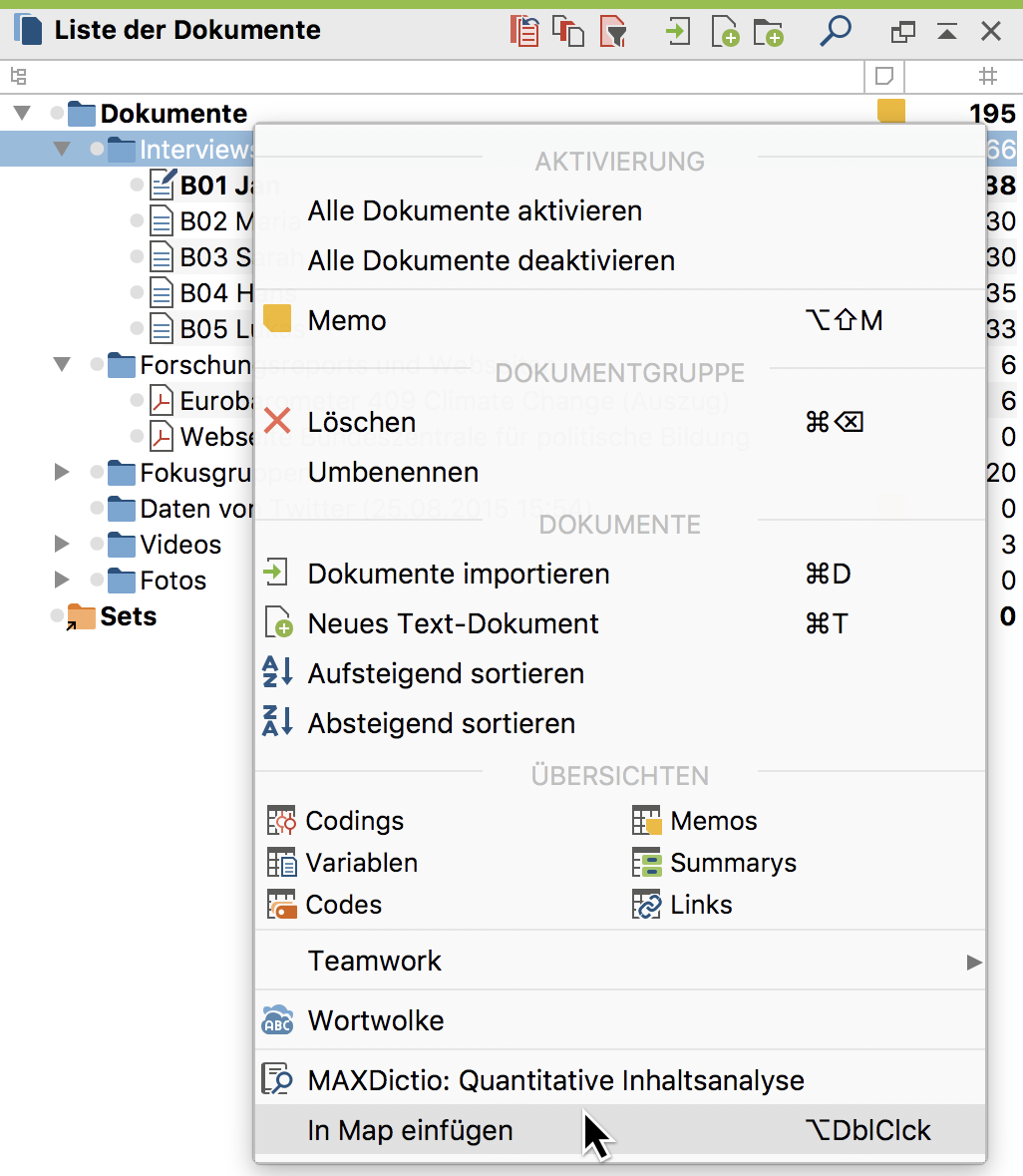
Folgende MAXQDA-Elemente können eingefügt werden – in Klammern ist angegeben, wo sich die Elemente in MAXQDA befinden:
- Dokumente („Liste der Dokumente“)
- Dokumentgruppen („Liste der Dokumente“)
- Dokumentsets („Liste der Dokumente“)
- Codes und Subcodes („Liste der Codes“)
- Code-Memos („Liste der Codes“)
- Memos, die an Dokumentstellen angeheftet sind („Dokument-Browser“)
- Memos, die an Dokumente angeheftet sind („Liste der Dokumente“)
- Memos, die an Dokumentgruppen angeheftet sind („Liste der Dokumente“)
- Codierte Segmente („Liste der Codings“, „Übersicht Codings“, „Dokument-Browser“, „Multimedia-Browser“)
Alle diese Funktionen sind nur bei geöffnetem Fenster „MAXMaps“ verfügbar. Das Objekt wird immer in die aktuell geöffnete Map importiert.
Bei Dokumenten, Codes, Subcodes und codierten Segmenten wird immer die zugeordnete Farbe übernommen. Bei Memos wird immer das zugeordnete Memo-Symbol übernommen.
Mehrere Dokumente oder Codes auf einmal importieren
Sie können jederzeit alle derzeit im MAXQDA-Projekt aktivierten Dokumente oder Codes auf einmal in eine geöffnete Map importieren:
- Aktivieren Sie im MAXQDA-Fenster die gewünschten Codes oder Dokumente, beispielsweise können Sie mithilfe der Funktion Mixed Methods > Aktivieren via Dokumentvariablen alle Dokumente mit einer bestimmten Eigenschaft auswählen.
- Klicken Sie dann mit der rechten Maustaste auf die weiße Fläche in MAXMaps und wählen Sie den Eintrag Aktivierte Dokumente einfügen oder Aktivierte Codes einfügen.
Neuen Code einfügen
Über den Tab Einfügen im MAXMaps-Fenster lässt sich durch Klick auf das Symbol ![]() Neuer Code ein Code erstellen und in eine Map einfügen. Es erscheint der Dialog für das Anlegen neuer Codes, in dem Sie Name, Farbe und Beschreibung des neuen Codes festlegen können. Der Code wird erst ganz oben in die „Liste der Codes“ ins MAXQDA-Projekt und anschließend sein Symbol mit dem Codenamen als Label in der geöffneten Map eingefügt.
Neuer Code ein Code erstellen und in eine Map einfügen. Es erscheint der Dialog für das Anlegen neuer Codes, in dem Sie Name, Farbe und Beschreibung des neuen Codes festlegen können. Der Code wird erst ganz oben in die „Liste der Codes“ ins MAXQDA-Projekt und anschließend sein Symbol mit dem Codenamen als Label in der geöffneten Map eingefügt.
Alternativ lässt sich die Funktion durch Rechtsklick auf die weiße Fläche von MAXMaps und Auswahl der Option Neuer Code starten.
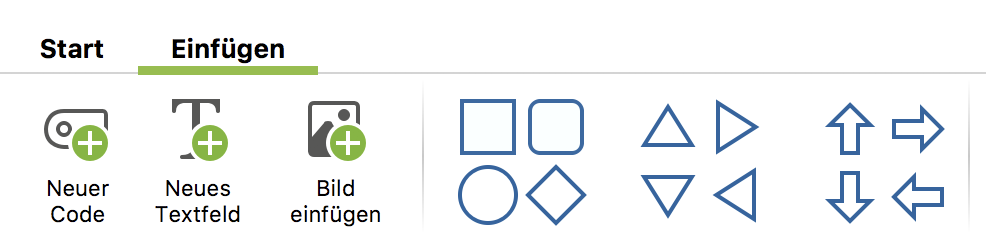
Hintergrundbild einfügen
Pro Map können Sie ein Hintergrundbild einfügen, das stets hinter allen Objekten liegt. Klicken Sie mit der rechten Maustaste auf die weiße Arbeitsfläche und wählen Sie den Eintrag Hintergrundbild einfügen. Hintergrundbilder werden immer in ihrer Originalauflösung eingefügt und können in ihrer dargestellten Größe beliebig verändert werden.
Um das Bild später zu ändern, klicken Sie es entweder mit der rechten Maustaste an und wählen Bild ändern… oder Sie fügen ein anderes Hintergrundbild ein, dann wird das vorhandene ersetzt.
Freie Objekte einfügen
Unter „freien Objekten“ werden solche Zeichenelemente verstanden, die nicht auf Objekte von MAXQDA verweisen. Wechseln Sie auf den MAXMaps-Tab Einfügen, um eins der folgenden freien Objekte in eine Map einzufügen:
- Neue Texte (es wird ein Label ohne sichtbares Symbol eingefügt)
- Neue Bilder aus einer Datei, z.B. ein Foto, eine Karte oder Diagramm
- Standardformen wie Quadrate, Kreise und Pfeile
Durch Klick auf eins der Objekte im Tab wird es an der nächsten freien Stelle von links oben betrachtet in die Map eingefügt. Bei Bildern müssen Sie noch eine Grafikdatei auswählen. Diese wird dann im MAXQDA-Projekt gespeichert. In den Optionen von MAXMaps, die sich über das Zahnradsymbol am rechten oberen Fensterrand aufrufen lassen, können Sie festlegen mit welcher Qualität Bilder in der Map gespeichert werden.
Auch „freie Objekte“ bestehen aus einem Bild und einem Label, nur wird beim Einfügen eines neuen Textes kein Bild angezeigt und beim Einfügen von Bildern oder Standardformen kein Label angezeigt. Bild und Label lassen sich bei Bedarf jederzeit ein- und ausblenden.
Zugehörige MAXQDA-Objekte importieren
In Maps besteht die Möglichkeit, zu einem bereits importierten Objekt die analytisch zugehörigen Objekte zu importieren, beispielsweise die codierten Segmente eines Codes oder den Text eines Memos.
Klicken Sie für den Import zugehöriger Objekte mit der rechten Maustaste auf ein MAXQDA-Element auf einer Map. Im Kontextmenü befinden sich je nach angeklicktem Objekt unterschiedliche Möglichkeiten für den Import.
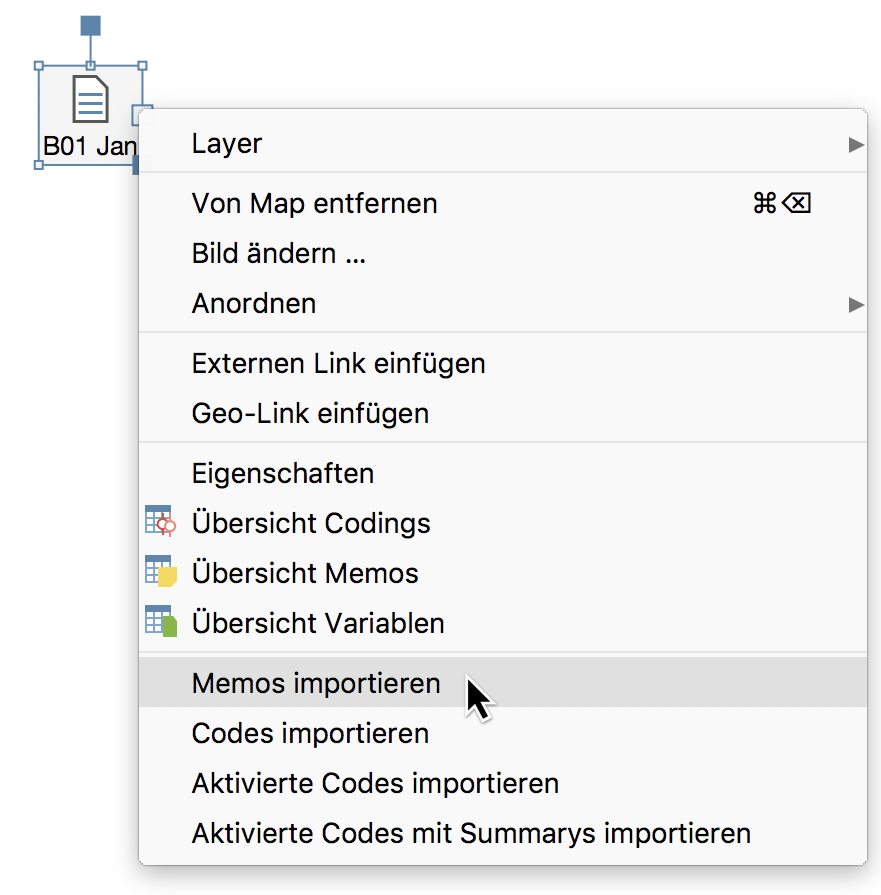
Die folgende Auflistung gibt einen Überblick über die Importoptionen für die unterschiedlichen Ausgangsobjekte:
Dokument-Symbol
Memos importieren – Alle Memos, die im angeklickten Dokument enthalten sind, werden in die Arbeitsfläche eingefügt und mit dem Dokumentsymbol verbunden. Auch das Dokument-Memo aus der „Liste der Dokumente“ wird (sofern vorhanden) eingefügt.
Codes importieren – Alle Codes, die im angeklickten Dokument vergeben wurden, werden in die Arbeitsfläche eingefügt und mit dem Dokumentsymbol verbunden.
Aktivierte Codes importieren – Alle aktivierten Codes, die im angeklickten Dokument vergeben wurden, werden in die Arbeitsfläche eingefügt und mit dem Dokumentsymbol verbunden.
Aktivierte Codes mit Summarys importieren – Wie bei der Option zuvor werden die aktivierten Codes eingefügt. Zusätzlich werden bei allen Codes, bei denen ein Summary für das Dokument verfasst wurde, die Summarytexte ohne Symbol eingefügt und mit einer Linie mit dem zugehörigen Code verbunden.
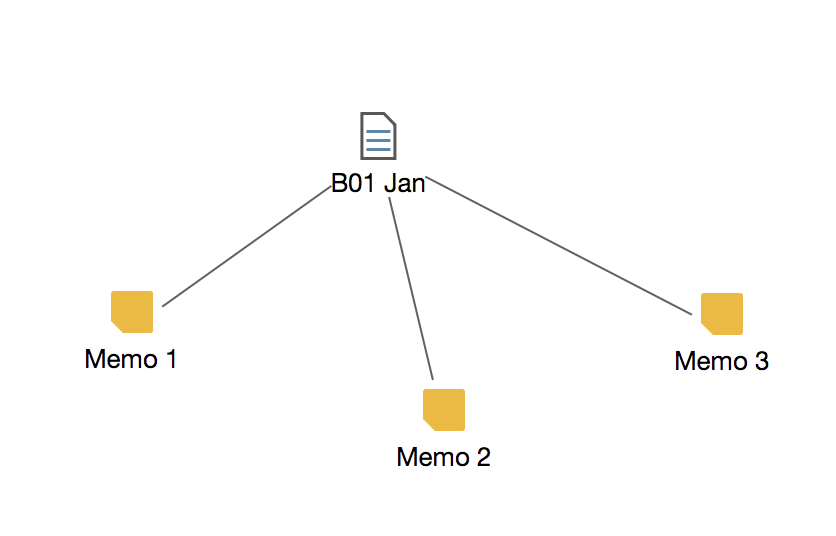
Code-Symbol
Code-Memo importieren – Sofern ein Code-Memo vorhanden ist, wird es in die Arbeitsfläche eingefügt und mit dem angeklickten Codesymbol durch eine Linie verbunden.
Verlinkte Memos importieren – Alle Memos, die mit dem angeklickten Code verlinkt sind, werden in die Arbeitsfläche eingefügt und mit dem angeklickten Codesymbol durch Linien verbunden.
Überschneidende Codes importieren – Alle Codes, die zusammen mit dem angeklickten Code am gleichen Segment zugeordnet sind, werden in die Map eingefügt. Die eingefügten Codes werden mit gestrichelten Linien mit dem angeklickten Codesymbol verbunden. Wahlweise kann die Linienstärke die Häufigkeit repräsentieren: Je dicker die Linie dargestellt wird, desto mehr Überschneidungen mit dem zugehörigen Code existieren.
Subcodes importieren – Alle direkten Subcodes des angeklickten Codes werden in die Arbeitsfläche eingefügt und mit dem angeklickten Codesymbol verbunden. Subcodes auf tieferen Ebenen werden ignoriert. Wahlweise kann die Linienstärke die Häufigkeit repräsentieren: Je dicker die Linie dargestellt wird, desto mehr Codierungen wurden mit dem Subcode vorgenommen.
Codings importieren (3, 5 oder 10) – Es werden Symbole (Codingstreifen) für die mit dem angeklickten Code codierten Segmente eingefügt und mit dem angeklickten Code verbunden. Als Label wird jeweils der Name des Ursprungsdokuments angegeben. Wenn ein Coding einen Kommentar besitzt, wird statt des Namens vom Ursprungsdokument der Kommentar als Label verwendet. Die Auswahl der importierten Codings erfolgt nach folgenden Kriterien: 1. Gewicht absteigend, 2. Dokumentposition in „Liste der Dokument“ absteigend, 3. Position im Dokument aufsteigend.
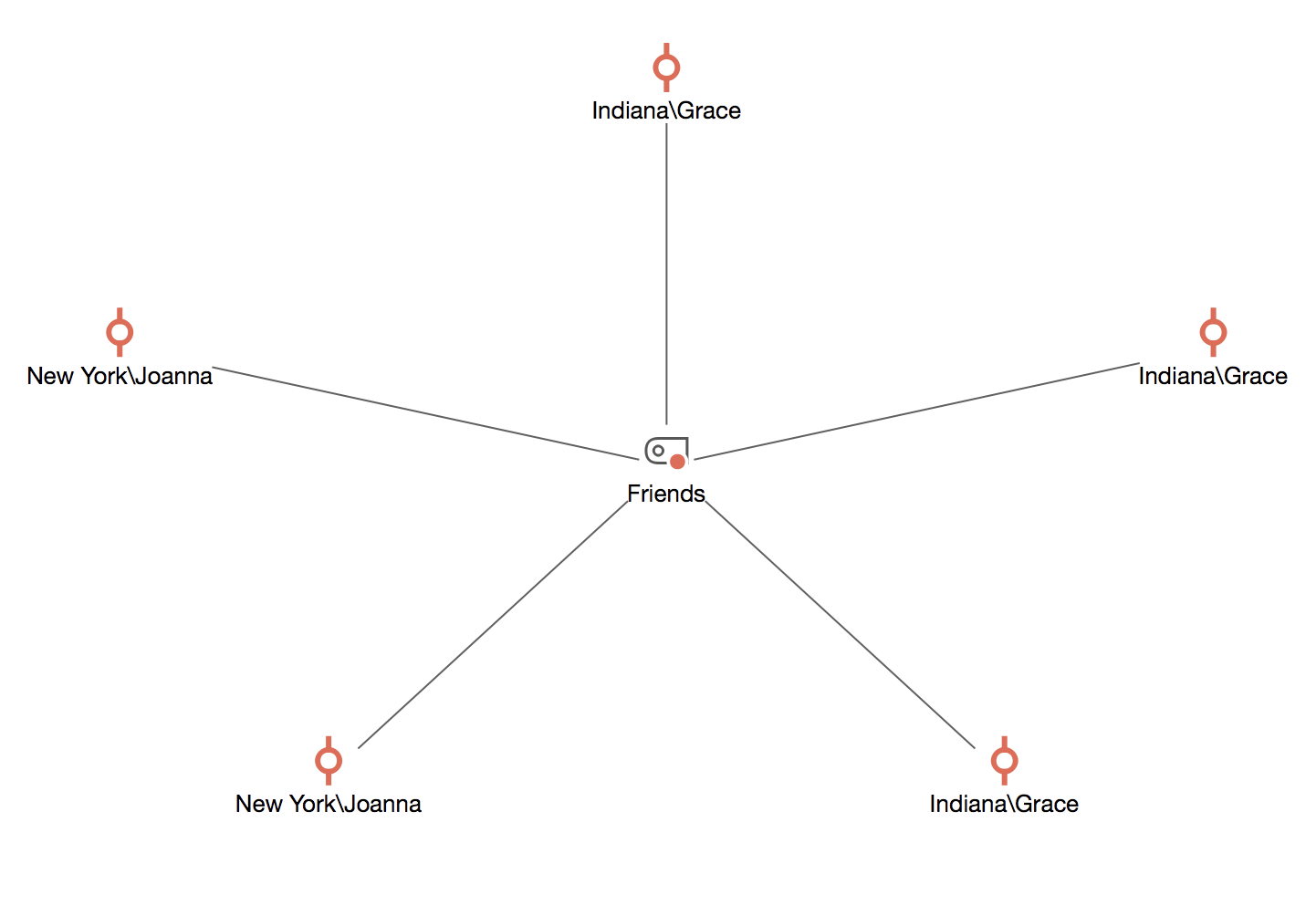
Coding-Symbol
Text des Codings als Label einfügen – Sofern es sich um ein codiertes Segment aus einem Text, einem PDF oder einer Tabelle handelt, wird der gesamte codierte Text als Label übernommen.
Text des zugehörigen Summarys als Label einfügen – Sofern im Summary-Grid für den Kreuzungspunkt Code und Ursprungsdokument ein Summary existiert, wird der gesamte Text des Summarys als Label übernommen.
Codiertes Bildsegment als Symbol einfügen – Sofern es sich um ein codiertes Bildsegment in einem PDF oder einem Bild handelt, wird der codierte Ausschnitt anstelle des Codingstreifens als Symbol für das Coding übernommen.
Memo-Symbol
Memotext als Label einfügen – Der Text des Memos wird als Label für das angeklickte Memosymbol übernommen.
Objekte löschen
Jedes Objekt lässt sich wieder von der Arbeitsfläche entfernen:
- Dazu wird das betreffende Objekt zuerst mit der Maus ausgewählt. Es lassen sich auch mehrere Objekte durch Aufziehen einer Markierung mit der Maus auswählen.
- Drücken Sie dann auf die Taste Entf (Win) bzw. Löschtaste (Mac) oder klicken Sie das Symbol Von Map entfernen. Alternativ können Sie das Objekt auch mit der rechten Maustaste anklicken und aus dem Kontextmenü den Eintrag Von Map entfernen
Das Objekt und ggf. seine Verbindungen zu anderen Objekten werden dann von der Map entfernt.
