Eine sehr komfortable Möglichkeit zur näheren Betrachtung der gefundenen Segmente ergibt sich, wenn man die „Übersicht Codings“ aus dem Fenster „Liste der Codings“ heraus aufruft.
Aufbau der "Übersicht Codings"
Die "Übersicht Codings" ist zweigeteilt: Eine Listendarstellung der gefundenen Segmente füllt die untere Hälfte des Fensters, während in der oberen Hälfte immer genau das Segment in der Detailansicht gezeigt wird, das man unten in der Liste angeklickt hat. Gleichzeitig mit dem Anklicken eines Segments in der Liste wird auch der „Dokument-Browser“ (oder der "Multimedia-Browser" für Videocodierungen) entsprechend positioniert, so dass man ggf. auch den umgebenden Kontext des betreffenden Segmentes einsehen kann. Je größer der Bildschirm ist, umso besser lässt sich mit dieser Funktion arbeiten.
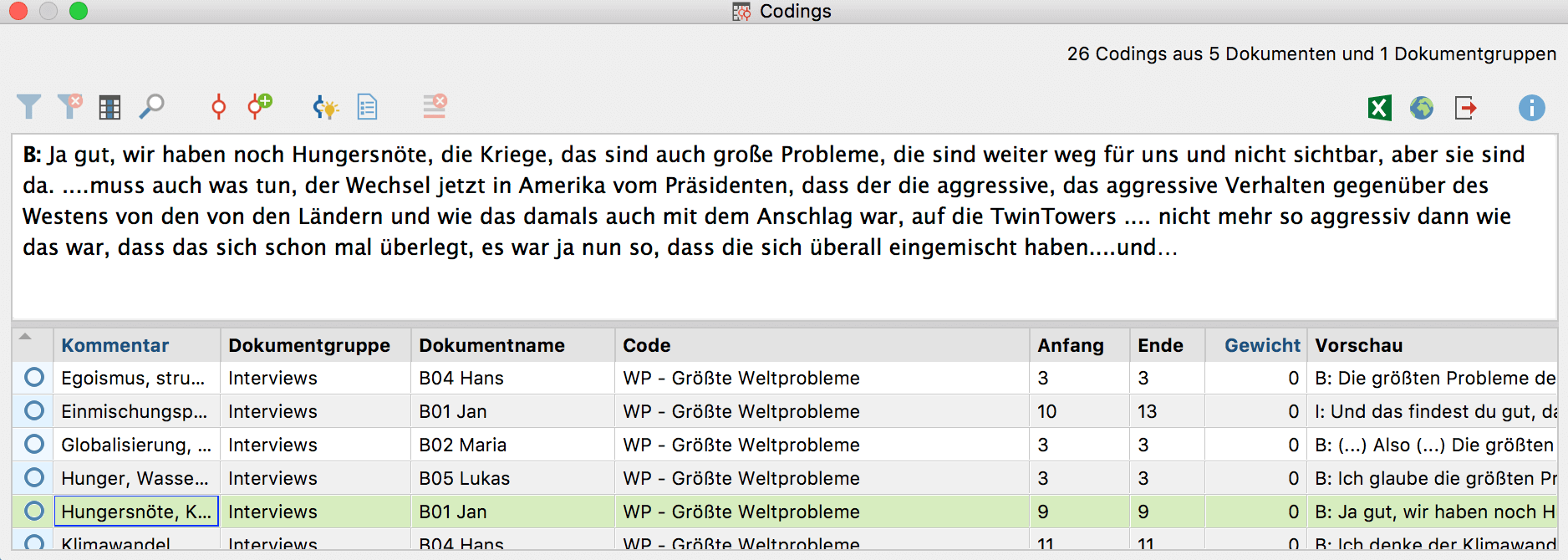
Besonders interessant ist die Möglichkeit, die Segmente in tabellarischer Form im XLS/X- oder HTML-Format mit dem vollen Text auszugeben. Dies gibt einen sehr guten Überblick, wobei gleichzeitig auch die Herkunftsangaben, die Kommentare und Informationen über Codierer und Codierdatum ausgegeben werden.
Texte im Vorschaufenster der "Übersicht Codings" codieren
Sie können Textsegmente, die im oberen Fensterbereich der „Übersicht Codings“ angezeigt werden codieren. Markieren Sie hierfür einen beliebigen Textbereich im oberen Fensterbereich und ziehen Sie den markierten Text mit der Maus auf einen beliebigen Code. Im „Dokument-Browser“ wird die neue Codierung als Codierstreifen sichtbar – sofern keine Filter für die Anzeige der Codierstreifen gesetzt sind.
Die Symbolleiste in der „Übersicht Codings“
Die Symbolleiste des Übersichtsfensters bietet neben den üblichen Symbolen zum Fil-tern, Durchsuchen und Löschen folgende Funktionen zur Auswahl an:
![]() Codings codieren – den ausgewählten (grün markierten) Codings der Liste wird ein vorhandener Code zugewiesen. Mehrere Zeilen lassen sich bei gedrückter Strg-Taste markieren. Wenn keine Zeilen ausgewählt sind, wird die gesamte Tabelle codiert.
Codings codieren – den ausgewählten (grün markierten) Codings der Liste wird ein vorhandener Code zugewiesen. Mehrere Zeilen lassen sich bei gedrückter Strg-Taste markieren. Wenn keine Zeilen ausgewählt sind, wird die gesamte Tabelle codiert.
![]() Codings mit neuem Code codieren – den ausgewählten (grün markierten) Codings der Liste wird ein Code zugewiesen, den man nach Klick auf das Icon erstellen kann. Mehrere Zeilen lassen sich bei gedrückter Strg- (Windows) bzw. cmd-Taste (Mac) markieren. Wenn keine Zeilen ausgewählt sind, wird die gesamte Tabelle codiert.
Codings mit neuem Code codieren – den ausgewählten (grün markierten) Codings der Liste wird ein Code zugewiesen, den man nach Klick auf das Icon erstellen kann. Mehrere Zeilen lassen sich bei gedrückter Strg- (Windows) bzw. cmd-Taste (Mac) markieren. Wenn keine Zeilen ausgewählt sind, wird die gesamte Tabelle codiert.
![]() Als Excel-Tabelle öffnen – eine Tabelle der vollständigen Segmente wird im XLS/X-Format erstellt und mit dem Programm angezeigt, das diesem Format zugeordnet ist. Wenn nichts ausgewählt ist, wird die gesamte Tabelle angezeigt; wenn einzelne Zeilen ausgewählt und grün markiert sind, werden nur diese exportiert.
Als Excel-Tabelle öffnen – eine Tabelle der vollständigen Segmente wird im XLS/X-Format erstellt und mit dem Programm angezeigt, das diesem Format zugeordnet ist. Wenn nichts ausgewählt ist, wird die gesamte Tabelle angezeigt; wenn einzelne Zeilen ausgewählt und grün markiert sind, werden nur diese exportiert.
![]() Als HTML-Tabelle öffnen – eine Tabelle im HTML-Format wird erstellt und mit dem eingestellten Standardbrowser angezeigt. Wenn nichts ausgewählt ist, wird die gesamte Tabelle angezeigt. Sind einzelne Zeilen ausgewählt und grün markiert, werden nur diese exportiert.
Als HTML-Tabelle öffnen – eine Tabelle im HTML-Format wird erstellt und mit dem eingestellten Standardbrowser angezeigt. Wenn nichts ausgewählt ist, wird die gesamte Tabelle angezeigt. Sind einzelne Zeilen ausgewählt und grün markiert, werden nur diese exportiert.
![]() Liste der Codings exportieren – ermöglicht den Export als Fließtext für Word oder andere Schreibprogramme, als Tabelle im Excel-Format oder als Webseite im HTML-Format. Die Optionen sind im Detail im Abschnitt Codierte Segmente ausdrucken und exportieren beschrieben.
Liste der Codings exportieren – ermöglicht den Export als Fließtext für Word oder andere Schreibprogramme, als Tabelle im Excel-Format oder als Webseite im HTML-Format. Die Optionen sind im Detail im Abschnitt Codierte Segmente ausdrucken und exportieren beschrieben.
Welche Informationen finden sich in den einzelnen Spalten der Übersicht?
Unabhängig vom Dokumenttyp haben die folgenden Spalten der „Übersicht Codings“ die gleiche Bedeutung:
- Dokumentgruppe – Dokumentgruppe aus dem das Coding stammt
- Dokument – Dokument aus dem das Coding stammt
- Gewicht – Die Gewichtung des Codings (lässt sich direkt in der Übersicht ändern)
- Kommentar – Der Kommentar zu einem Coding (lässt sich direkt in der Übersicht ändern)
- Code – Der Code, mit dem die Textstelle codiert wurde
- Erstellt am – Das Datum, an dem das Coding ursprünglich erstellt wurde
- Autor – Benutzer, der das Coding ursprünglich erstellt hat
Je nach Dokumenttyp haben die weiteren Spalten unterschiedliche Bedeutungen:
Text-Dokumente
- Anfang – Absatz, in dem das Coding beginnt
- Ende – Absatz, in dem das Coding endet
- Vorschau – die ersten 63 Zeichen des codierten Textes (beim Export wird das gesamte codierte Segment ausgegeben)
- Fläche – Zeichenanzahl des Codings (diese kann zwischen Windows und Mac minimal differieren)
- Abdeckungsgrad % – Zeichenanzahl des Codings im Verhältnis zur Zeichenanzahl des Gesamttextes. Für die Berechnung der Gesamtlänge des Textes werden Leerzeichen am Anfang und am Ende des Textes entfernt.
PDF-Dokumente
- Anfang – Bei Textcodierungen die Zeichenposition, an der das Coding beginnt. Bei Bildcodierungen, die linke untere Ecke des Segments.
- Ende – Bei Textcodierungen, die Zeichenposition, an der das Coding endet. Bei Bilcodierungen die rechte obere Ecke des Segments.
- Vorschau – bei Textcodierungen die ersten 63 Zeichen des codierten Textes, bei Bildcodierungen wird <IMAGE> ausgegeben (beim Export wird das gesamte codierte Text- bzw. Bildsegment ausgegeben)
- Fläche – bei Textcodierungen Zeichenanzahl des Codings (Zeilenumbrüche werden dabei als zwei Zeichen gezählt), bei Bildcodierungen Fläche der Codierung
- Abdeckungsgrad % – bei Textcodierungen Zeichenanzahl des Codings im Verhältnis zur Zeichenanzahl des Gesamttextes, bei Bildcodierungen Fläche des Codings im Verhältnis zur Fläche des Gesamt-PDF
Bild-Dokumente
- Anfang – linke obere Ecke, an der das Coding beginnt
- Ende – rechte untere Ecke, an der das Coding endet
- Vorschau – es wird immer <IMAGE> ausgegeben (beim Export wird das codierte Bildsegment ausgegeben)
- Fläche – Fläche des Codings in Pixel x Pixel, wobei die Seitenlängen jeweils um 1 Pixel reduziert werden
- Abdeckungsgrad % – Fläche des Codings im Verhältnis zur Fläche des Gesamtbildes
Tabellen-Dokumente
- Anfang – Zelle, in der sich das Coding befindet
- Ende – identisch mit „Anfang“, da Codierungen immer in der gleichen Zelle liegen
- Vorschau – die ersten 63 Zeichen des codierten Textes (beim Export wird das gesamte codierte Segment ausgegeben)
- Fläche – Zeichenanzahl des Codings
- Abdeckungsgrad % – Zeichenanzahl des Codings im Verhältnis zur Zeichenanzahl der Gesamttabelle
Audio- und Videodateien
- Anfang – Zeit, an der das Coding beginnt
- Ende – Zeit, an der das Coding endet
- Vorschau – es wird immer <AUDIO> bzw. <VIDEO> ausgegeben (beim Export wird das Bild des Clip-Beginns ausgegeben)
- Fläche – Länge des codierten Clips
- Abdeckungsgrad % – Länge des codierten Clips im Verhältnis zur Gesamtlänge der Datei
„Übersicht Codings“ sortieren, Spalten aus- und einblenden
Wie alle Tabellen lässt sich auch die „Übersicht Codings“ nach Ihren Wünschen gestalten:
- Mit Klicken und Ziehen mit der Maus können Sie die Reihenfolge der Spalten beliebig ändern.
- Mit einem Klick auf eine Spaltenüberschrift wird die Tabelle nach dieser Spalte sortiert.
- Nach einem Rechtsklick auf eine Spaltenüberschrift können Sie auswählen, welche Spalten ein- und ausgeblendet werden sollen.
Aufruf der „Übersicht Codings“
Die „Übersicht Codings“ ist an zahlreichen Stellen in MAXQDA aufrufbar. Welche Codings in der Übersicht gelistet werden, unterscheidet sich je nach Kontext, wo die Übersicht angefordert wird:
Alle Codings des Projekts
- Analyse > Übersicht Codings
- Rechtsklick auf die Wurzel der „Liste der Dokumente“ oder der „Liste der Codes“ und Auswahl Übersicht Codings
Aktuell in der „Liste der Codings“ gezeigte Codings
- Klick auf das Symbol
 Übersicht Codings in der Toolbar der „Liste der Codings“
Übersicht Codings in der Toolbar der „Liste der Codings“
Alle Codings eines Codes
- Doppelklick auf einen ausgeklappten Code
- Rechtsklick auf einen ausgeklappten Code und Auswahl Übersicht Codings
Alle Codings eines Codes und dessen Subcodes
- Doppelklick auf einen eingeklappten Code
- Rechtsklick auf einen eingeklappten Code und Auswahl Übersicht Codings
