Symbolleiste
Der „Dokument-Browser“ ist das zentrale Arbeitsfenster von MAXQDA: Hier codieren Sie Text- und Bildstellen, schreiben Memos, verlinken Text- und Bildstellen miteinander, fügen externe Links ein und anderes mehr. Die meisten im „Dokument-Browser“ verfügbaren Funktionen werden im Kontextmenü zur Verfügung gestellt, dass Sie wie üblich durch Klicken der rechten Maustaste aufrufen. In der Symbolleiste in der Kopfzeile des Fensters lassen sich folgende häufig benötigte Funktionen anklicken:
![]() Edit-Modus ein/aus – erlaubt es, den Text in einem Text- oder Tabellen-Dokument zu editieren.
Edit-Modus ein/aus – erlaubt es, den Text in einem Text- oder Tabellen-Dokument zu editieren.
![]() Dokument drucken – erlaubt es, das im Fenster sichtbare Dokument, wahlweise auch mit Memo-Symbolen und Codierstreifen am Rand zu drucken
Dokument drucken – erlaubt es, das im Fenster sichtbare Dokument, wahlweise auch mit Memo-Symbolen und Codierstreifen am Rand zu drucken
![]() Dokument exportieren – speichert das geöffnete Dokument an einem Ort Ihrer Wahl ab
Dokument exportieren – speichert das geöffnete Dokument an einem Ort Ihrer Wahl ab
![]() Suchleiste anzeigen – ermöglicht die Suche im geöffneten Dokument
Suchleiste anzeigen – ermöglicht die Suche im geöffneten Dokument
![]() Fenster auslösen
Fenster auslösen
![]() Fenster vergrößern
Fenster vergrößern
![]() Fenster ausblenden
Fenster ausblenden
Kontextmenü
Wenn Sie einen Text- oder Bildabschnitt im „Dokument-Browser“ markiert haben und die rechte Maustaste drücken, öffnet sich das Kontextmenü mit einer Vielzahl von Funktionen.
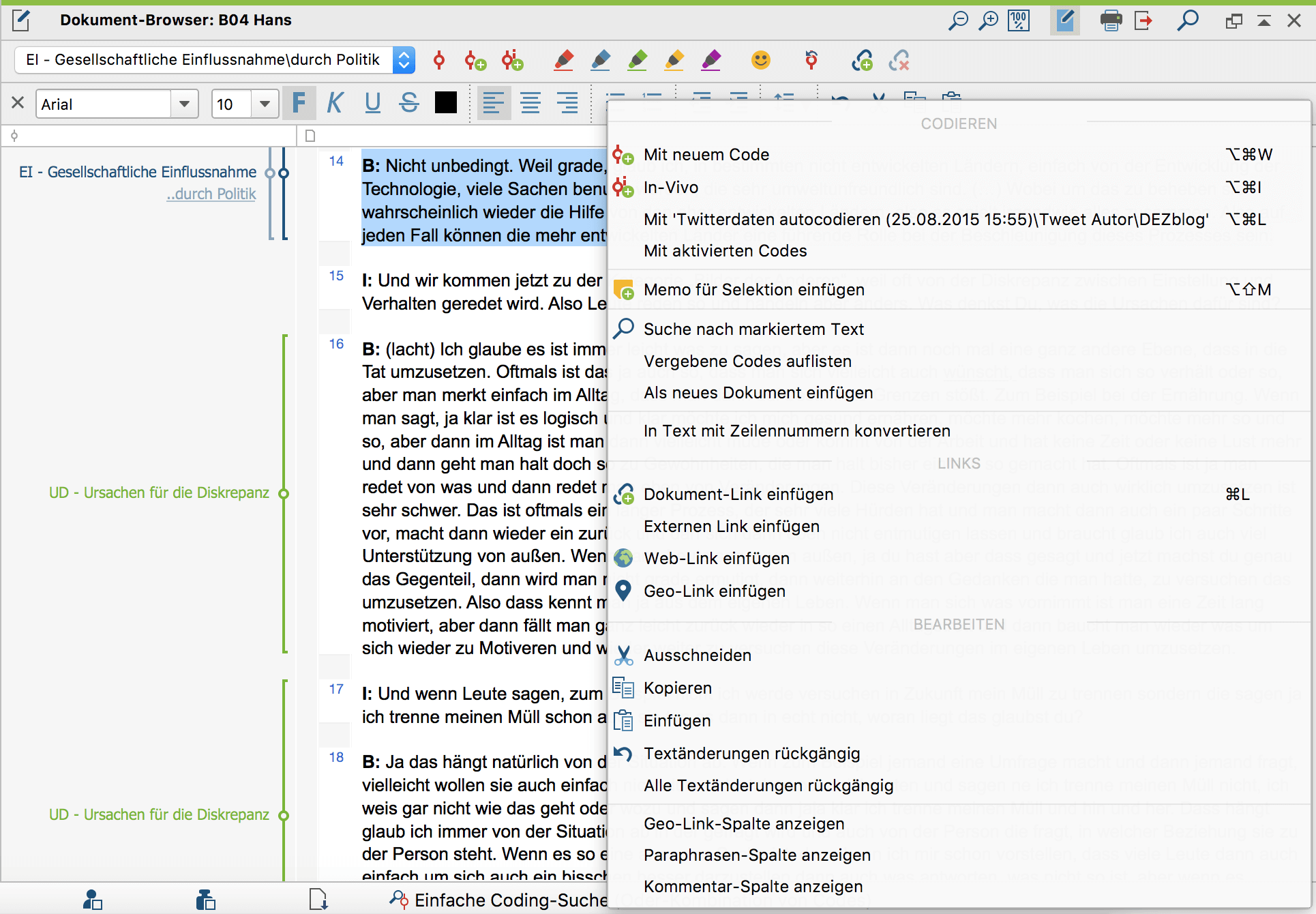
Die meisten der Funktionen des Kontextmenüs sind selbst erklärend – sie werden hier trotzdem noch einmal kurz dargestellt.
(Codieren) Mit neuem Code – Markierter Text- bzw. Bildausschnitt wird mit neuem Code codiert.
(Codieren) In-Vivo – Der markierte Text wird mit einem neuen Code codiert, der automatisch den Namen des markierten Textes erhält.
(Codieren) Mit „xyz“ – Markierter Text- bzw. Bildausschnitt wird mit dem Code „xyz“, d.h. dem zuletzt benutzten Code, codiert.
(Codieren) Mit aktivierten Codes – Markierter Text- bzw. Bildausschnitt wird mit allen derzeit aktivierten Codes codiert.
Memo für Selektion einfügen – An der markierten Stelle des Dokuments wird ein Memo erzeugt.
Suche nach markiertem Text – Öffnet die lexikalische Suche, mit der Sie nach dem markierten Text im gesamten Projekt oder Teilen davon suchen können.
Vergebene Codes auflisten – Zeigt die Codes an, die der aktuellen Stelle bzw. einer der Stellen der Markierung zugeordnet sind.
Als neues Dokument einfügen – Fügt den markierten Text bzw. Bildausschnitt als neues Dokument ganz oben in die „Liste der Dokumente“ ein.
In Text mit Zeilennummern konvertieren – Stellt eine feste Anzahl von Zeichen pro Zeile ein und behandelt jede Zeile als Absatz. Da diese Funktion eine Veränderung des Textes bewirkt, ist das Einschalten des Edit-Modus notwendig. Schreibgeschützte Texte können nicht mit dieser Funktion bearbeitet werden. Ggf. ist das Aufheben des Schreibschutzes erforderlich.
Dokument-Link einfügen – Setzt einen Anker für einen Dokument-Link, d.h. das Verknüpfen von zwei Textstellen bzw. Bildausschnitten.
Externen Link einfügen – Dateidialog zum Einfügen eines externen Links wird geöffnet.
Web-Link einfügen – Ermöglicht das Einfügen eines Links auf eine Internetseite.
Geo-Link einfügen – Es wird eine Geo-Referenz eingefügt und ein Dateidialog zum Verlinken einer KML-Datei geöffnet.
Link entfernen – Ein an dieser Stelle vorhandener Link wird entfernt.
Ausschneiden – Gleiche Funktionalität wie bspw. in Word: Der markierte Text wird ausgeschnitten.
Kopieren – Gleiche Funktionalität wie bspw. in Word: Der markierte Text oder Bildausschnitt wird in die Zwischenablage kopiert.
Einfügen – Gleiche Funktionalität wie bspw. in Word: Der Inhalt der Zwischenablage wird eingefügt.
Textänderungen rückgängig – Wirkt nur im Edit-Modus: Die letzte Änderung des Textes wird rückgängig gemacht.
Alle Textänderungen rückgängig – Wirkt nur im Edit-Modus: Alle seit dem Anschalten des Edit-Modus gemachten Änderungen des Textes werden rückgängig gemacht.
Geo-Link-Spalte anzeigen – Links neben dem Dokument wird ähnlich wie für Memos eine Spalte dargestellt, in der die Geo-Links durch ein Symbol angezeigt werden.
Paraphrasen-Spalte anzeigen – Rechts neben dem Dokument wird eine Spalte eingeblendet, in der die Paraphrasen eines Text- oder PDF-Dokuments dargestellt werden. Ist die Spalte sichtbar, wird zusätzlich der Eintrag Breite der Paraphrasen-Spalte im Kontextmenü angezeigt.
Kommentar-Spalte anzeigen – Rechts neben dem Dokument wird eine Kommentar-Spalte eingeblendet, in der die Kommentare zu den codierten Segmenten dargestellt werden. Ist die Spalte sichtbar, wird zusätzlich der Eintrag Breite der Kommentar-Spalte im Kontextmenü angezeigt.
