Mit diesem Schnelleinstieg benötigen Sie keine 30 Minuten, um sich mit dem Programmaufbau und den wesentlichen Funktionen von MAXQDA vertraut zu machen. Anschließend sind Sie bereits in der Lage, eigenständig mit der Durchführung Ihres Forschungsprojekts zu beginnen.
Das Programm starten
Nachdem Sie das Programm gestartet haben, empfängt Sie zunächst ein Willkommensbildschirm. Auf der linken Seite werden neue Projekte ausgewählt oder vorhandene geöffnet. Auf der rechten Seite finden Sie Videos und Links mit Neuigkeiten und Lernmaterial zu MAXQDA.
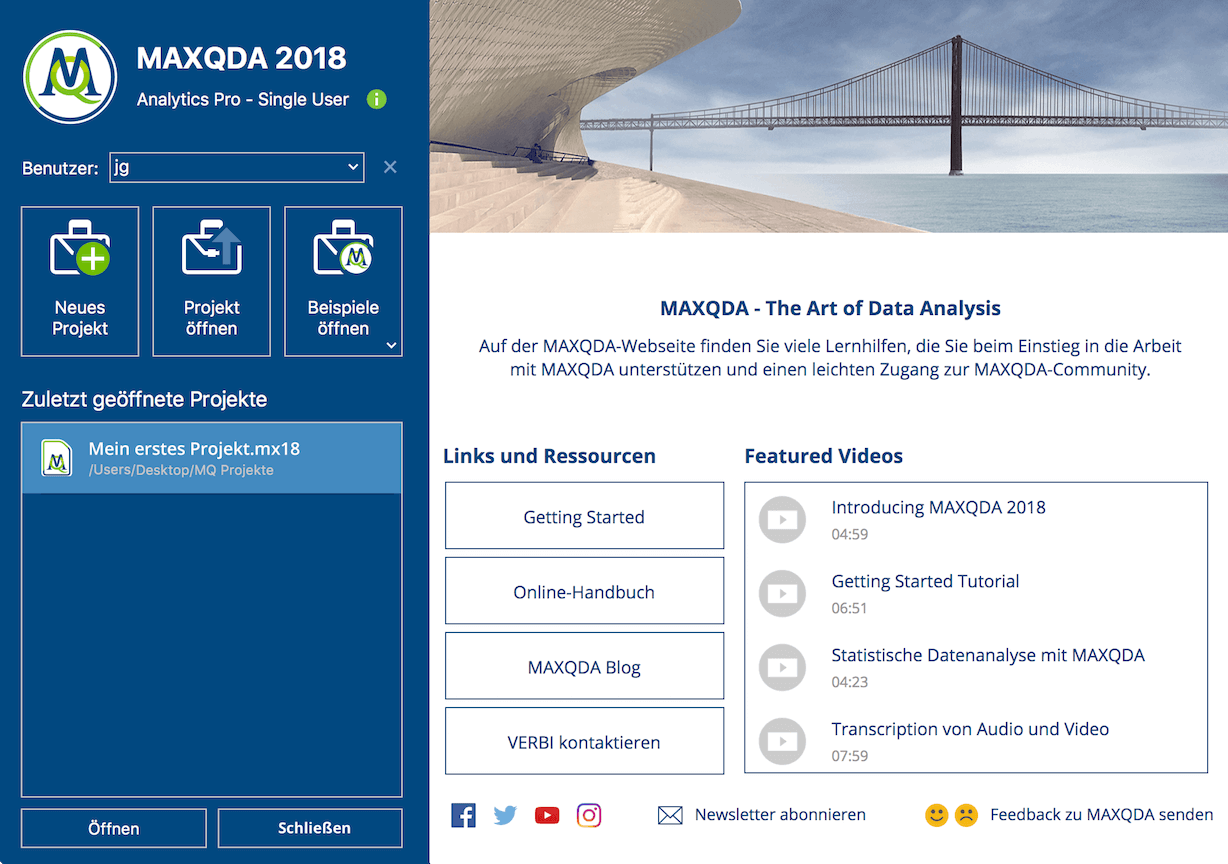
Geben Sie oben links Ihren Benutzernamen ein, und klicken Sie dann auf die Schaltfläche „Neues Projekt“. Ihr Name wird im Programm mit (fast) allen Aktionen, die Sie durchführen, verknüpft. Dadurch lässt sich bei Forschungsprojekten im Team leicht rekonstruieren, wer wann an was gearbeitet hat.
Ihre Projektdatei wird mit der Endung .mx18 gespeichert. Da es sich bei MAXQDA um ein Datenbankprogramm handelt, werden alle Änderungen, die Sie an bzw. innerhalb Ihrer Projektdatei selbst vornehmen, im gleichen Moment automatisch gespeichert. Die Projektdatei selbst sollten Sie natürlich trotzdem regelmäßig sichern – am besten, indem Sie die Datei nach längeren Sitzungen regelmäßig duplizieren, und auf einen zweiten, physisch separaten Datenträger (wie einer zweiten Festplatte oder einen USB-Stick) kopieren. Sie können Ihr Projekt auch automatisch sichern lassen – mehr dazu erfahren Sie hier.
Vier Funktionsbereiche – vier Fenster
Widmen wir uns nun Schritt für Schritt den vier grundlegenden Funktionsbereichen in MAXQDA, die den vier zentralen Fenstern des MAXQDA-Layouts entsprechen:
- Daten - Import und Organisation von Daten in der Liste der Dokumente
- Datenansicht - Betrachten, Editieren und Kategorisieren („Codieren“) von Daten im Dokument-Browser
- Codes - Die Organisation der „Codes“ (Kategorien) in der Liste der Codes
- Coding-Suche - Ausgabe von selektiertem Datenmaterial (z.B. „alle Datenelemente der Codes A, B, C in Dokumenten X, Y, Z) im Fenster Liste der Codings
1. Daten – Die Liste der Dokumente
Sie können die meisten üblichen Dateiarten direkt in MAXQDA importieren und dort auswerten. Hierzu gehören z.B. Textdokumente, Tabellen, Bilder, PDF-Artikel oder Audio- und Videodateien. Zusätzlich besteht die Möglichkeit, Ergebnisse aus (Online-)Umfragen, Webpages, Twitterdaten, Transkriptionen mit Zeitmarken oder auch Fokusgruppentranskripte so zu importieren, dass über den Text hinausgehende Informationen erkannt und automatisch in Form von Codierungen oder Variablen verarbeitet werden.

Für den Import all dieser Dateitypen gehen Sie zum Tab „Import“ und wählen Sie „Dokumente importieren“. Im Dialogfenster navigieren Sie anschließend zum Speicherort Ihrer Daten und wählen die gewünschten Dokumente zum Import aus. Alternativ können Sie die Dateien auch einfach vom Windows Explorer bzw. Mac Finder per Drag and Drop in das Fenster „Liste der Dokumente“ ziehen.
2. Daten ansehen, editieren und codieren – Der Dokument-Browser
Betrachten
Alle Texte, Tabellen oder Bilder, die Sie in MAXQDA importieren, betrachten Sie hier, im Dokument-Browser. (Für Audio- und Videodateien gibt es dafür den Media-Player.) Links am Seitenrand werden Ihre Codierungen, Memos, und (bei Audio- oder Videoaufnahmen) Zeitmarken angezeigt.
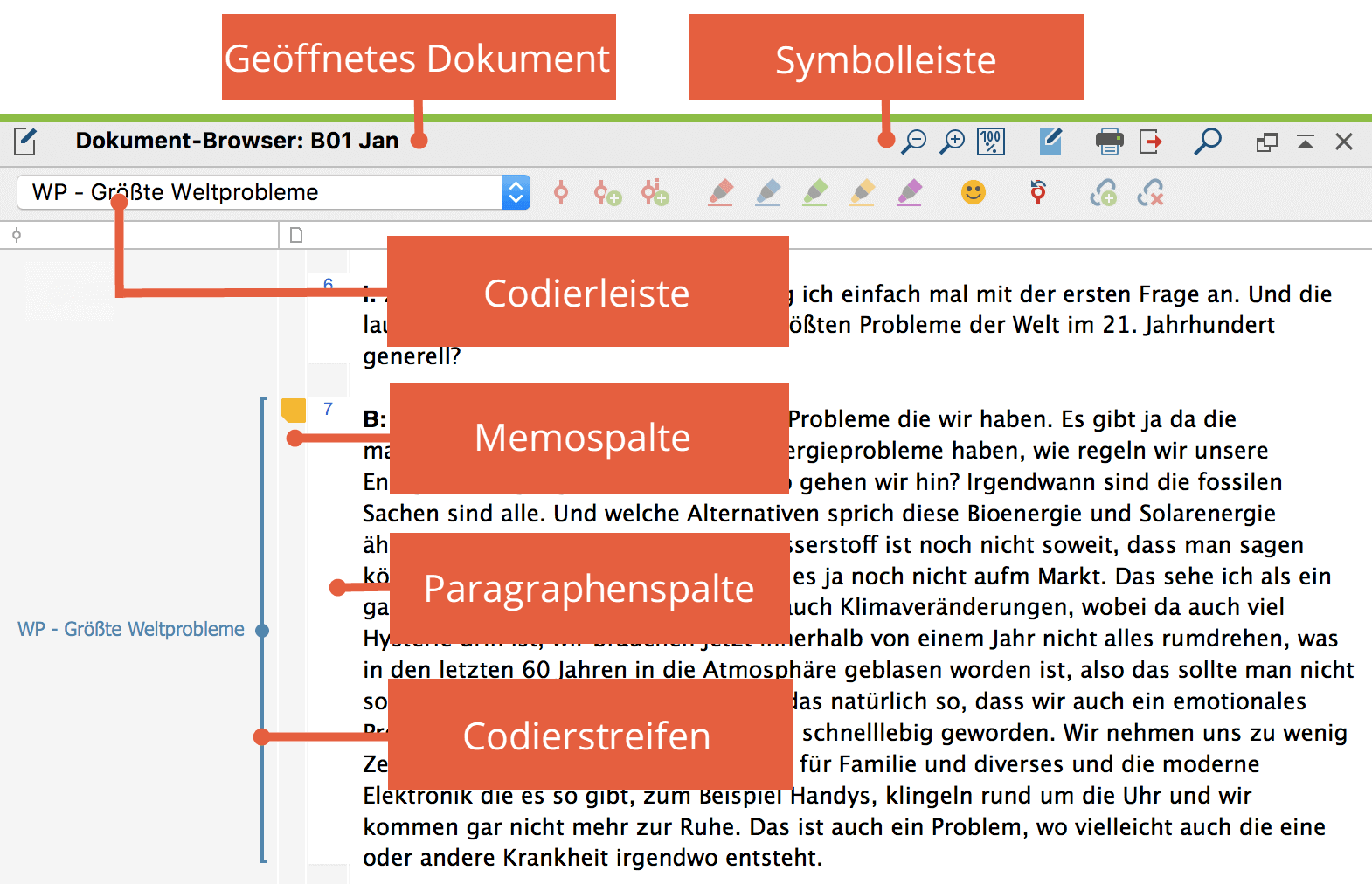
Editieren
Standardmäßig öffnen Sie ein Dokument in einem Modus, der Ihnen das Codieren, nicht aber das Editieren von Texten erlaubt. Um Inhalt und Format eines Text- oder Tabellendokuments zu ändern, müssen Sie den EDIT-Modus in der Symbolleiste des Fensters aktivieren.
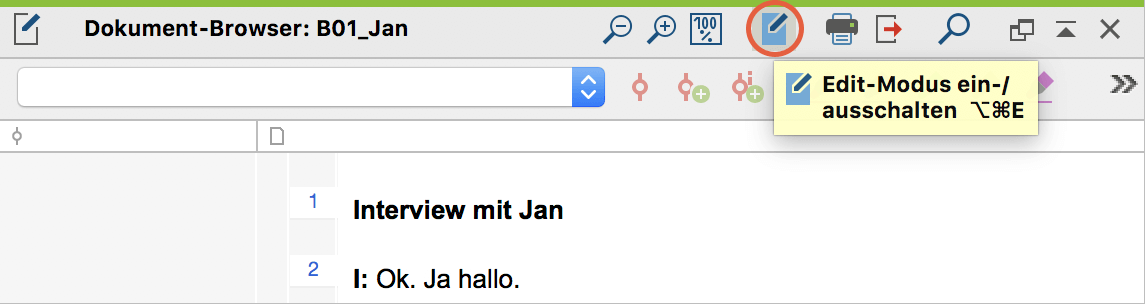
Codieren
Um Ihre Daten zu analysieren, wollen Sie diese in der Regel enstsprechend Ihrem eigenen methodischen Vorgehen und methodologischen Background kategorisieren. Diese Kategorien heißen in MAXQDA „Codes“; ein mit einem Code versehenes Datensegment (z.B. ein Wort, Satz oder Abschnitt in einem Interview) nennen wir „Coding“.
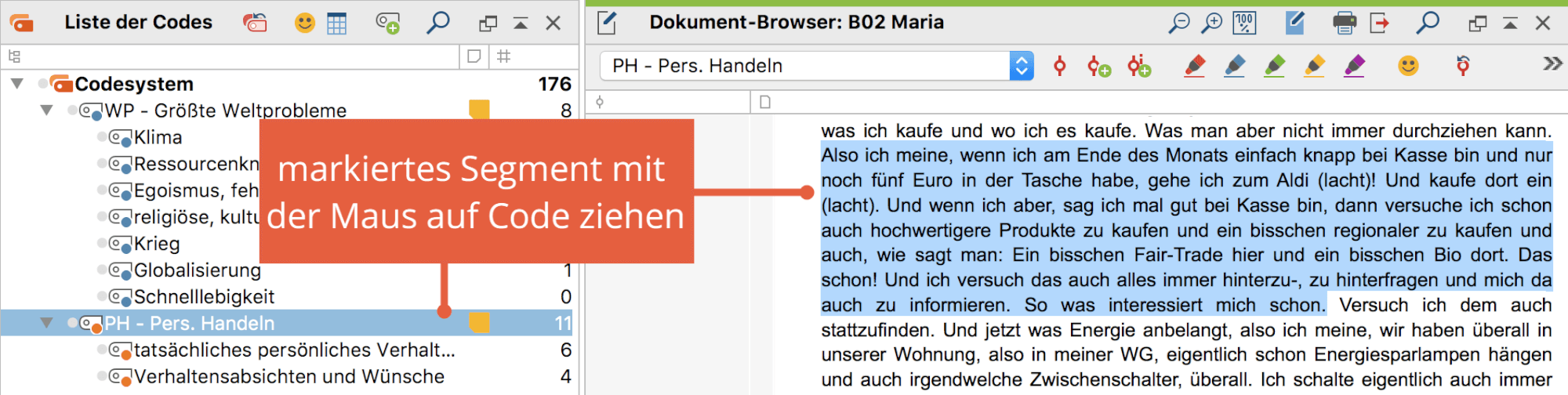
Um ein Textsegment in MAXQDA zu codieren, haben Sie mehrere Möglichkeiten. Markieren Sie in jedem Fall zunächst den Teil, den Sie codieren möchten. Klicken Sie dann rechts auf die Codierung, und wählen Sie „Codieren mit neuem Code“ (oder drücken Sie ALT + W bei Windows bzw. ⌥⌘ + W bei Mac). Es öffnet sich ein Fenster, in welchem Sie den Namen und die Farbe des neuen Codes eingeben können.
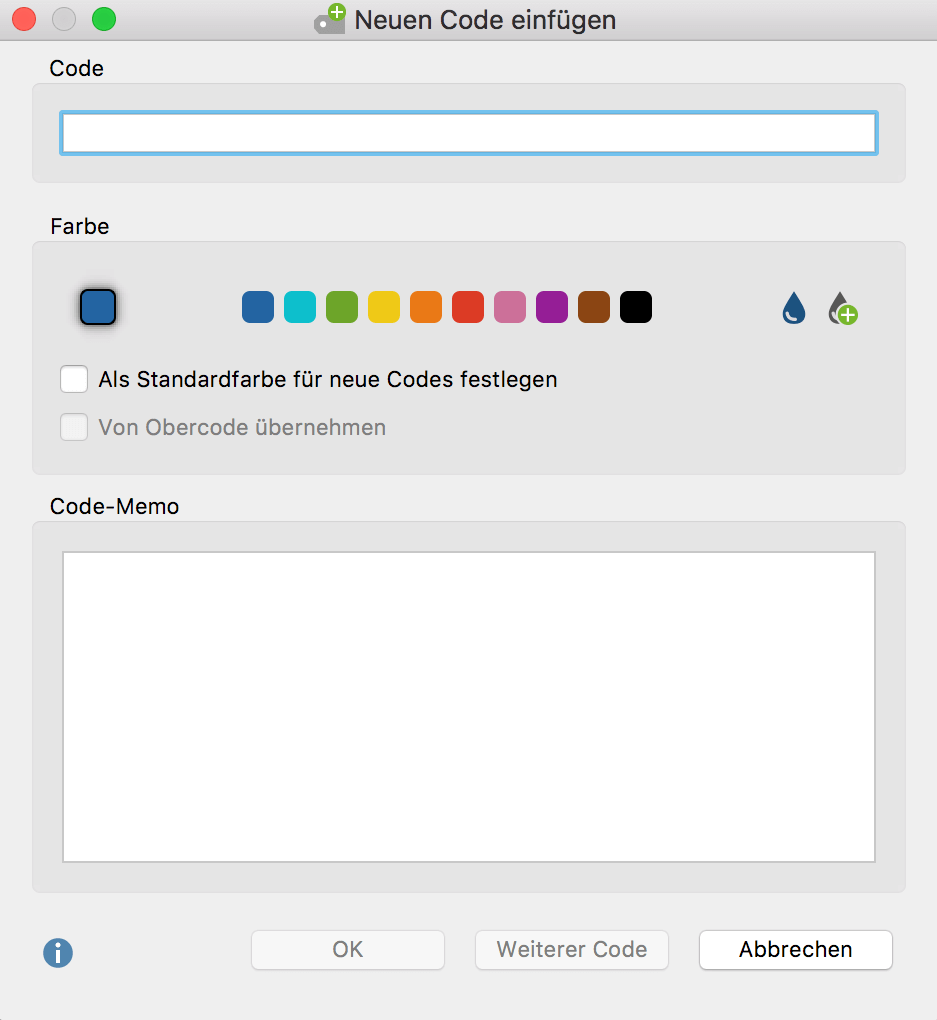
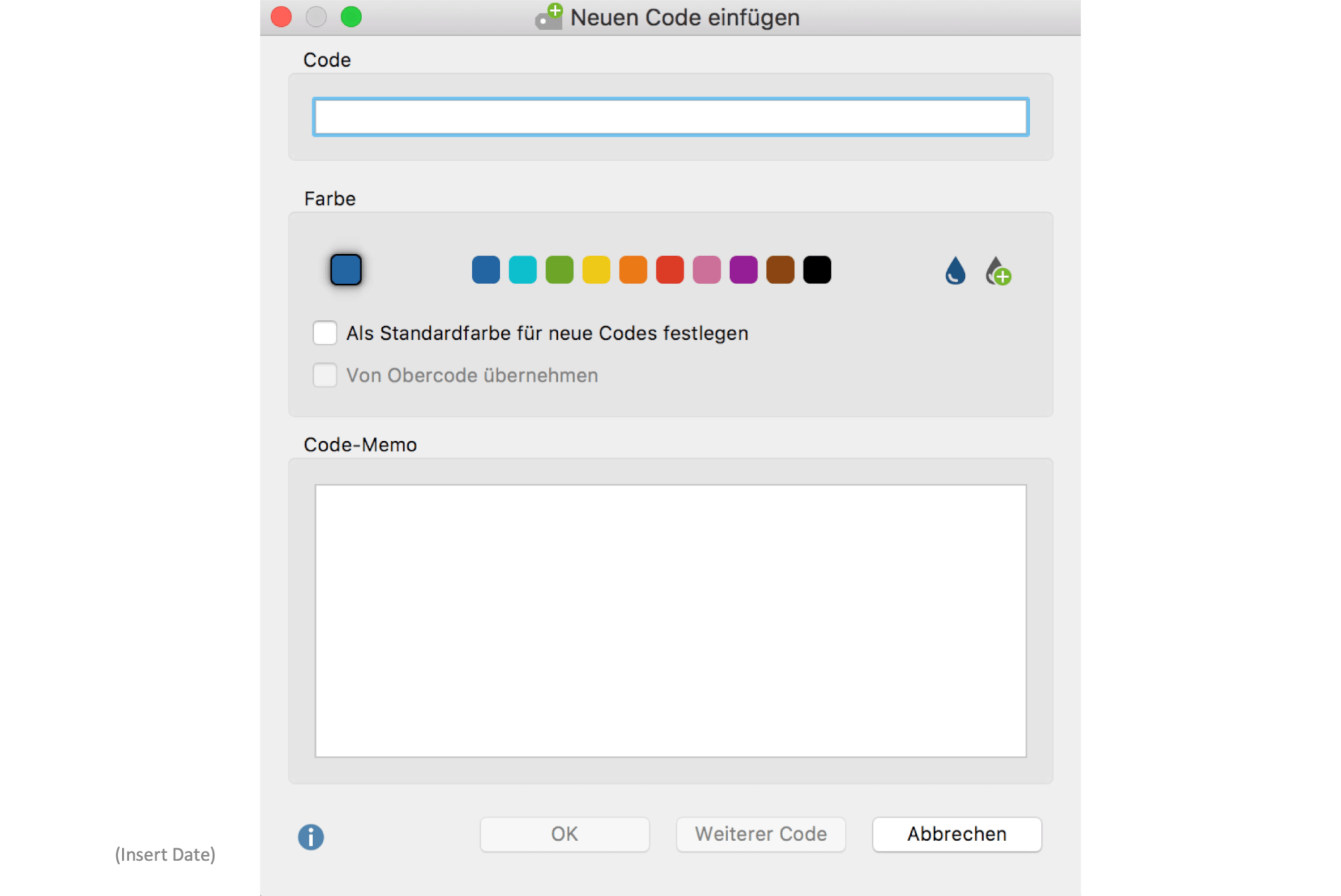
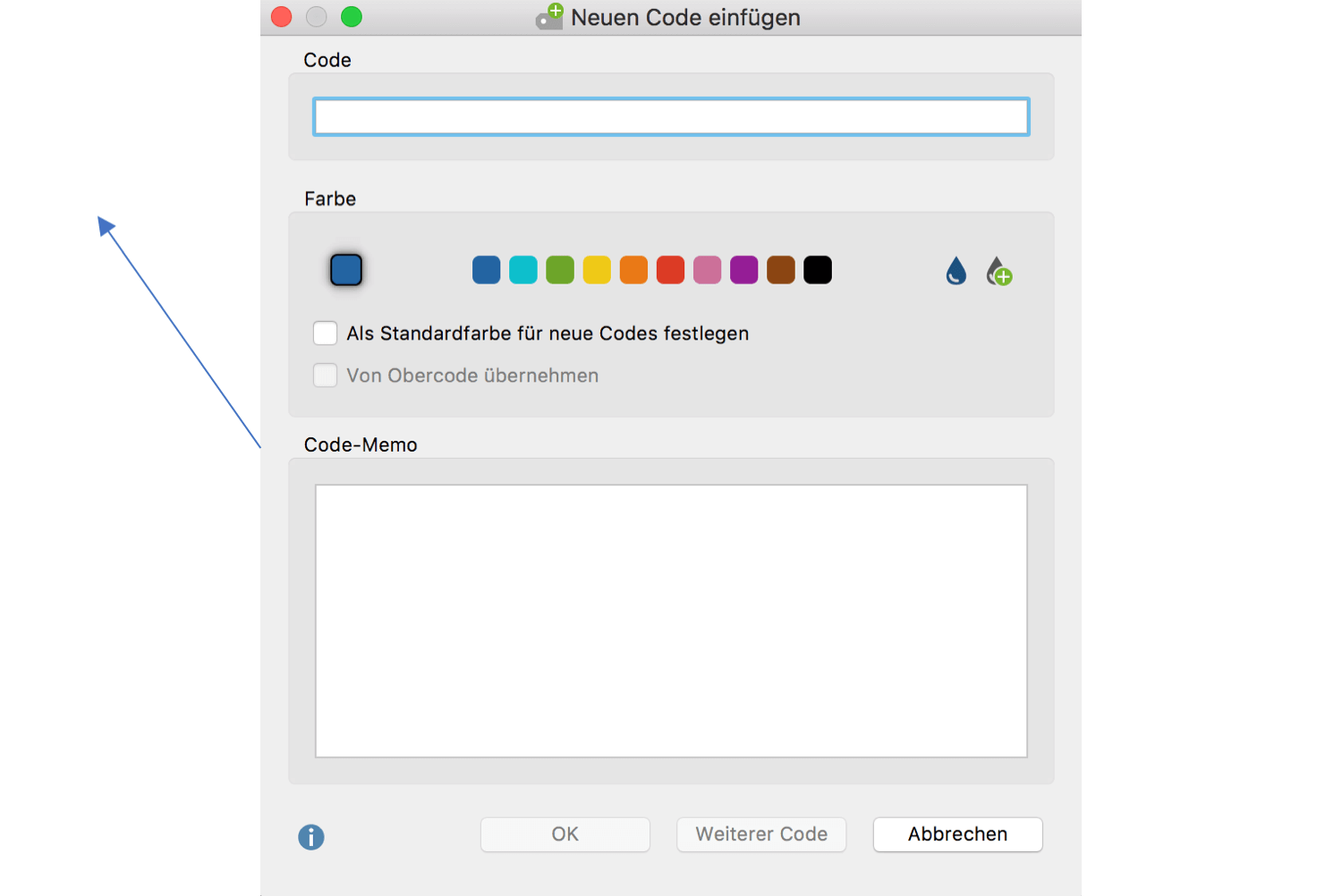
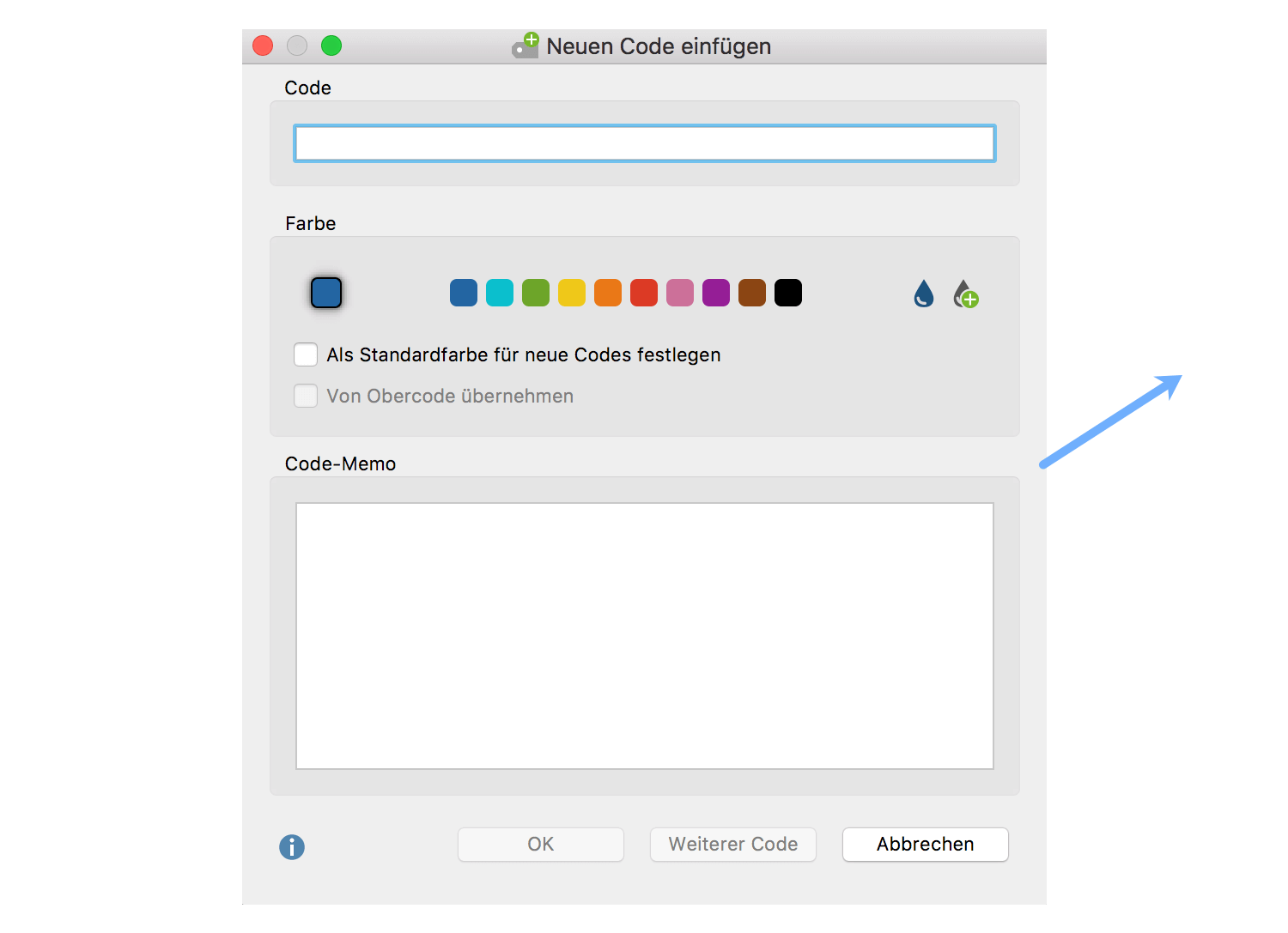
Tipp: Belegen Sie häufig verwendete Codes mit Tastaturkürzeln oder nutzen Sie Codefavoriten, um noch schneller zu codieren.
Tipp: Notieren Sie Informationen zu Codes, Dokumenten, oder codierten Teststellen in Memos. Klicken Sie dazu einfach doppelt auf die entsprechende Spalte in den Fenstern „Dokument-Browser“, „Liste der Dokumente“ und „Liste der Codes“ um ein Memo zur jeweiligen Textstelle/ zum jeweiligen Dokument/Code hinzuzufügen. Im Unterschied zu klassischen Klebezetteln laufen Sie durch den Memo-Manager dabei niemals Gefahr, den Überblick über Ihre Memos zu verlieren.
Ganz gleich für welches Vorgehen Sie sich entscheiden: Nach dem Codieren sehen Sie nun einen Codierstreifen in der gewählten Farbe links am Rand des Fensters „Dokument-Browser“. Um den Umfang des Codings zu verändern, markieren Sie den gewünschten Bereich erneut, rechtsklicken Sie auf den Codierstreifen, und wählen Sie „Rekodieren mit markiertem Segment“.
3. Codes - Das Fenster „Liste der Codes“
Nachdem Sie nun Ihre ersten Codes erstellt haben, sehen Sie diese im Fenster „Liste der Codes“ aufgeführt. Das Code-System bietet Ihnen nun mehrere Möglichkeiten, diese Codes zu sortieren. Durch einfaches Aufeinanderziehen können Sie ein hierarchisches Codesystem mit bis zu 10 Ebenen aufbauen. Alternativ können Sie Ihre Codes auch nach beliebigen Kriterien organisieren, indem Sie Code-Sets erstellen.
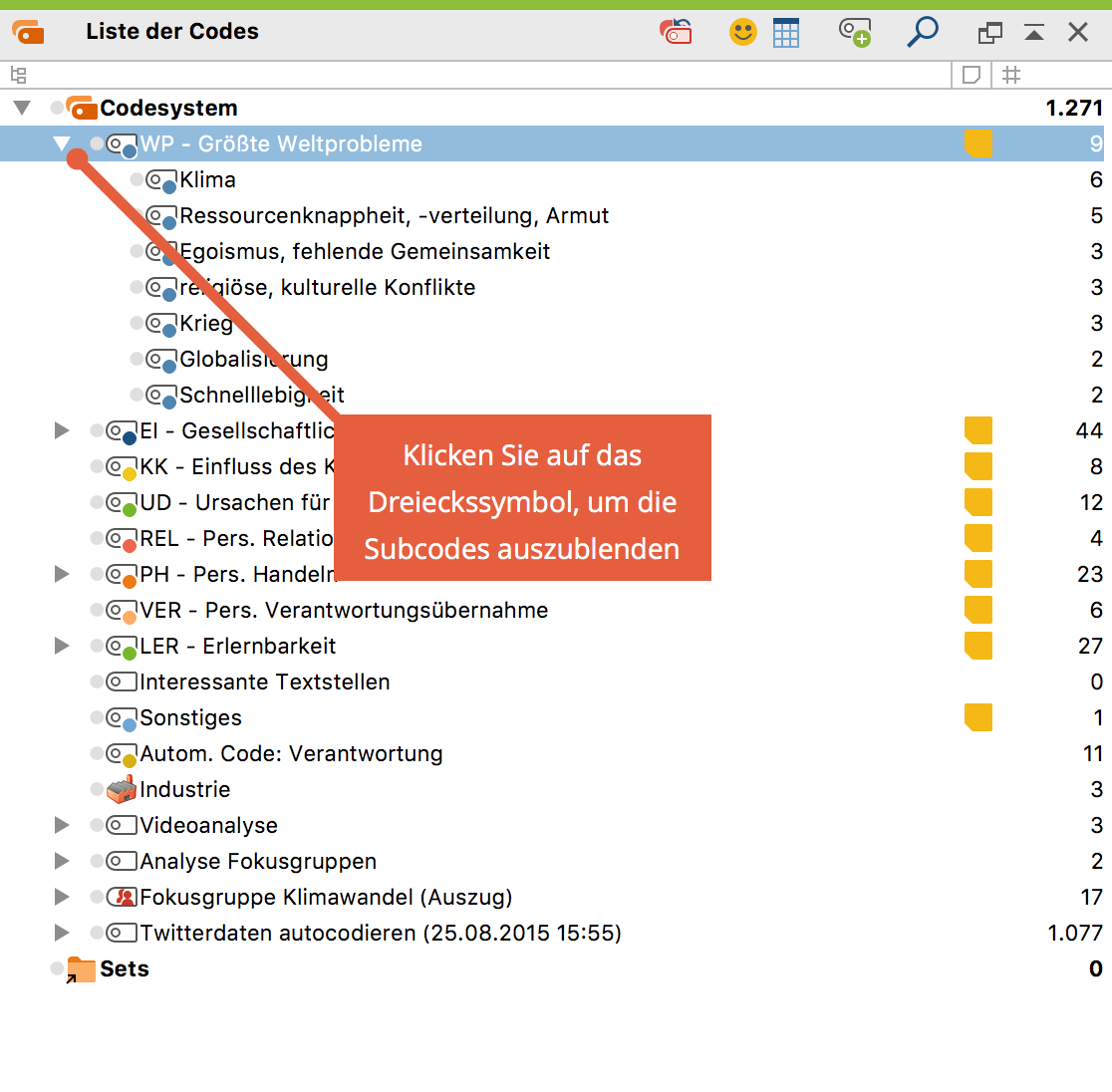
4. Coding-Suche - Codierte Segmente in der „Liste der Codings“ ausgeben
Wenn Sie ein Dokument und einen Code aktiveren, dann werden Ihnen standardmäßig alle Datensegmente des aktivierten Dokuments, die mit dem aktivierten Code versehen wurden, im Fenster „Liste der Codings“ ausgegeben. Sie können auch die komplexe Coding-Suche nutzen, etwa um sich nur solche Textstellen ausgeben zu lassen, in denen sich Code A und Code B überschneiden.
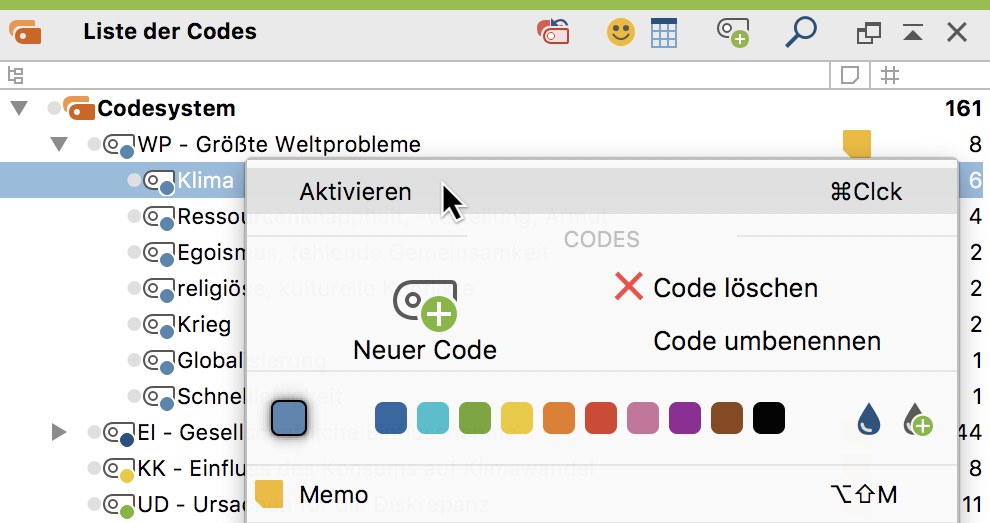
Die aufgrund der Aktivierung von Dokumenten und Codes gefundenen Segmente („Codings“) werden alle hintereinander ins Fenster „Liste der Codings“ geladen.
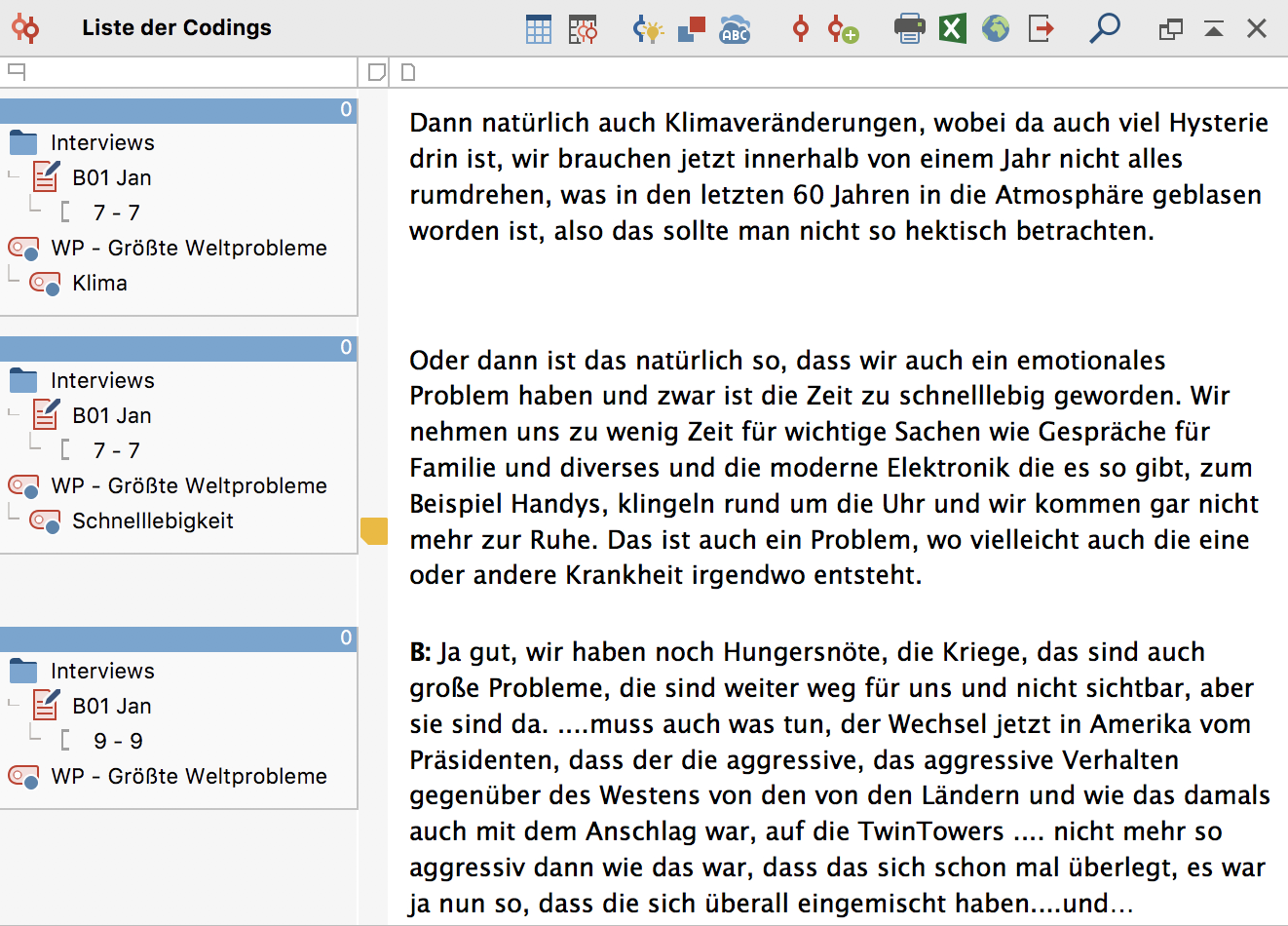
Das Retrievalfenster bietet Ihnen zahlreiche Möglichkeiten, mit Ihren Daten weiterzuarbeiten. Durch das Klicken auf die Infobox des jeweiligen Codings springt der Dokument-Browser zur Originalstelle, sodass Sie sich noch einmal den Kontext ansehen können. Über die zahlreichen Exportfunktionen können Sie sich z.B. eine Liste oder Tabelle mit den ausgewählten Codings erstellen lassen.
