Die Memos eines Projektes stehen nicht nur direkt an einem Text oder einem Code zur Verfügung, sondern auch in tabellarischen Übersichten. Solche Memo-Übersichten sind an verschiedenen Stellen des Programms verfügbar:
- Eine Auflistung aller Memos kann unter anderem über Reports > Übersicht Memos aufgerufen werden.
- In der „Liste der Dokumente“ kann man sich die Memos eines Dokuments sowie aller Dokumente einer Dokumentgruppe oder eines Dokumentsets zusammenstellen lassen. Hierzu wählen Sie aus dem Kontextmenü der gewünschten Ebene den Eintrag Übersicht Memos
- Im Kontextmenü eines Codes findet sich der Eintrag Übersicht verknüpfte Memos, mit dessen Hilfe Sie eine Auflistung aller Memos erhalten, die mit dem angeklickten Code verknüpft sind.

Egal, von welcher Stelle aus man die „Übersicht Memos“ aufruft, erscheint eine tabellarische Auflistung der entsprechenden Memos. Jedes Memo stellt eine Zeile in dieser Tabelle dar. Ein Doppelklick auf eine Zeile öffnet das jeweilige Memo.
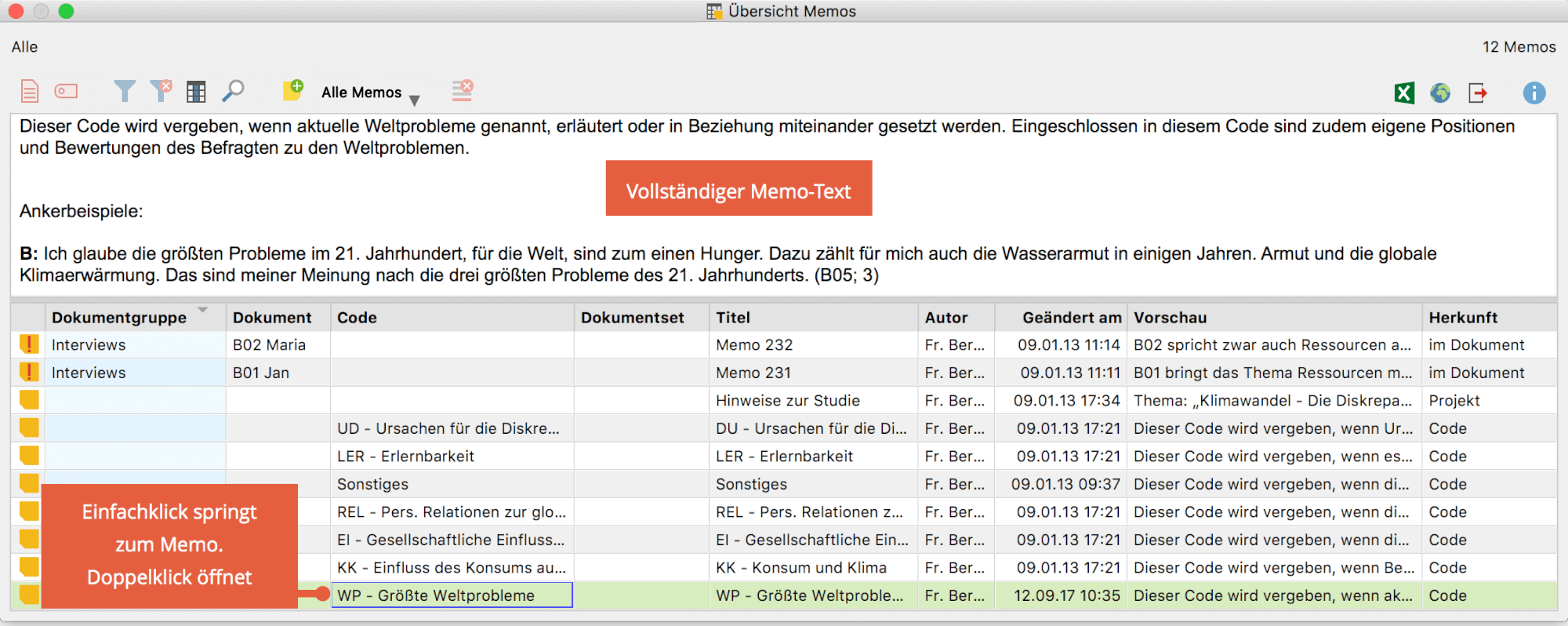
Die Spalten der Tabelle enthalten alle wesentlichen Informationen über das Memo, unter anderem:
- Die Namen des Dokuments und der Dokumentgruppe, zu dem das Memo gehört bzw. den Namen des Codes, falls es sich um ein Code-Memo handelt.
- Bei Memos innerhalb eines Dokuments die Position im Dokument.
- Den Autor und das letzte Änderungsdatum des Memos.
- Eine Vorschau des Memo-Textes, und zwar die ersten 63 Zeichen.
- Die Herkunft des Memos, d.h. ob es einem Code, einer Textstelle, einem Dokument oder media-Datei, einer Dokumentgruppe, einem Dokumentset oder einem Projekt zugeordnet ist, oder ob es sich um ein freies Memo handelt
Der obere Bereich des Fensters zeigt MAXQDA den Memo-Text an, sodass sich schnell durch die verschiedenen Memos blättern lässt, ohne sie ihm Memofenster zu öffnen. In der „Übersicht Memos“ können die Memos nicht verändert, sondern nur gelöscht werden. Dazu klicken Sie mit der rechten Maustaste eine Zeile an und wählen die Option Löschen.
„Übersicht Memos“ filtern
Wie alle Übersichten in MAXQDA lässt sich auch die tabellarische Übersicht der Memos nach verschiedenen Kriterien filtern. Dies ist besonders praktisch, wenn Sie nur die Code-Memos eines Projekts, nur die Memos eines Benutzers oder nur die Memos, die nach einem bestimmten Zeitpunkt erstellt wurden, zusammenstellen möchten. Klicken Sie auf eine Spaltenüberschrift mit der rechten Maustaste und wählen Sie Filter setzen, um einen Filter für die angeklickte Spalte zu setzen.
Weitere Informationen zum Filtern von Übersichten finden Sie unter Tabellarische Übersichten filtern.
Vordefinierte Filter
In der Symbolleiste der „Übersicht Memos“ findet sich neben den üblichen Filtermöglichkeiten für tabellarische Übersichten ein Aufklappmenü mit zahlreichen vorab definierten Filtern:
- Alle Memos – Filterung ist ausgeschaltet, alle Memos der Tabelle werden angezeigt.
- Memos ausgewählter User – Erlaubt es, User auszuwählen, nur Memos auswählbarer User zu betrachten.
- Code-Memos – Reduziert die Anzeige der aktuellen Tabelle auf die Memos, die in der „Liste der Codes“ vergeben wurden.
- In-Dokument-Memos – Reduziert die Anzeige in der aktuellen Tabelle auf Memos, die in einem Dokument vergeben wurden.
- Dokument-Memos – Reduziert die Anzeige der aktuellen Tabelle auf die Memos, die in der „Liste der Dokumente“ vergeben wurden.
- Freie Memos – Reduziert die Anzeige der aktuellen Tabelle auf freie Memos. Freie Memos sind nur in der sichtbar
- Mit einem aktivierten Code verknüpfte Memos – Reduziert die Anzeige der aktuellen Tabelle auf die Memos, die mit einem derzeit aktivierten Code verknüpft sind.
- Memos in Audio- und Videodateien – Reduziert die Anzeige der aktuellen Tabelle auf die Memos, die im „Multimedia-Browser“ einer Audio- oder Videoposition zugeordnet wurden.
Die vordefinierten Filter arbeiten unabhängig von den zuvor beschriebenen Filtermöglichkeiten für die Tabellenansicht.
„Übersicht Memos“ durchsuchen
Es ist ebenfalls möglich, in den verschiedenen Spalten zu suchen. Um eine spezielle Spalte zu durchsuchen, klicken Sie dessen Überschrift mit der rechten Maustaste an und wählen Suchen. Die Fundstellen des eingegebenen Suchbegriffs werden sofort farbig hinterlegt und mit der Pfeil-Auf und Pfeil-Ab-Taste können Sie zwischen den Memos navigieren, in deren Zeile ein Suchtreffer gefunden wurde. Welche Spalten gleichzeitig durchsucht werden, können Sie mit der Option Spalten für die Suche auswählen festlegen. Wenn Sie die Suchleiste mithilfe des Lupen-Symbols ![]() in der Symbolleiste der „Übersicht Memos“ einschalten, wird die Suche automatisch in allen Spalten durchgeführt.
in der Symbolleiste der „Übersicht Memos“ einschalten, wird die Suche automatisch in allen Spalten durchgeführt.
Neues freies Memo anlegen
In der Symbolleiste der „Übersicht Memos“ findet sich das Icon Neues freies Memo ![]() . Mit einem Klick auf dieses Symbol erzeugen Sie ein neues Memo, das keinem bestimmten Dokument, Code oder Textstelle zugeordnet ist. Alternativ können Sie ein freies Memo auf dem Tab Analyse durch Klick auf das Symbol Neues freies Memo erzeugen.
. Mit einem Klick auf dieses Symbol erzeugen Sie ein neues Memo, das keinem bestimmten Dokument, Code oder Textstelle zugeordnet ist. Alternativ können Sie ein freies Memo auf dem Tab Analyse durch Klick auf das Symbol Neues freies Memo erzeugen.
Freie Memos sind nur in der „Übersicht Memos“ zugänglich, wenn diese alle Memos des Projekts enthält.
Aus der „Übersicht Memos“ zu einem Memo springen
Die „Übersicht Memos“ ist interaktiv mit den Positionen verbunden, an denen die Memos erstellt wurden. Ein Klick auf eine Zeile in der Tabelle führt dazu, dass MAXQDA zum jeweiligen Memo „navigiert“:
- Bei In-Dokument-Memos wird das Dokument, zu dem das Memo gehört, in das Fenster „Dokument-Browser“ geladen, wobei es genau in dem Bereich positioniert wird, wo sich das Memo befindet.
- Bei Code-Memos wird der betreffende Code in der „Liste der Codes“ selektiert (bemerkbar an einem blauen Balken).
- Bei Dokument-Memos wird das betreffende Dokument in der „Liste der Dokumente“ blau selektiert.
- Bei Memos an einer Audio- oder Videoposition wird Media-Datei an der entsprechenden Stelle positioniert, allerdings nur, wenn der „Multimedia-Browser“ sichtbar ist.
