Mit Hilfe von „Dokument-Links“ ist es möglich, zwei Stellen von Dokumenten miteinander zu verbinden, beispielsweise zwei Textstellen von Texten einer Dokumentgruppe. Dokument-Links sind also interne Links, sie verbinden nur Stellen innerhalb eines MAXQDA-Projektes. Diese Links haben die gleiche Funktion und lassen sich auf die gleiche Weise nutzen wie Hyperlinks bei Webseiten. Sie verbinden zwei Punkte miteinander, einen Ankerpunkt und einen Zielpunkt. Sobald man bei einem existierenden Link auf einen Ankerpunkt klickt, wird der zugehörige Zielpunkt geladen. In MAXQDA sind diese Links wechselseitig, d.h. sie führen nicht nur irgendwo hin, sondern auch wieder zurück. Klickt man auf den Zielpunkt, gelangt man wieder zurück auf den Startpunkt des Dokument-Links.
Bei den Dokument-Links in MAXQDA können sich die beiden miteinander verlinkten Textstellen sowohl im gleichen Dokument als auch in zwei verschiedenen Dokumenten befinden. Um einen Dokumentlink einzufügen, muss die erste Textstelle, der Ankerpunkt, zunächst im „Dokument-Browser“ markiert werden. Die kleinste Einheit zum Markieren ist in Texten ein einzelnes Zeichen, üblicherweise wird man aber mindestens ein Wort markieren.
Beim Verlinken zweier Text- oder Bildstellen geht man folgendermaßen vor:
- Zunächst muss man den Dokument-Link an der ersten Text- oder Bildstelle verankern, indem man die Ankerstelle mit der Maus markiert. Nun kann man entweder aus dem Kontextmenü (rechte Maustaste) die Option Dokument-Link einfügen wählen, das Tastenkürzel Strg+L (Windows) bzw. cmd+L (Mac) eingeben oder auf das Symbol Linkstart/-Ziel setzen in der Codierleiste im "Dokument-Browser" klicken. Die Darstellung der markierten Stelle verändert sich jetzt: In Texten erscheint sie blau unterstrichen in PDF- und Bilddateien wird ein blauer Rahmen gezeichnet.

- Nun kann man den Zielpunkt des Dokument-Links auswählen, entweder indem man im gleichen Dokument bis zur gewünschten Stelle scrollt oder indem man, sofern es sich um eine Stelle aus einem anderen Dokument handelt, dieses zunächst öffnet und an die gewünschte Stelle positioniert. Der Zielpunkt wird nun ebenfalls mit der Maus markiert.
- Erneutes Klicken auf das Symbol Dokument-Links in der Symbolleiste „Codieren“ bewirkt, dass der Link hergestellt wird, d.h. die beiden Textstellen miteinander verbunden werden.
Wenn man nach dem ersten Schritt feststellt, dass man den Link doch nicht setzen möchte bzw. dass man eine falsche Ankerstelle gewählt hat, kann man durch Klicken auf das Symbol Linkstart löschen, den eingefügten Ankerpunkt wieder löschen.

Dokument-Links lassen sich bei Texten im „Dokument-Browser“ daran erkennen, dass der Text in blauer Farbe erscheint und unterstrichen ist. Sobald man die Maus auf den Link bewegt, erscheint im Tooltip die Information über die hiermit verlinkte Textstelle sowie der Text, welcher beim Setzen des Links markiert wurde.
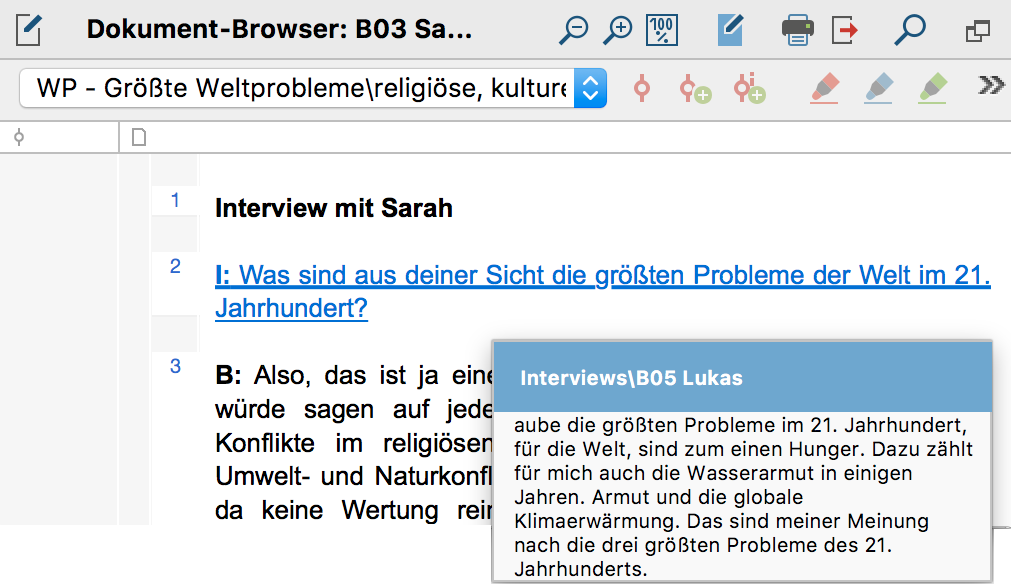
Diese Tooltip-Anzeige des mit einer Textstelle verlinkten Textes lässt es manchmal ratsam erscheinen, den Link nicht nur an einem einzelnen Wort, sondern an einem ganzen Satz oder Abschnitt zu verankern. Um von einem Dokument-Link im „Dokument-Browser“ zu der damit verbundenen Stelle zu springen, klickt man einfach auf den Dokument-Link. Sogleich wird das Dokument, das den Zielpunkt beinhaltet, geladen und genau an der Stelle des Links positioniert.
Um einen Dokument-Link zu entfernen, klicken Sie den betreffenden Link mit der rechten Maustaste an und wählen aus dem Kontextmenü den Eintrag ![]() Link entfernen.
Link entfernen.
Dokument-Links in Videodateien setzen
Nicht nur Text- und Bildstellen, sondern auch Videoclips können mit anderen Videoclips oder mit Texten, z.B. ein Textabschnitt in einem Transkript verbunden werden:
- Öffnen Sie die Videodatei im „Multimedia-Browser“.
- Selektieren Sie den gewünschten Bereich, der verlinkt werden soll.
- Klicken Sie auf das Symbol
 Dokument-Link einfügen in der Symbolleiste des „Multimedia-Browsers“, um den Linkstart zu setzen.
Dokument-Link einfügen in der Symbolleiste des „Multimedia-Browsers“, um den Linkstart zu setzen. - Setzen Sie das Linkziel wie oben beschrieben im „Dokument-Browser“ oder im „Multimedia-Browser“.
