Die auf Codierungen basierende Analyse von Tweets kann an ihre Grenzen stoßen, wenn man zahlreiche Tausend Tweets analysieren möchte. Die Menge an Tweets ist dann einfach nicht mehr zu überblicken, einfache automatische Codierungen stoßen an ihre Grenzen und manuelle Codierungen scheiden per se aus. Es werden Analysefunktionen benötigt, die es erlauben die Übersicht über größere Datenmengen zu behalten und gezielte Vergleiche zwischen Autoren etc. durchzurühren.
Für diesen Zweck offeriert MAXQDA eine spezielle Analyseansicht für importierte Twitterdaten, mit dessen Hilfe sich Tweets nach zahlreichen Kriterien wie z.B. enthaltene Wörter, Hashtags, Autoren, Länder oder Quellen filtern lassen.
Voraussetzung: Projektdatei enthält Twitterdaten
Voraussetzung für die Nutzung der Funktionen zur Twitteranalyse ist, dass Sie bereits Twitterdaten in das MAXQDA-Projekt importiert haben. Importierte Twitterdaten können Sie in der „Liste der Dokumente“ an ihrem Twittersymbol erkennen. Twitterdaten, die mit der MAXQDA-Version 12 importiert wurden, können nicht für die im Folgenden beschriebene Analyse verwendet werden.
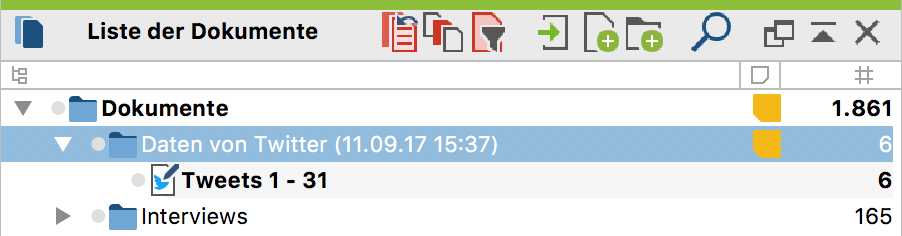
So starten Sie die Twitteranalyse:
- Wählen Sie die Funktion Analyse > Twitter > Tweets analysieren.
- Im erscheinenden Dialog wählen Sie alle Twitter-Dokumente aus, die Sie in die Analyse einbeziehen möchten.
- Nach Klick auf Tweets analysieren erscheint folgende Analyseansicht.
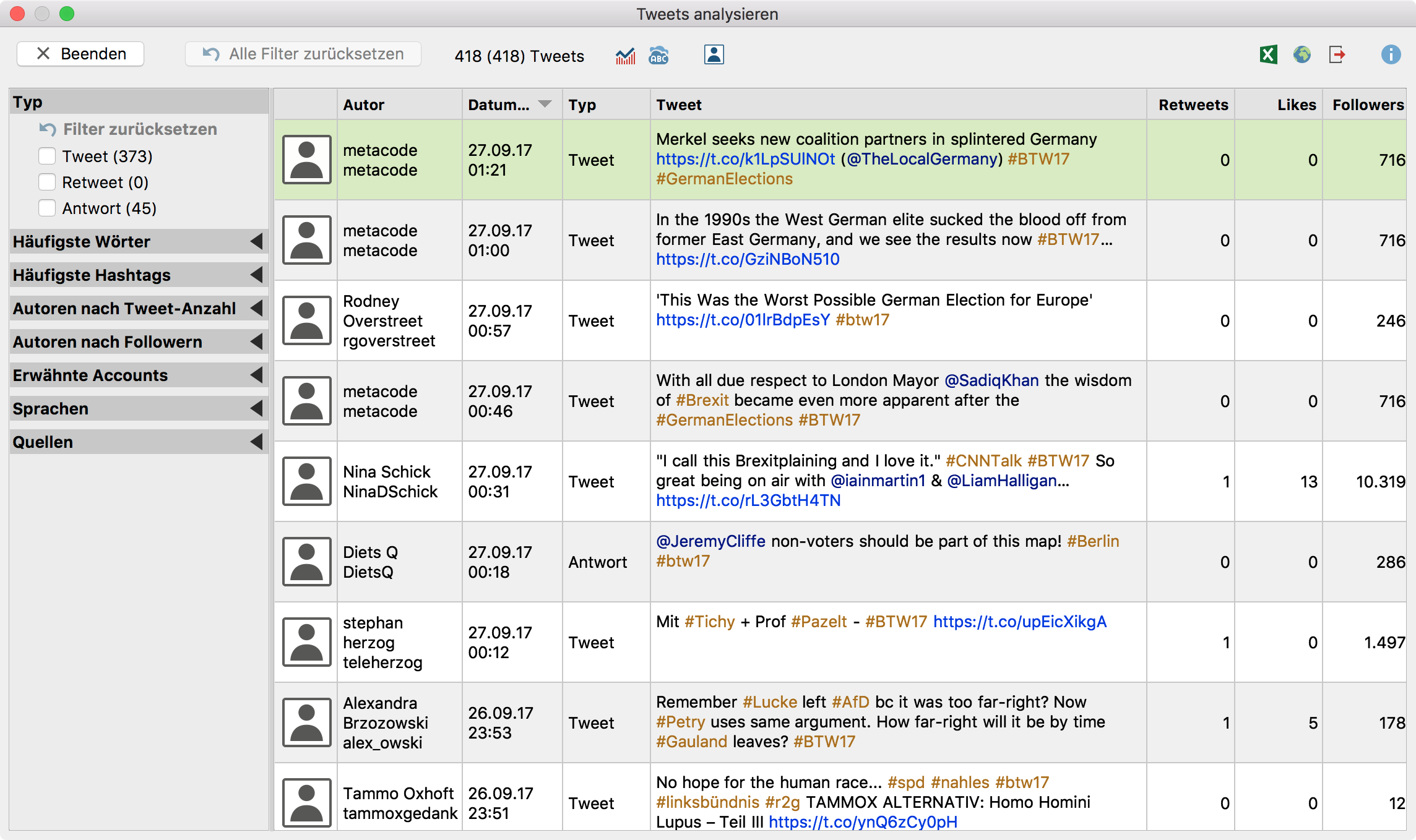
Alle analysierten Tweets werden absteigend nach Veröffentlichungsdatum gelistet. Die erste Spalte enthält das Profilbild, die zweite den Twitternamen und den Realnamen des Autors. Nach dem Start einer Analyse werden keine Profilbilder angezeigt, diese können Sie über das Symbol Profilbilder laden/anzeigen anzeigen lassen. Die Bilder werden im Hintergrund geladen und nach und nach angezeigt. Wurde zu einem Autor ein Bild bereits geladen, wird dieses verwendet, eine Aktualisierung erfolgt nicht. Einige Autoren haben kein Bild bei Twitter eingestellt. Die Spalte „Typ“ gibt an, ob es sich um einen Tweet, einen Retweet oder eine Antwort handelt.
In den Tweets werden die Hashtags und erwähnten Accounts farbig hervorgehoben. Klicken Sie auf einen Link, um diesen im Internetbrowser Ihres Computers anzuzeigen.
Die weiteren Spalten enthalten folgende Informationen:
Retweets – gibt an, wie häufig der Tweet retweetet wurde. Diese Zahl ist also ein Indikator für die Popularität eines Tweets.
Likes – gibt die Anzahl an Likes für den Tweet an.
Follower – gibt an, wie viele Personen dem Autor zum Zeitpunkt der Tweetveröffentlichung gefolgt sind. Diese Zahl ist also ein Indikator für die Popularität eines Autors.
Tweets filtern
Mithilfe des Filterpanels an der linken Seite können Sie die Tweets nach zahlreichen Kriterien filtern. Durch Klick auf die Filterüberschrift, können Sie den jeweiligen Filterbereich ein- und ausklappen.
Die Zahl in Klammern hinter einem Filter gibt die Anzahl an Tweets an, die dem Filtereintrag entsprechen und bezieht sich immer auf die Gesamtzahl aller analysierten Tweets. Das heißt, sie bleibt konstant, auch wenn Sie mehrere Filter einschalten. Oben in der Symbolleiste wird die aktuelle Anzahl gelisteter Tweets angezeigt.
Diese Filterbereiche stehen Ihnen zur Verfügung:
Typ – enthält immer die drei Filteroptionen „Tweet“, „Retweet“ und „Antwort“
Häufigste Wörter – listet die häufigsten Wörter in absteigender Reihenfolge. Internetlinks und erwähnte Accounts werden dabei ignoriert. Es werden grundsätzlich alle Wörter ausgefiltert, die aktuell in der Stoppliste für die Wortwolke enthalten sind. Ob Groß- und Kleinschreibung unterschieden wird.
Häufigste Hashtags – listet die häufigsten Hashtags in absteigender Reihenfolge.
Autoren nach Tweet-Anzahl – enthält eine Liste der aktivsten Autoren in absteigender Reihenfolge. Berücksichtigt werden nur die analysierten Tweets.
Autoren nach Followern – enthält eine Liste der Autoren mit der größten Reichweite in absteigender Reihenfolge. Berücksichtigt wird die Anzahl an Followern des neuesten Tweets.
Erwähnte Accounts – listet die am häufigsten erwähnten Accounts in absteigender Reihenfolge.
Sprachen – listet die am häufigsten verwendeten Sprachen in absteigender Reihenfolge. (Die Identifikation der Sprache erfolgt durch Twitter mithilfe automatischer Mechanismen).
Quelle – listet die am häufigsten verwendeten Geräte und Programme, von denen Tweets gesendet wurden, in absteigender Reihenfolge.
Wortwolken und Liste der Worthäufigkeiten erstellen
Für die aktuell gelisteten Tweettexte lassen sich Wortwolken mit den am häufigsten verwendeten Wörtern sowie eine Liste aller enthaltenen Wörter erstellen:
- Filtern Sie bei Bedarf die Tweets nach ausgewählten Kriterien.
- Fordern Sie durch Klick auf das Wortwolken-Symbol in der oberen Symbolleiste eine Wortwolke an.
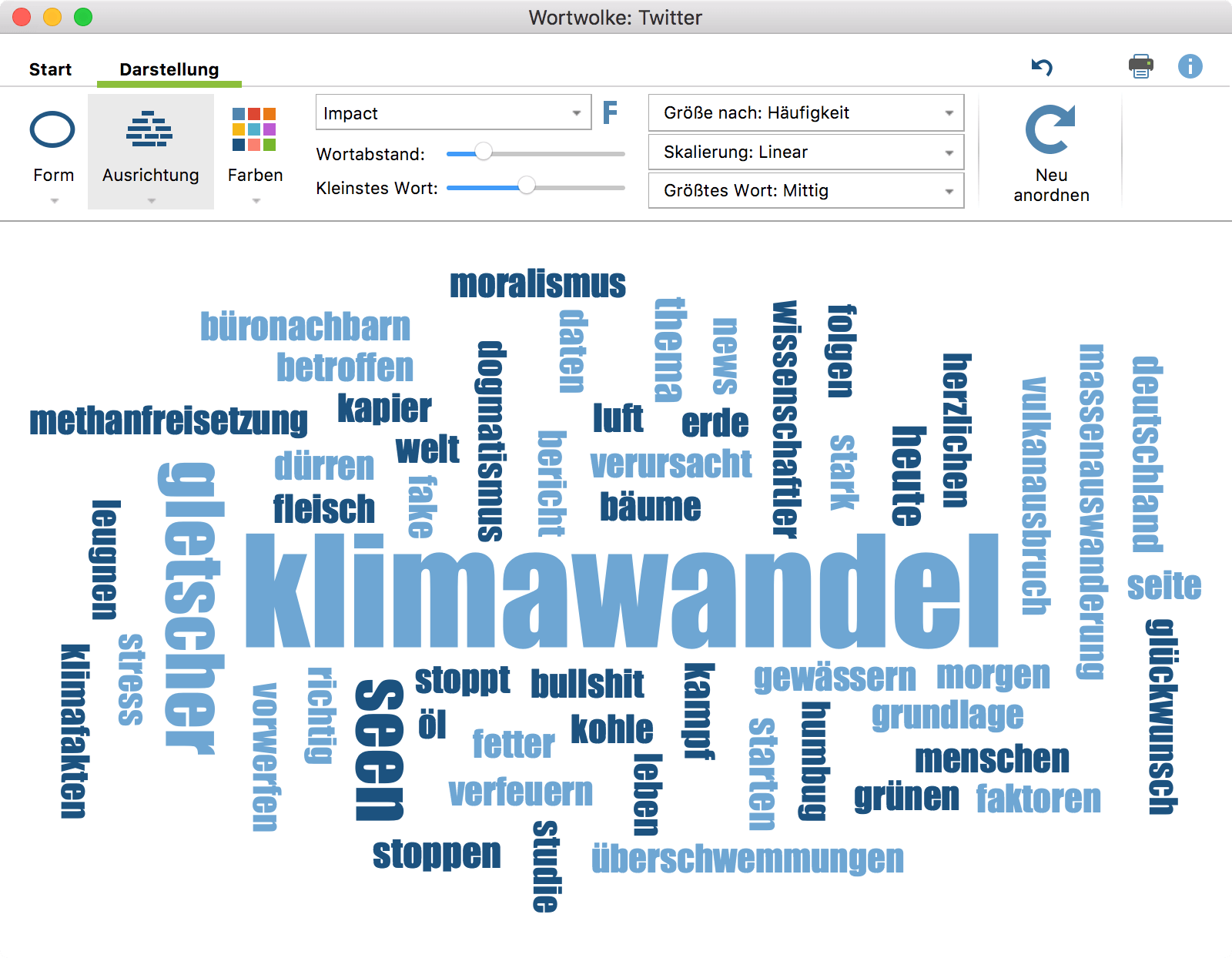
- Damit die Wortwolke nur relevante Wörter anzeigt, können Sie weniger interessante Wörter in eine Stopp-Liste mit auszuschließenden Wörtern transferieren. Dies geht am einfachsten, indem Sie auf den Button Worthäufigkeiten am unteren Fensterrand klicken, um die Liste aller vorkommenden Wörter anzuzeigen.
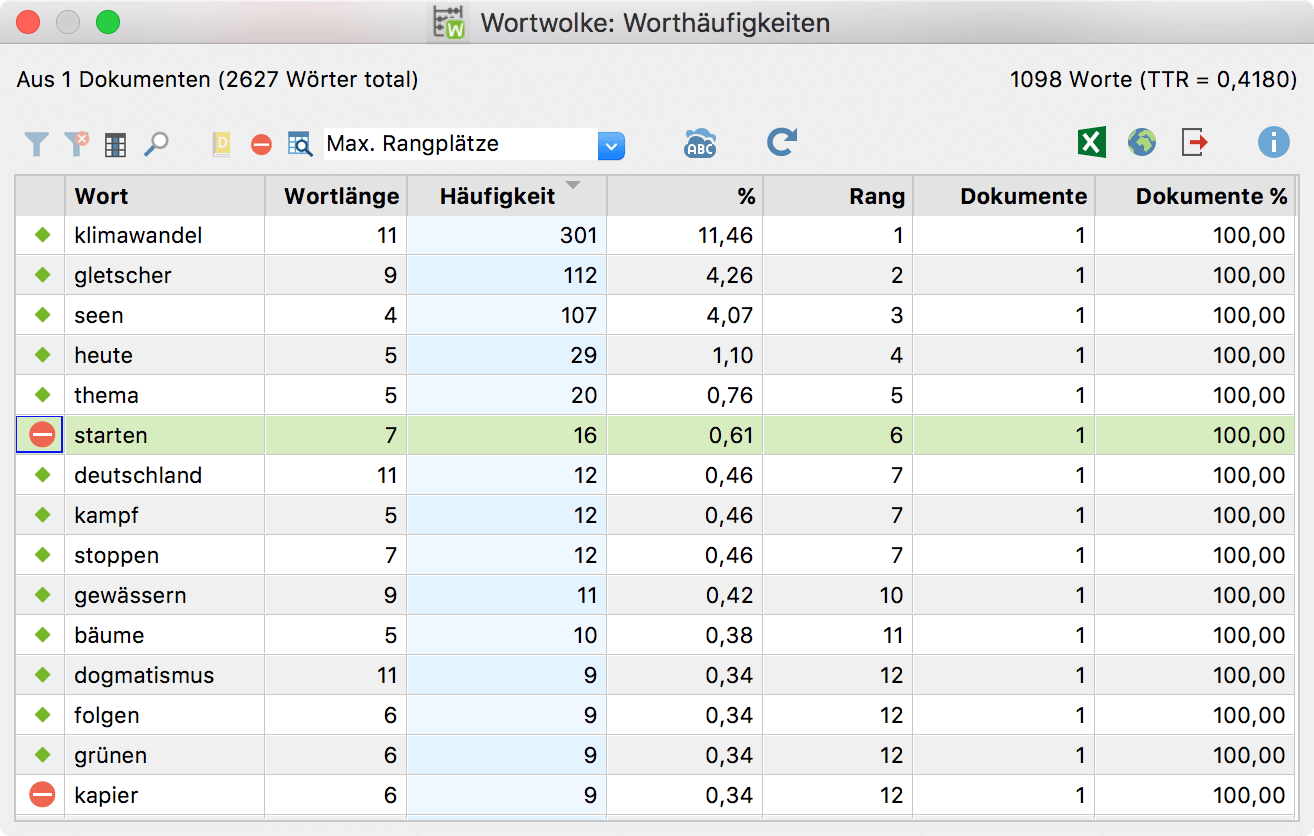
- Die Worthäufigkeitsliste ist absteigend nach Häufigkeit sortiert. Um ein Wort in die Stopp-Liste zu transferieren, können Sie auf das grüne Symbol in der ersten Spalte doppeltklicken. Daraufhin wechselt das grüne Symbol zu einem Stopp-Symbol. Alternativ markieren Sie eine oder auch mehrere Zeilen mit der Maus und klicken dann das Symbol In die Stopp-Liste in der Symbolleiste an.
- Klicken Sie auf den kreisförmigen Pfeil in der Symbolleiste, um die Aktion Aktualisieren und Stopp-Liste anwenden auszuführen. Wortwolke und Worthäufigkeitsliste werden daraufhin unter Berücksichtigung der geänderten Stopp-Liste neu zusammengestellt.
Mithilfe der Filter für die Tweets können Sie beispielsweise Wortwolken für verschiedene Gruppen von Autoren miteinander erstellen und vergleichen.
Häufigkeitsauswertungen und Diagramme
Für die aktuell gelisteten Tweets lassen sich Häufigkeitstabellen und Diagramme mit den Inhalten der Filterbereiche erstellen. Ergänzt werden Informationen über die Reichweite von Tweets (Follower) sowie die Uhrzeiten und Wochentage ihrer Veröffentlichung:
- Filtern Sie bei Bedarf die Tweets nach ausgewählten Kriterien.
- Fordern Sie durch Klick auf das Diagramm-Symbol in der oberen Symbolleiste die Häufigkeitsauswertung an.
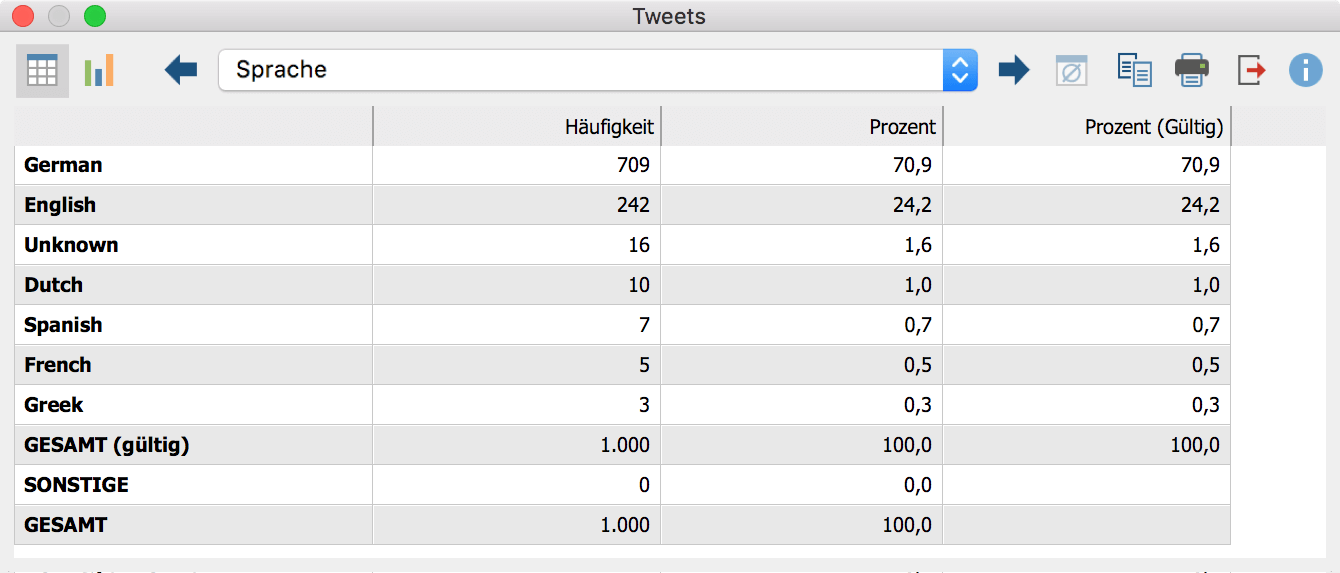
- Mithilfe der Pfeile am oberen Fensterrand können Sie zwischen den einzelnen Häufigkeitstabellen hin- und herschalten.
- Durch Klick auf das Diagramm-Symbol oben links wird die gerade angezeigte Tabelle als Balken-, Säulen oder Kreisdiagramm dargestellt. Hinweise zur Gestaltung und Anpassung von Diagrammen finden Sie im Abschnitt Häufigkeitstabellen und Diagramme für Subcodes.
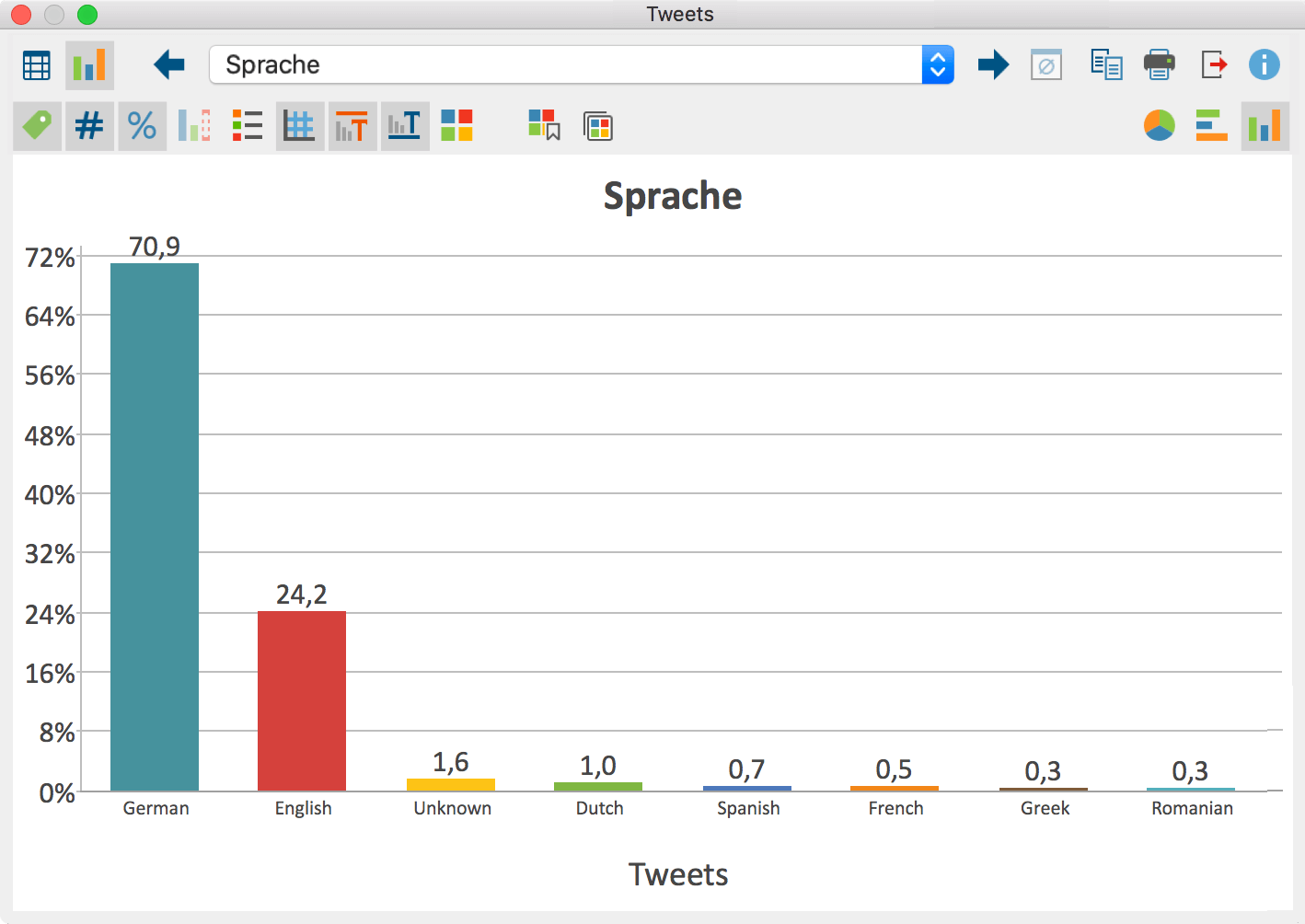
MAXQDA erzeugt die folgenden Diagramme mit zugehörigen Häufigkeitstabellen:
| Diagramm | Balken zeigen | Kategorien |
|---|---|---|
| Wochentage | Anzahl Tweets | Tage |
| Uhrzeit | Anzahl Tweets | Stunden |
| Typ | Anzahl Tweets | Tweet, Retweet, Antwort |
| Häufigste Wörter | Anzahl Tweets | 15 am häufigsten verwendete Wörter (Option für Unterscheidung von Groß-Kleinschreibung und Stoppliste der Wortwolke werden berücksichtigt) Die Kategorie „Sonstige“ lässt sich zusätzlich anzeigen. |
| Häufigste Hashtags (Groß-/Kleinschreibung unterscheiden) | Anzahl Tweets | 15 am häufigsten verwendete Hashtags Die Kategorie „Sonstige“ lässt sich zusätzlich anzeigen. |
| Häufigste Hashtags | Anzahl Tweets | 15 am häufigsten verwendete Hashtags Die Kategorie „Sonstige“ lässt sich zusätzlich anzeigen. |
| Autoren nach Tweet-Anzahl (real names) Autoren nach Tweet-Anzahl (Twitter names) |
Anzahl Tweets | 15 Autoren mit den meisten Tweets Die Kategorie „Sonstige“ lässt sich zusätzlich anzeigen. |
| Autoren nach Followern | Anzahl Follower | 15 Autoren mit den meisten Followern Die Kategorie „Sonstige“ lässt sich zusätzlich anzeigen. |
| Quelle | Anzahl Tweets | 15 häufigste Quellen Die Kategorie „Sonstige“ lässt sich zusätzlich anzeigen. |
| Retweets | Anzahl Retweets | vorgegebene Kategorien von 0 bis 100+ |
| Likes | Anzahl Likes | vorgegebene Kategorien von 0 bis 1.000+ |
| Followers | Anzahl Follower | vorgegebene Kategorien von 0 bis 1.000.000+ |
Aktuelle Ansicht exportieren
Die aktuelle Ansicht kann mithilfe der üblichen Symbole am rechten oberen Fensterrand exportiert werden. Es wird immer die gesamte Tabelle exportiert.
![]() Als Excel-Tabelle öffnen – Eine temporäre Tabelle im XLS/X-Format wird erstellt und mit dem Programm angezeigt, das diesem Format zugeordnet ist. Um die erstellte Datei dauerhaft zu sichern, müssen Sie diese aus Excel heraus unter einem anderen Speicherort ablegen.
Als Excel-Tabelle öffnen – Eine temporäre Tabelle im XLS/X-Format wird erstellt und mit dem Programm angezeigt, das diesem Format zugeordnet ist. Um die erstellte Datei dauerhaft zu sichern, müssen Sie diese aus Excel heraus unter einem anderen Speicherort ablegen.
![]() Als HTML-Tabelle öffnen – Eine temporäre HTML-Tabelle wird erstellt und mit dem eingestellten Standardbrowser angezeigt. Um die erstellte Datei dauerhaft zu sichern, müssen Sie diese aus dem Standardbrowser heraus unter einem anderen Speicherort ablegen.
Als HTML-Tabelle öffnen – Eine temporäre HTML-Tabelle wird erstellt und mit dem eingestellten Standardbrowser angezeigt. Um die erstellte Datei dauerhaft zu sichern, müssen Sie diese aus dem Standardbrowser heraus unter einem anderen Speicherort ablegen.
![]() Exportieren – MAXQDA erzeugt eine Tabelle als Excel-Datei (XLS/X-Format), nachdem Sie einen Dateinamen und Speicherort vergeben haben. Die exportierte Datei wird direkt geöffnet.
Exportieren – MAXQDA erzeugt eine Tabelle als Excel-Datei (XLS/X-Format), nachdem Sie einen Dateinamen und Speicherort vergeben haben. Die exportierte Datei wird direkt geöffnet.
