Häufig besteht der Wunsch, die im Fenster „Liste der Codings“ zusammengestellten Segmente weiter zu bearbeiten. MAXQDA ermöglicht es, die Segmente auszudrucken, als Datei zu exportieren oder in die Zwischenablage zu kopieren.
Codierte Segmente drucken
Um die „Liste der Codings“ auszudrucken, klicken
- Sie in der Symbolleiste des Fensters auf das Icon
 Liste der Codings drucken oder
Liste der Codings drucken oder - Sie klicken in das Fenster, damit es den Fokus erhält (erkennbar an der grünen Markierung im Fenstertitel), und verwenden das Tastenkürzel Strg+P (Windows) cmd+P(Mac) oder
- Sie wechseln auf den Tab Reports, klicken auf das Icon Export und wählen den Eintrag Liste der Codings.
Es erscheint ein üblicher Druckdialog, in dem Sie den Drucker auswählen können. Im Druckdialog können Sie auch das Seitenlayout einstellen und wählen, ob Sie alle oder nur ausgewählte Seiten drucken wollen.
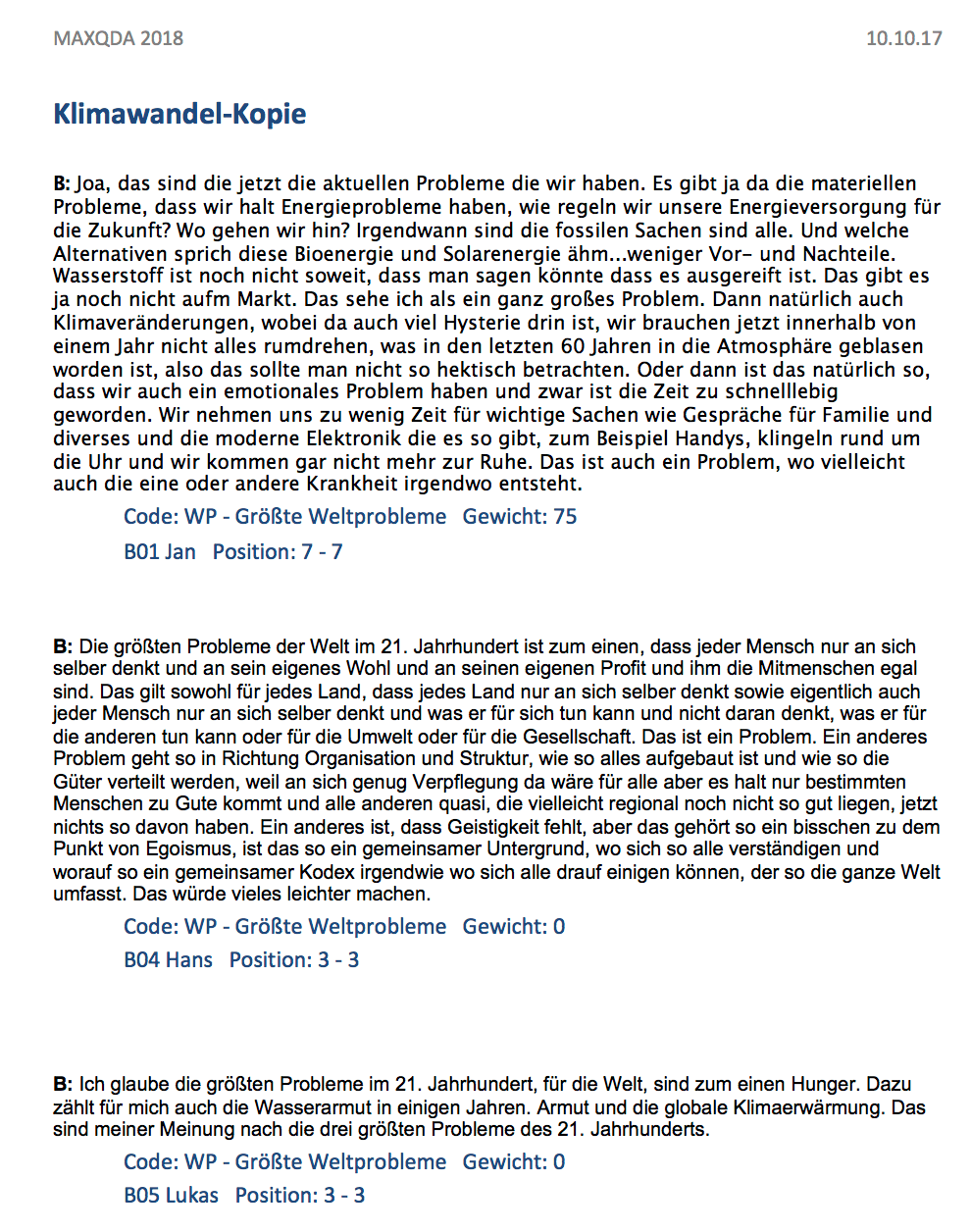
Wenn Sie das Druckbild und die Zusatzinformationen zu den Codings noch weitergehender beeinflussen möchten, sollten Sie die „Liste der Codings“ nicht sofort ausdrucken, sondern zunächst exportieren, mit ihrem Textverarbeitungsprogramm bearbeiten und dann aus diesem heraus ausdrucken.
Codierte Segmente als Datei exportieren
Zum Exportieren der „Liste der Codings“ können Sie in der Symbolleiste des Fensters auf das Symbol Exportieren ![]() klicken. Alternativ rufen Sie die Funktion im Menüband auf: Reports > Exportieren > Liste der Codings.
klicken. Alternativ rufen Sie die Funktion im Menüband auf: Reports > Exportieren > Liste der Codings.
Es erscheint daraufhin das folgende Optionsmenü:
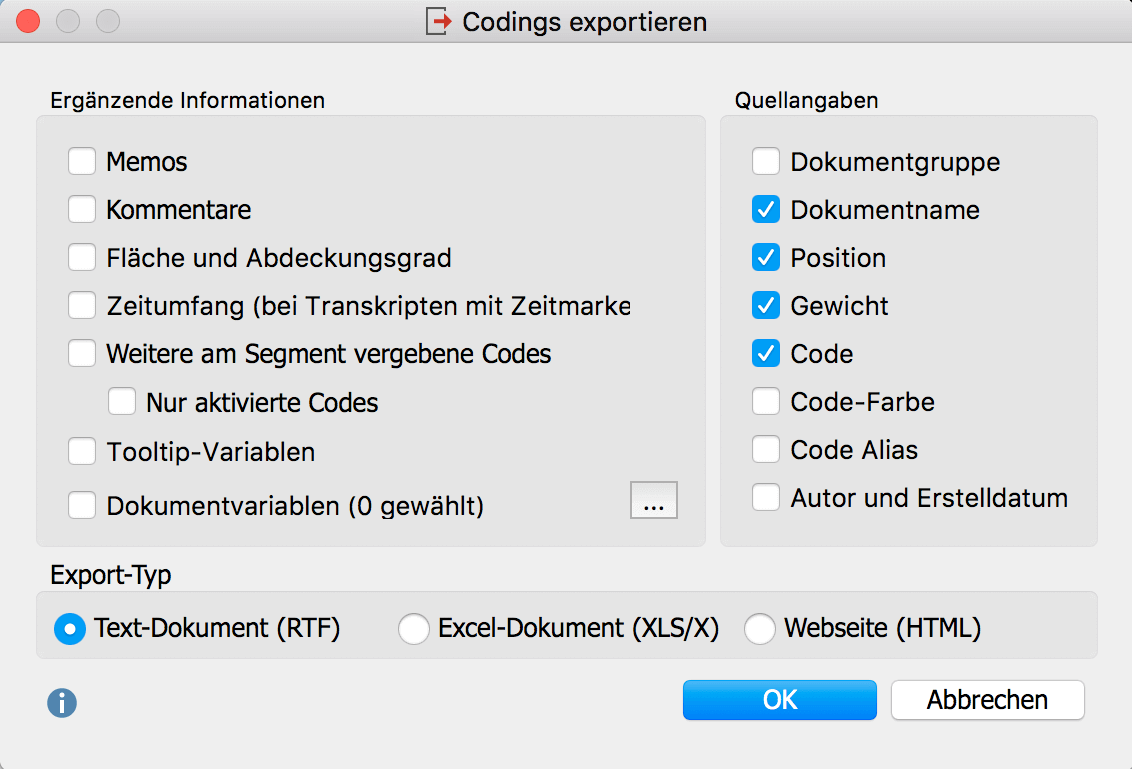
Im linken Bereich legen Sie fest, welche ergänzenden Informationen zusätzlich zu den Codings ausgegeben werden sollen, unter anderem:
Memos – Wenn Sie diese Option auswählen, werden alle Memos, die im codierten Bereich des Codings liegen und deshalb z.B. in der „Liste der Codings“ bei einem Coding angezeigt werden, beim Export mit ausgegeben. Beim Export als Excel-Dokument und als Webseite werden alle Memos aus dem codierten Bereich in eine Zelle geschrieben.
Zeitumfang (bei Transkripten mit Zeitmarken) – Bei Codings aus einem Transkript werden sowohl die Zeitposition, an der ein codierter Text startet, als auch der Zeitumfang, den ein codierter Text umfasst, mit exportiert. So können Sie beispielsweise nachvollziehen, zu welchem Zeitpunkt in einem Interview ein bestimmtes Statement gefallen ist. Zeitposition und Zeitumfang werden anhand der Zeitmarken im Transkript und der Anzahl der Zeichen einer Codierung bestimmt und ggf. extrapoliert, wenn die Codierung nicht genau mit den Zeitmarken übereinstimmt.
Weitere am Segment vergebene Codes ausgeben – Bei jedem Coding wird in die Exportdatei geschrieben, welche Codes am jeweiligen Segment zusätzlich vergeben wurden. Jede Überschneidung mit einem weiteren Code wird einschließlich seines Gewichtes gelistet. Mit gewählter Option Nur aktivierte Codes werden dabei nur die aktivierten Codes berücksichtigt.
Tooltip-Variablen ausgeben – Wenn Sie diese Option einschalten, werden alle Tooltip-Variablen, die Sie in der „Liste der Dokumentvariablen“ ausgewählt haben, beim Export in einer einzelnen Spalte mit ausgegeben. Bei jedem Coding wird für alle gewählten Variablen der Variablenwert des zugehörigen Dokuments angezeigt.
Dokumenvariablen (x gewählt) – Klicken Sie auf den Button mit den drei Punkten, um an Ort und Stelle Varialen auszuwählen, die mit ausgegeben werden sollen. Bei jedem Coding werden dann die Variablenwerte der zugehörigen Dokumente zusätzlich mit ausgegeben. Tooltip-Variablen, die Sie in der „Liste der Dokumentvariablen“ ausgewählt haben, beim Export mit ausgegeben. Beim Export als Excel-Dokument und als Webseite im HTML-Format erhält jede Variable eine eigene Spalte.
Im rechten Bereich legen Sie fest, welche Quellangaben bei Coding jeweils mit ausgegeben werden.
Wählen Sie zwischen den drei Export-Formaten Text-Dokument (RTF), Excel-Dokument (XLS/X) und Webseite im HTML-Format. Nach einem Klick auf OK, können Sie Dateinamen und Speicherort vergeben, woraufhin der Export gestartet und die exportierte Datei mit dem voreingestellten Programm für den jeweiligen Dateityp geöffnet wird.
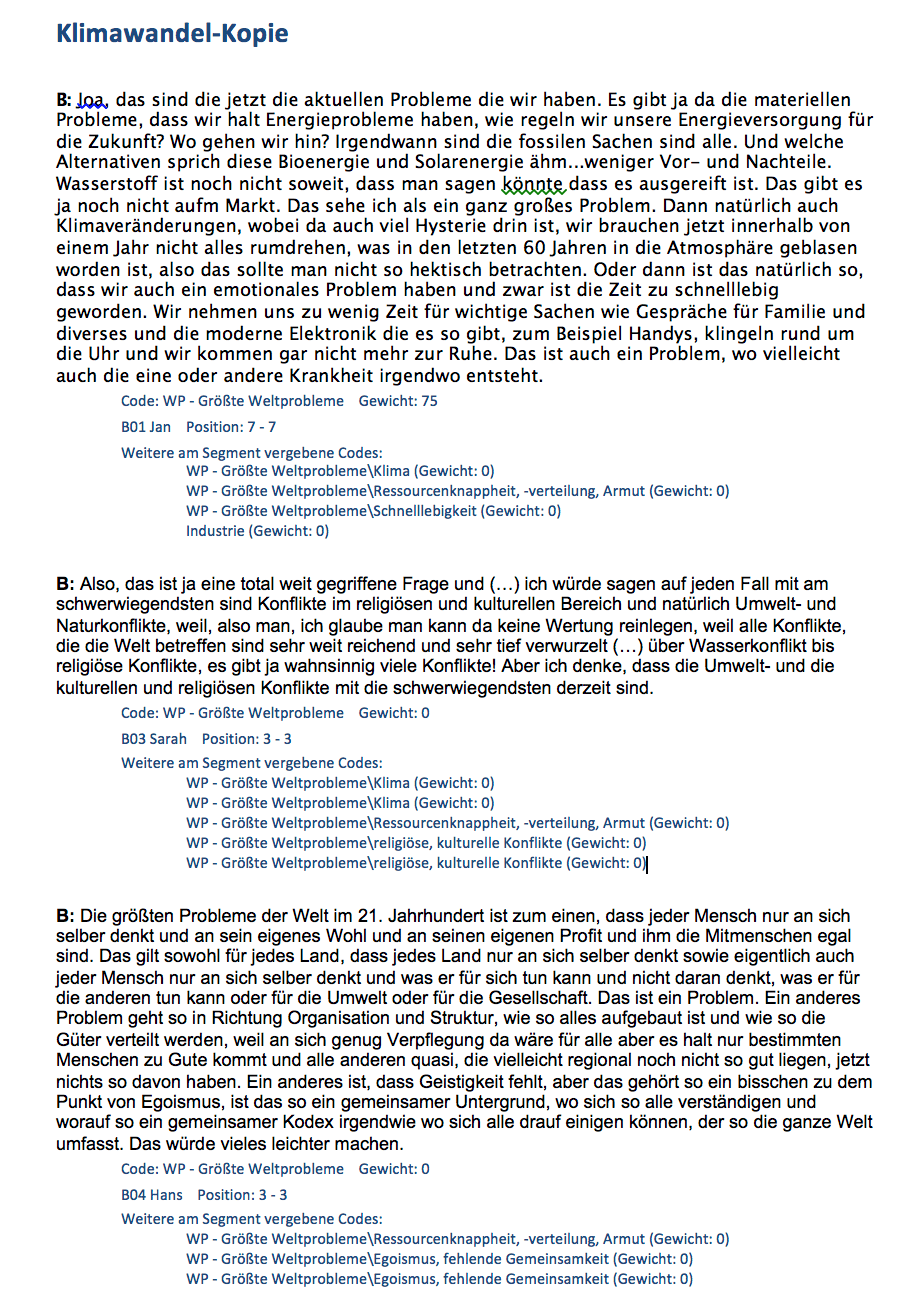
Codierte Segmente mit Quellenangabe in die Zwischenablage kopieren
In einem Forschungsreport werden häufig Zitate aus dem Datenmaterial integriert und z.B. Interviewpassagen wiedergegeben. Dabei ist es wichtig, die Herkunft des Zitats zu belegen, also anzugeben, aus welchem Dokument und welchem Absatz das Zitat stammt. Um diesen Zitiervorgang zu vereinfachen, steht Ihnen in MAXQDA die Funktion Kopieren mit Quellenangabe in die Zwischenablage zur Verfügung. Sie rufen diese Funktion auf, indem Sie auf eine Herkunftsangabe in der „Liste der Codings“ mit der rechten Maustaste klicken:
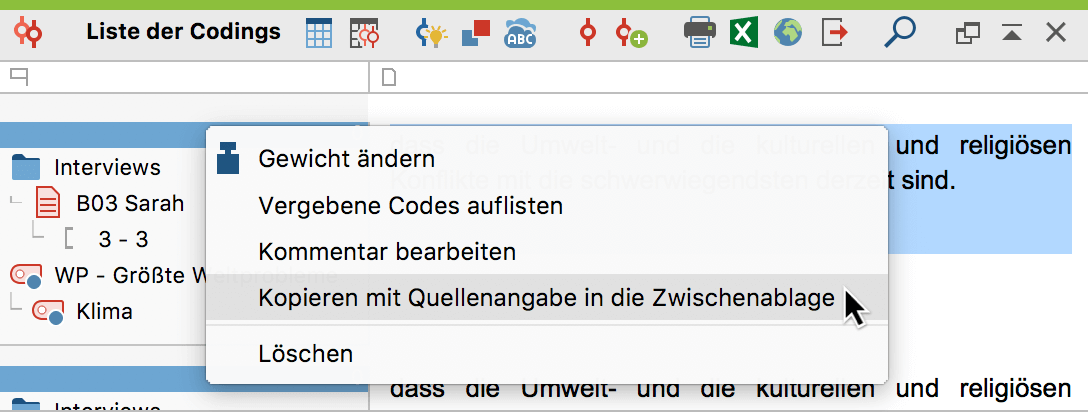
Wenn Sie die Funktion aus dem Kontextmenü aufrufen, kopiert MAXQDA das angezeigte Segment in die Zwischenablage. Nun können Sie das Zitat bequem mit dem Tastenkürzel Strg+V (Windows) bzw. cmd+V (Mac) in Ihrem Programm zur Textverarbeitung einfügen. Am Ende des Zitates werden automatisch der Dokumentname aus der „Liste der Dokumente“ sowie die Absätze, aus denen das Zitat stammt, ergänzt.

