Sie können in MAXQDA auf unterschiedliche Art und Weise nach Informationen in den Dokumenten suchen. Sie können z.B. eine lexikalische Suche starten und in Ihren Texten nach dem Vorkommen bestimmter Worte oder Zeichenketten suchen. Diese Art der Informationssuche ist Ihnen sicherlich schon aus Textverarbeitungsprogrammen bekannt. In MAXQDA funktioniert dies nicht prinzipiell anders, aber Sie haben die Option, in vielen Texten gleichzeitig und nach verschiedenen Suchbegriffen und Kombinationen zu suchen.
Die Beschränkungen eines solchen Suchverfahrens liegen auf der Hand: Es kann immer nur nach solchen Begriffen gesucht werden, die tatsächlich als Wörter im Text vorkommen. Damit sind für sozialwissenschaftliche Zwecke enge Grenzen gesetzt: Theoretische Konzepte und Schlüsselkategorien, wie beispielsweise „Helfersyndrom“ einer Studie über ehrenamtliche Helfer im sozialen Bereich oder „Ödipuskomplex“ in der Therapieforschung, lassen sich auf diese Weise nicht in den Texten finden, weil es sich um analytische Begriffe der Forschenden handelt, die von den Probanden selbst vermutlich nicht genannt werden.
Erst durch die Zuordnung von Codes zu einschlägigen Textsegmenten wird das spätere Wiederfinden thematisch bedeutsamer Textabschnitte möglich. Dieses Wiederfinden von codierten Segmenten, auch als „Retrieval“ bezeichnet, hat natürlich als Voraussetzung, dass zuvor Codes definiert und zu den einschlägigen Textsegmenten zugeordnet werden. Sobald man Codes zu Textsegmenten zugeordnet hat, besteht natürlich der Wunsch, eine Zusammenstellung aller Textpassagen zu erhalten, die mit demselben Code codiert worden sind. MAXQDA bietet verschiedene Möglichkeiten zum Retrieval an, die alle auf dem Konzept der Aktivierung von Dokumenten und Codes basieren.
Die im Folgenden beschriebenen Verfahren gelten nicht nur für Texte, sondern ebenso für codierte Segmente in Bildern, PDF-Dateien, Tabellen-Dokumenten sowie Audio- und Videodateien.
Das Prinzip der Coding-Suche in MAXQDA ist denkbar einfach:
Aktivieren von Dokumenten
Zunächst zu den Dokumenten: In der „Liste der Dokumente“ werden alle Dokumentgruppen und die zugehörigen Dokumente aufgelistet. Der aktuelle Zustand der Aktivierung lässt sich an einem kleinen roten Pfeilsymbol vor dem Dokumentsymbol sowie an der Farbe des Dokumentsymbols selbst erkennen: Diese ist z.B. für nicht aktivierte Texte grau und für aktivierte Texte rot.


Sobald mindestens ein Dokument in einer Dokumentgruppe aktiviert ist, erscheint vor dem Dokumentgruppensymbol ebenfalls einer roter Pfeil:
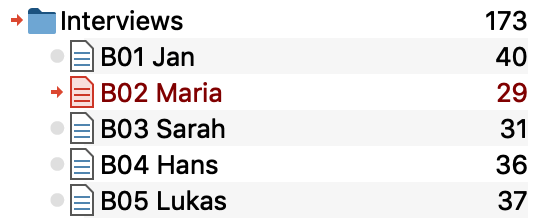
Wie werden nun Dokumente aktiviert? Um ein einzelnes Dokument zu aktivieren, gibt es mehrere Wege:
1. Aktivieren mithilfe des Kontextmenüs
Sie können das Dokument über das Kontextmenü aktivieren: Klicken Sie mit der rechten Maustaste auf den Dokumentnamen oder das Dokumentsymbol und wählen Sie im Kontextmenü die Option Aktivieren.
Dass das Dokument aktiviert ist, lässt sich sofort am roten Pfeil und der veränderten Textfarbe erkennen: Der Dokumentname und das Dokument-Symbol vor dem Dokumentnamen erscheinen jetzt in rot.
Auf die gleiche Weise können Sie auch alle Dokumente einer Dokumentgruppe oder eines Dokumentsets gleichzeitig aktivieren, indem Sie mit der rechten Maustaste die Dokumentgruppe anklicken und dann die Auswahl Alle Dokumente aktivieren treffen.
Sogar alle Dokumente des Projektes lassen sich auf einen Klick hin aktivieren, indem auf die Wurzel der „Liste der Dokumente“ geklickt und dann aus dem Kontextmenü Alle Dokumente aktivieren ausgewählt wird.
2. Aktivieren mithilfe der Strg- bzw. cmd-Taste
Einfacher als dieser Weg zur Aktivierung von Dokumenten über Kontextmenüs ist es, ähnlich wie beim Auswählen von Dateien im Windows Explorer oder Mac Finder die Strg-Taste (Windows) bzw. cmd-Taste (Mac) gedrückt zu halten und dann die gewünschten Dokumente mit der linken Maustaste nacheinander anzuklicken. Auch lässt sich mittels dieser Klick-Technik eine gesamte Dokumentgruppe oder auch alle Dokumente des gesamten Projektes aktivieren.
3. Aktivieren mittels Mausklick
Alternativ lassen sich Dokumente durch einen einfachen Mausklick auf den grauen Kreis vor dem Dokumentsymbol oder auf die angezeigte Zahl der Codierungen aktivieren.
Aktivieren von Codes
Die Aktivierung von Codes geschieht nach dem gleichen Prinzip. Entweder Sie klicken den gewünschten Code mit der rechten Maustaste an und wählen die Option Aktivieren aus dem Kontextmenü oder Sie arbeiten ebenso wie bei den Dokumenten mit der gedrückten Strg- bzw. cmd-Taste und klicken die Codes, die Sie aktivieren möchten, nacheinander mit der linken Maustaste an. Auch bei den Codes führt der einfache Mausklick auf den grauen Kreis vor dem Codesymbol oder die Codehäufigkeit zu einer Aktivierung.
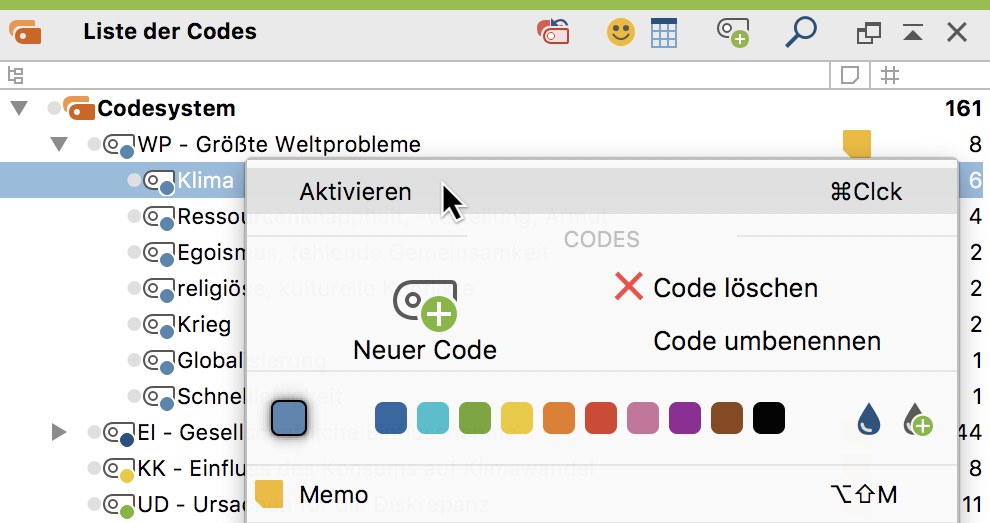
Auch bei den Codes wird die Aktivierung durch einen roten Pfeil und die veränderte Farbe des Codenamens kenntlich gemacht: Nicht aktivierte Codes erscheinen in grau, aktivierte in rot.
In der Statuszeile am unteren Bildschirm erhalten Sie gleichzeitig eine Information über die Anzahl der aktivierten Dokumente und Codes sowie die für diese Selektion vorhandenen codierten Segmente.
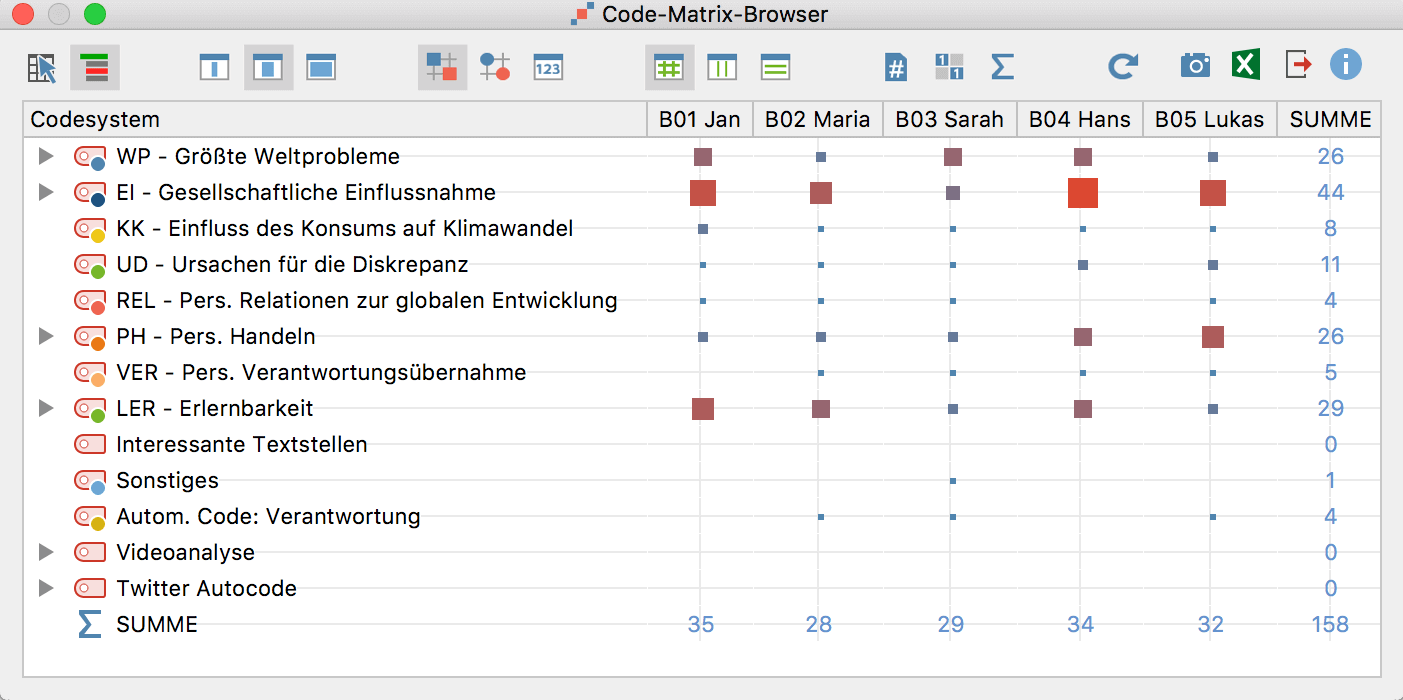
Zusammenstellung von codierten Segmenten in der "Liste der Codings"
Die aufgrund der Aktivierung von Dokumenten und Codes gefundenen Segmente („Codings“) werden alle hintereinander ins Fenster „Liste der Codings“ geladen.
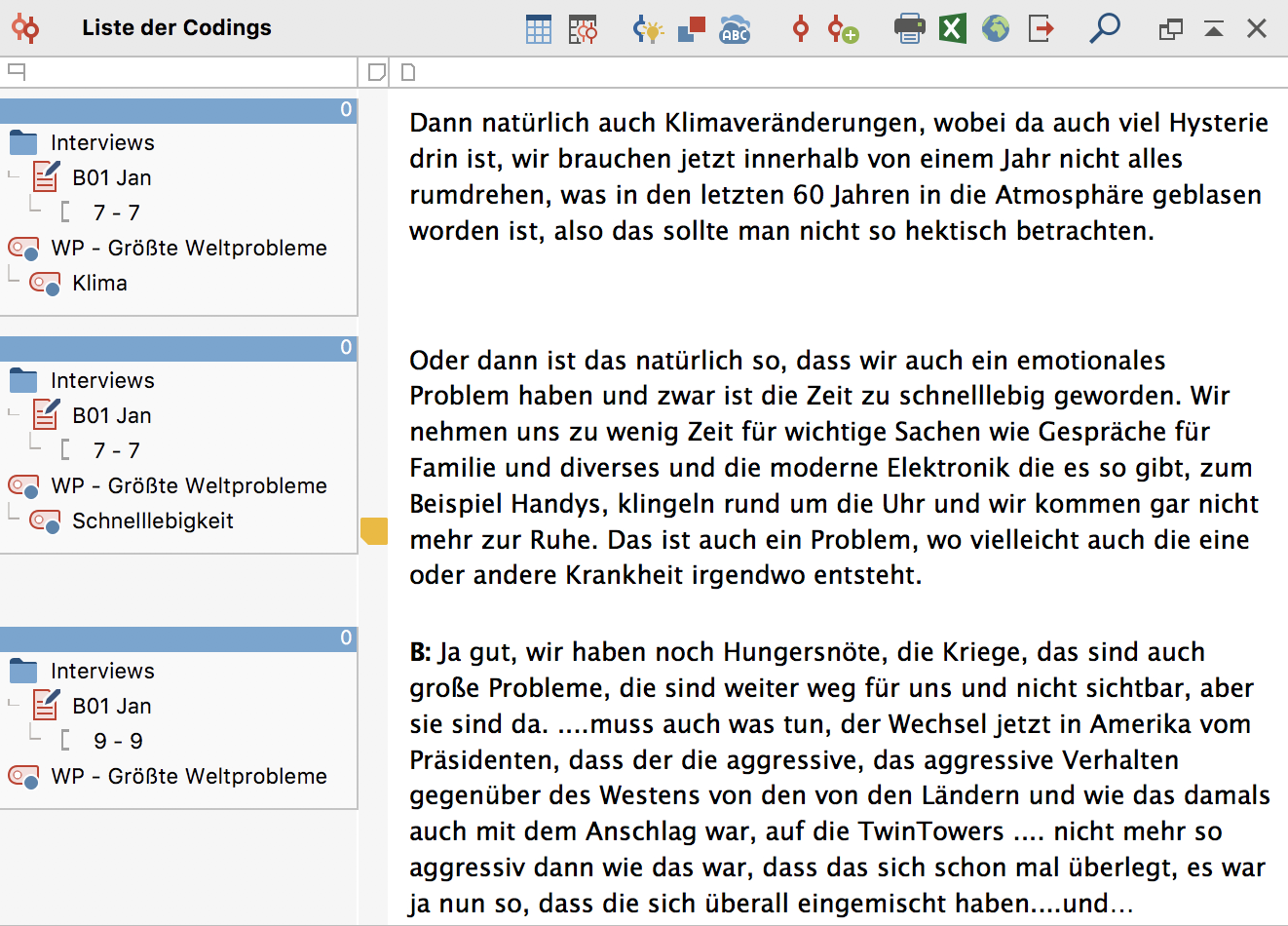
Beispiel
Sie wollen wissen, welche größten Weltprobleme ausgewählte Interviewpartner – z.B. „B01 Jan“ und „B02 Maria“ – geäußert haben? Dann aktivieren Sie zunächst diese Dokumente einzeln:
- Strg-Taste oder cmd-Taste gedrückt halten
- Anklicken des Dokuments „B01 Jan“ mit der Maus → ist aktiviert
- Anklicken des Dokuments „B02 Maria“ mit der Maus → ist aktiviert
Als nächstes aktivieren Sie den Code „WP – Größte Weltprobleme“ in der „Liste der Codes“ zusammen mit seinen Subcodes.
In der Statuszeile am unteren Bildschirmrand werden Sie über den aktuellen Aktivierungszustand informiert:

2 Dokumente und 8 Codes sind also laut Statuszeile aktiviert. Für diese Konstellation werden 11 codierte Segmente gefunden. Die entsprechenden Segmente erscheinen nun alle in der „Liste der Codings“.
Aktivieren via Variablen
Die Aktivierung von Dokumenten und Codes kann nicht nur „per Hand“, sondern auch in Abhängigkeit von bestimmten Variablenwerten automatisch vorgenommen werden. Diese Art der Aktivierung wird in MAXQDA als Logische Aktivierung bzw. Aktivieren via Dokument- und Codevariablen bezeichnet und ist hier im Detail beschrieben.
Aktivieren via Farbauswahl
Dokumente und Codes lassen sich nicht nur manuell (durch Anklicken) und automatisch (über die Dokument- und Codevariablen), sondern auch über die zugeordnete Farbe aktivieren. Sowohl im Fenster „Liste der Dokumente“ als auch im Fenster „Liste der Codes“ finden Sie dim Kontextmenü, das erscheint, wenn Sie den obersten Eintrag des Baumes anklicken, den Eintrag Aktivieren via Farbauswahl.
Nach Anklicken können Sie im folgenden Dialogfeld die gewünschten Farben auswählen, in dem Sie ein Häkchen vor der betreffenden Farbe setzen. Es werden nur solche Farben in der Auswahlliste angezeigt, die auch tatsächlich einem Code bzw. einem Dokument zugeordnet worden sind. Oberhalb der Farbliste befinden sich zwei Checkboxen, mit denen Sie auf einen Schlag alle Farben auswählen bzw. die bestehende Auswahl aufheben können.
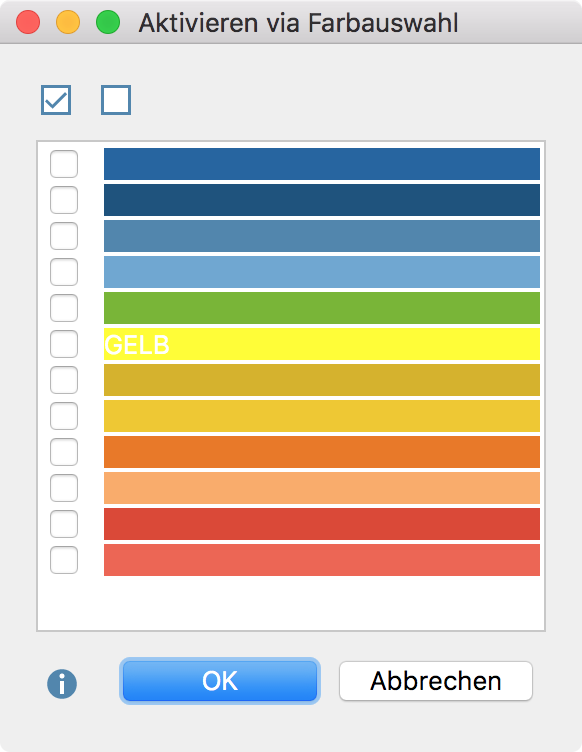
Aktivierung aufheben
Die Aktivierungen von Dokumenten oder Codes wieder aufheben funktioniert nach dem gleichen Prinzip wie die Aktivierung: Entweder über das Kontextmenü oder durch Mausklick (ggf. mit gedrückter Strg- bzw. cmd-Taste).
Wenn man eine neue Coding-Suche starten will und bereits Dokumente und Codes aktiviert sind, bietet MAXQDA eine einfache und schnelle Möglichkeit den Nullzustand wiederherzustellen, d.h. alle Aktivierungen aufzuheben.
Auf dem Tab Analyse findet sich ein Symbol Aktivierung zurücksetzen, das diese Funktion erfüllt.
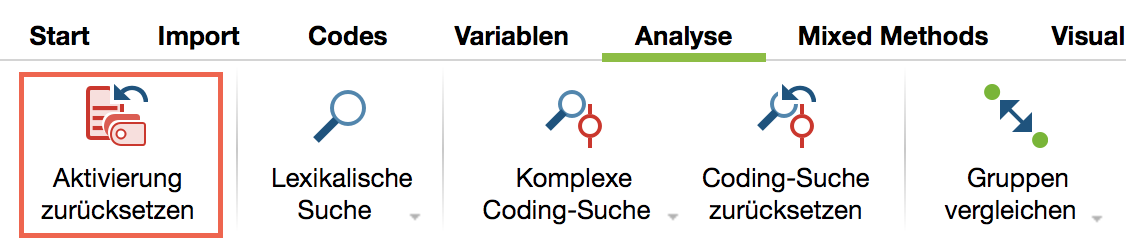
Wenn Sie nur alle Dokumente oder nur alle Codes deaktivieren wollen, finden Sie ein ähnliches Icon in den jeweiligen Symbolleisten der beiden Fenster.


Alternativ hierzu können Sie auch die Wurzel der „Liste der Dokumente“ bzw. der „Liste der Codes“ anklicken und im Kontextmenü Alle Codes deaktivieren bzw. Alle Dokumente deaktivieren wählen.
