Zur Erstellung und Bearbeitung von Summarys klicken Sie auf das Symbol Summary Grid auf dem Tab Analyse.
MAXQDA öffnet daraufhin ein neues Fenster namens „Summary-Grid“. Das Fenster teilt sich in drei Bereiche auf:
- Linke Spalte: das thematische Gitter, also die Code-Matrix-Browser-Darstellung (Dokumente * Codes)
- Mittlere Spalte: die „Codings“, also genau das, was bei der normalen Benutzung des Code-Matrix-Browser von MAXQDA im Fenster „Liste der Codings“ gelistet wird, wenn man auf einen Knoten doppelklickt.
- Rechte Spalte: das „Summary“, hier wird das Summary angezeigt, erstellt und editiert.
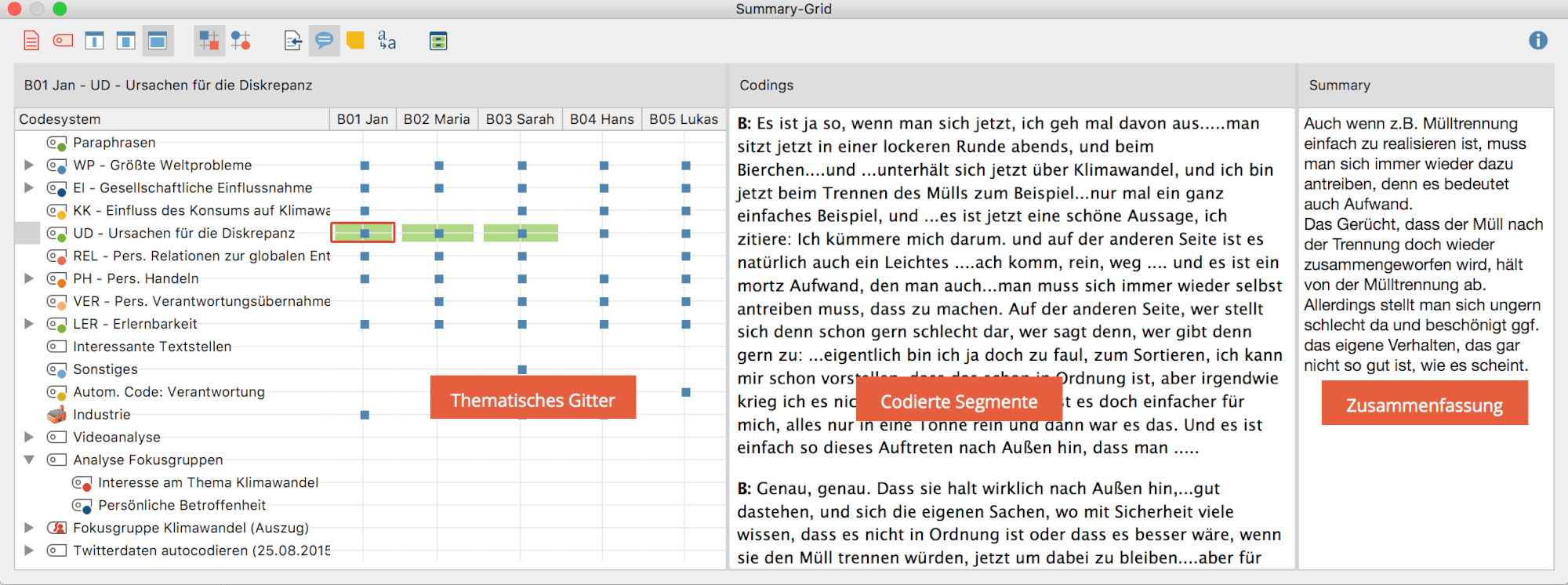
Die Spalten und Zeilen des in der linken Spalte dargestellten thematischen Gitters können mittels zweier Buttons reduziert werden:
![]() Nur aktivierte Dokumente – Als Spalten werden nur die Dokumente angezeigt, die in der „Liste der Dokumente“ aktiviert sind.
Nur aktivierte Dokumente – Als Spalten werden nur die Dokumente angezeigt, die in der „Liste der Dokumente“ aktiviert sind.
![]() Nur aktivierte Codes – Als Zeilen werden nur die Codes angezeigt, die in der „Liste der Codes“ aktiviert sind.
Nur aktivierte Codes – Als Zeilen werden nur die Codes angezeigt, die in der „Liste der Codes“ aktiviert sind.
Darüber hinaus stehen folgende Funktionen als Buttons zur Verfügung:
![]() Namen in den Spalten: keine – im linken Fenster werden die Dokumentnamen in den Spaltenüberschriften ausgeblendet
Namen in den Spalten: keine – im linken Fenster werden die Dokumentnamen in den Spaltenüberschriften ausgeblendet
![]() Namen in den Spalten: kurze – im linken Fenster werden die Dokumentnamen in den Spaltenüberschriften verkürzt angezeigt
Namen in den Spalten: kurze – im linken Fenster werden die Dokumentnamen in den Spaltenüberschriften verkürzt angezeigt
![]() Namen in den Spalten: volle – im linken Fenster werden die Dokumentnamen in den Spaltenüberschriften vollständig angezeigt
Namen in den Spalten: volle – im linken Fenster werden die Dokumentnamen in den Spaltenüberschriften vollständig angezeigt
![]() Knoten als Quadrate anzeigen – Quadrate als Symbolisierung vorhandener Codierungen im linken Fenster verwenden
Knoten als Quadrate anzeigen – Quadrate als Symbolisierung vorhandener Codierungen im linken Fenster verwenden
![]() Knoten als Kreise anzeigen – Kreise als Symbolisierung vorhandener Codierungen im linken Fenster verwenden
Knoten als Kreise anzeigen – Kreise als Symbolisierung vorhandener Codierungen im linken Fenster verwenden
![]() Herkunftsangaben einblenden – zeigt in der mittleren Spalte „Codings“ bei jedem codierten Segment dessen Position im Dokument das ihm zugewiesene Gewicht. Die Herkunftsangaben sind interaktiv: Klicken Sie auf die Angabe, lädt MAXQDA das zugehörige Dokument in den „Dokument-Browser“ und markiert das Segment.
Herkunftsangaben einblenden – zeigt in der mittleren Spalte „Codings“ bei jedem codierten Segment dessen Position im Dokument das ihm zugewiesene Gewicht. Die Herkunftsangaben sind interaktiv: Klicken Sie auf die Angabe, lädt MAXQDA das zugehörige Dokument in den „Dokument-Browser“ und markiert das Segment.
![]() Coding-Kommentare einblenden – zeigt in der mittleren Spalte „Codings“ unterhalb der codierten Segmente den jeweils zugehörigen Kommentar an – sofern Sie einen verfasst haben für das Coding.
Coding-Kommentare einblenden – zeigt in der mittleren Spalte „Codings“ unterhalb der codierten Segmente den jeweils zugehörigen Kommentar an – sofern Sie einen verfasst haben für das Coding.
![]() Memos einblenden – zeigt in der mittleren Spalte „Codings“ unterhalb des Codings alle Memos an, die im Bereich des Codings liegen. Ein Klick auf den Memotitel öffnet das zugehörige Memo.
Memos einblenden – zeigt in der mittleren Spalte „Codings“ unterhalb des Codings alle Memos an, die im Bereich des Codings liegen. Ein Klick auf den Memotitel öffnet das zugehörige Memo.
![]() Schriftart vereinheitlichen – bei gewählter Option werden Schriftart, Schriftgröße und Zeilenabstand vereinheitlicht, sodass ein gleichmäßige Darstellung von Textsegmenten erzielt wird. Schriftauszeichnungen wie z.B. fett und kursiv bleiben erhalten.
Schriftart vereinheitlichen – bei gewählter Option werden Schriftart, Schriftgröße und Zeilenabstand vereinheitlicht, sodass ein gleichmäßige Darstellung von Textsegmenten erzielt wird. Schriftauszeichnungen wie z.B. fett und kursiv bleiben erhalten.
![]() Summary-Tabellen – Öffnet das Fenster „Summary-Tabellen“ (s.u.)
Summary-Tabellen – Öffnet das Fenster „Summary-Tabellen“ (s.u.)
In dem rechten Summary-Fenster können Sie für die jeweils ausgewählte Zelle der ersten Spalte eine Zusammenfassung schreiben oder verändern. Die Auswahl erfolgt durch einfaches Klicken in eine Zelle der ersten Spalte. Das Summary wird automatisch gespeichert, wenn Sie in der ersten Spalte zu einem anderen Knoten wechseln oder das Fenster schließen.
