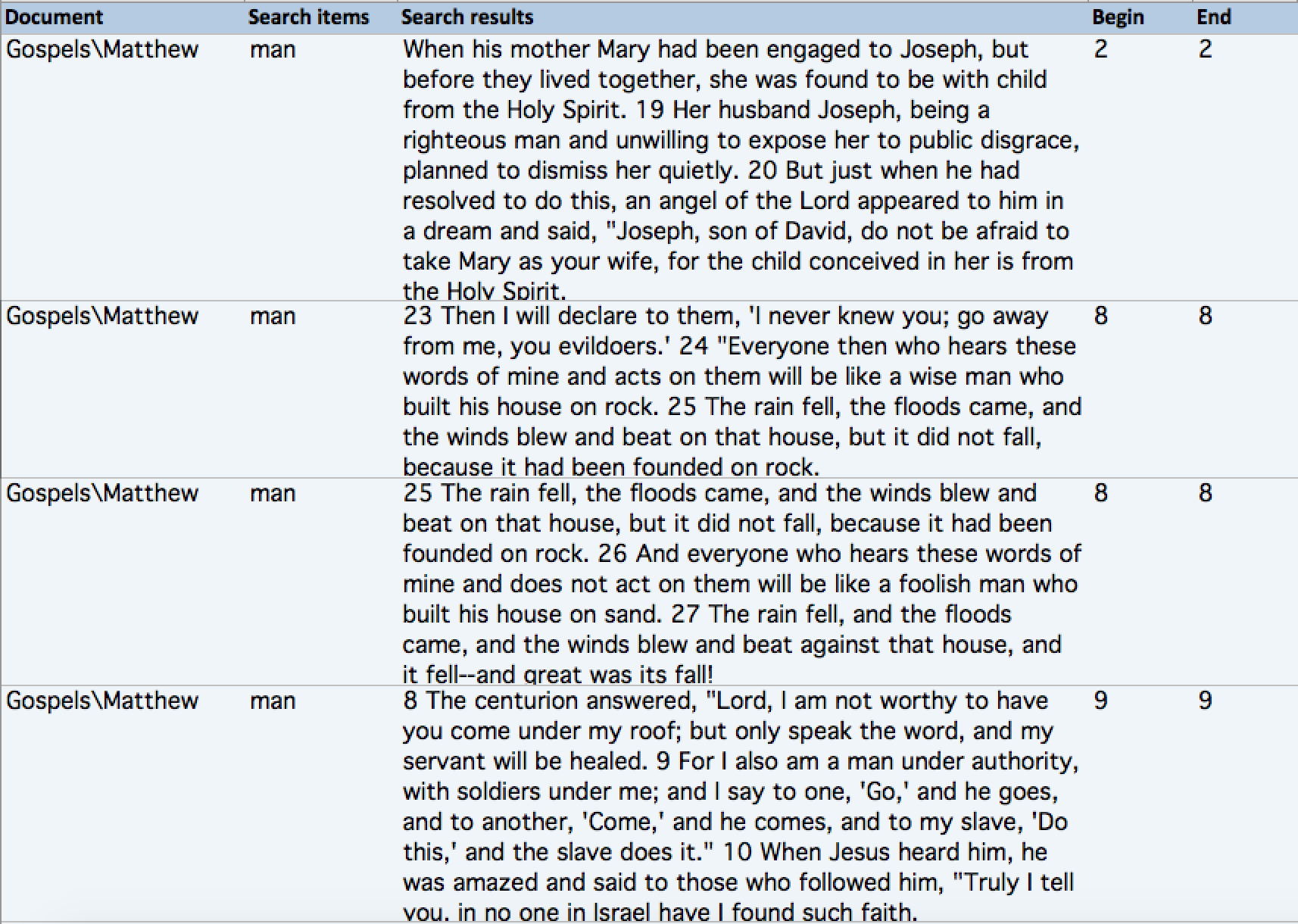An index of the located positions in the text can be created for each word in the list of word frequencies. Click on the desired word with the right mouse button; then select Search results from the context menu (see illustration below). Alternatively, you can click the button with the same name ![]() in the toolbar.
in the toolbar.
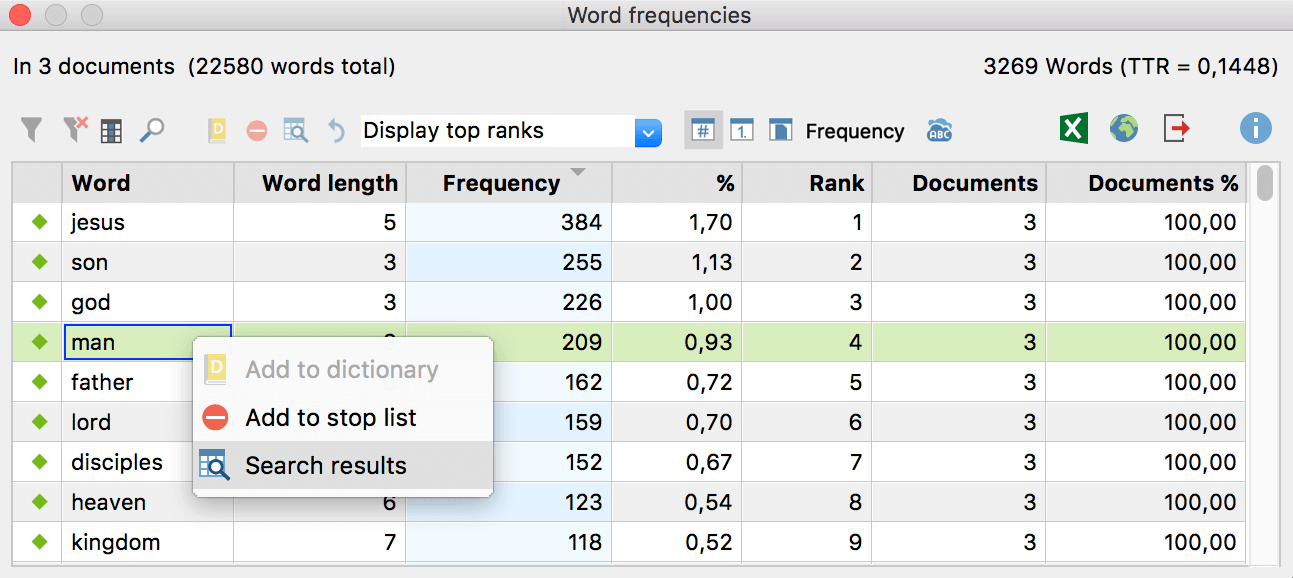
Tip: You can also select more than one word by holding the Ctrl-key (Win) or cmd-key (Mac). The list of search results will be created for all selected words.
In the screenshot above, you can see that the word “man” was found 209 times, making up 0,93 percent of the total vocabulary. The above requested index appears as follows:
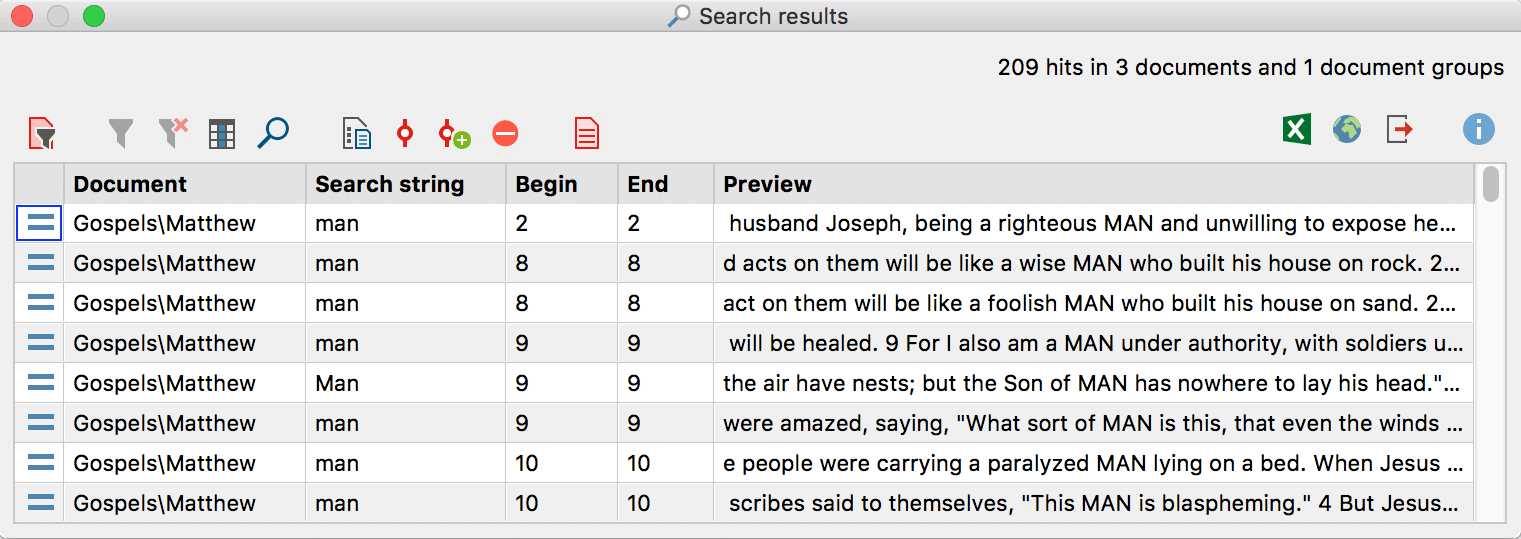
Users of MAXQDA are already familiar with the representation of search results in this form, since the same table is displayed for the MAXQDA search results.
In the table heading, information is displayed regarding how many texts the word has been found in and how many located positions there are all together in the text.
The column “Document” in the table indicates the name of the document in which the word has been found. In the column to the right, the search item (here: “man”) is listed and the number of the relevant paragraph in the document is shown in the fourth column.
Tip: Clicking once on the column title will sort the table by column.
Going to located positions, exporting, and coding
By clicking on a located position, the text passage will be opened and loaded directly into the “Document Browser”. The window “Search results” will stay in the front, so that for optimal working conditions, it is advisable to arrange the windows on your screen in such a way that this window won’t cover the “Document Browser” window.
The function “Search results” is directly integrated into the lexical search functions of MAXQDA, which means that the located positions can be coded directly by clicking on the Autocode search results buttons in the toolbar located on top of the “Search results” window. More details about the autocode functions will be presented by clicking on the icon ![]() .
.
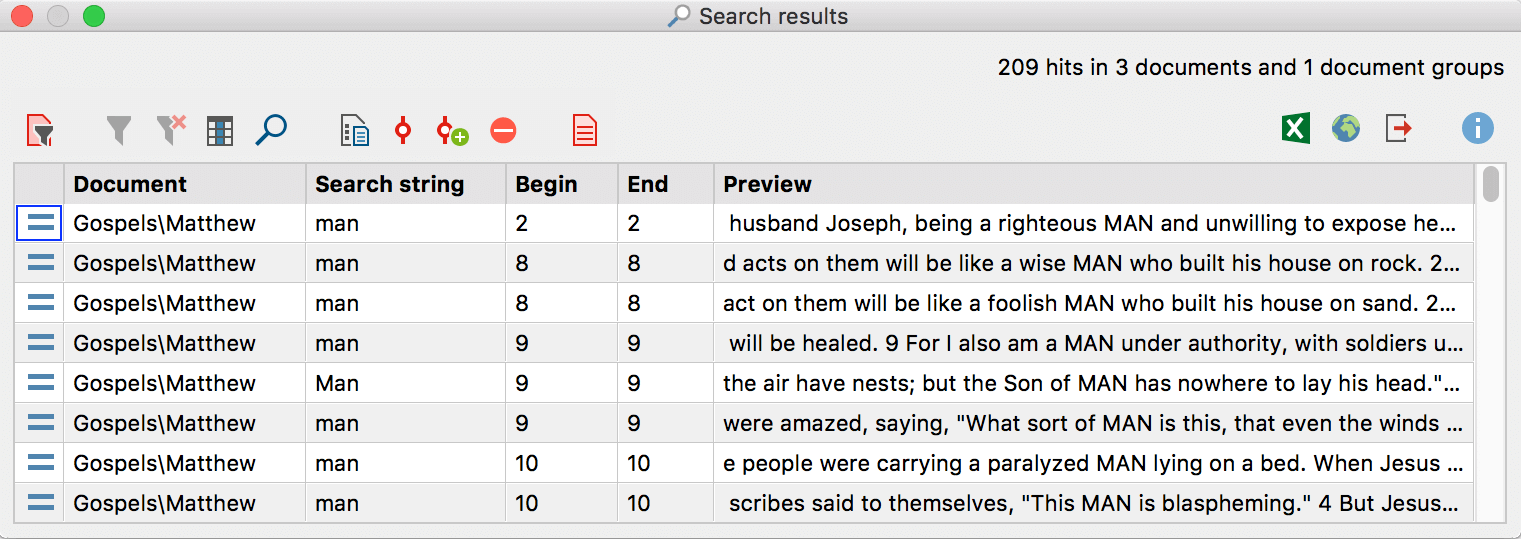
It is also possible to export all the „hits“ along with their surrounding text into a new file – either in RTF-format for text processing programs like Word or as a table in HTML or Excel format. All kinds of export files can be printed without problem.