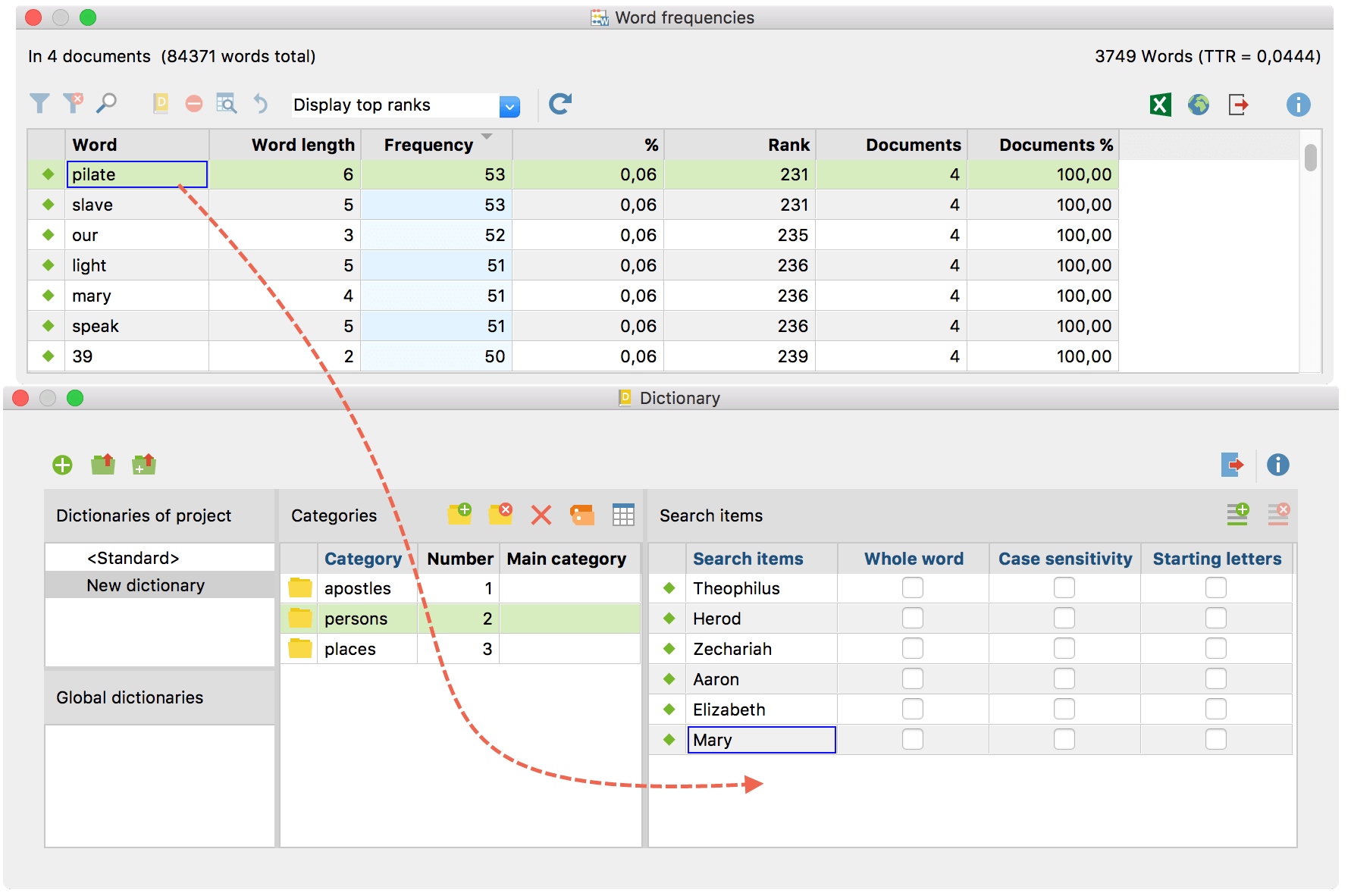The Dictionary function
MAXDictio allows you to create and manage dictionaries. A dictionary consists of one or more categories in which search terms can be defined.
Select the Dictionary Function of MAXDictio via MAXDictio > Dictionary.

The following predominantly blank window will appear when you open the dictionary function.
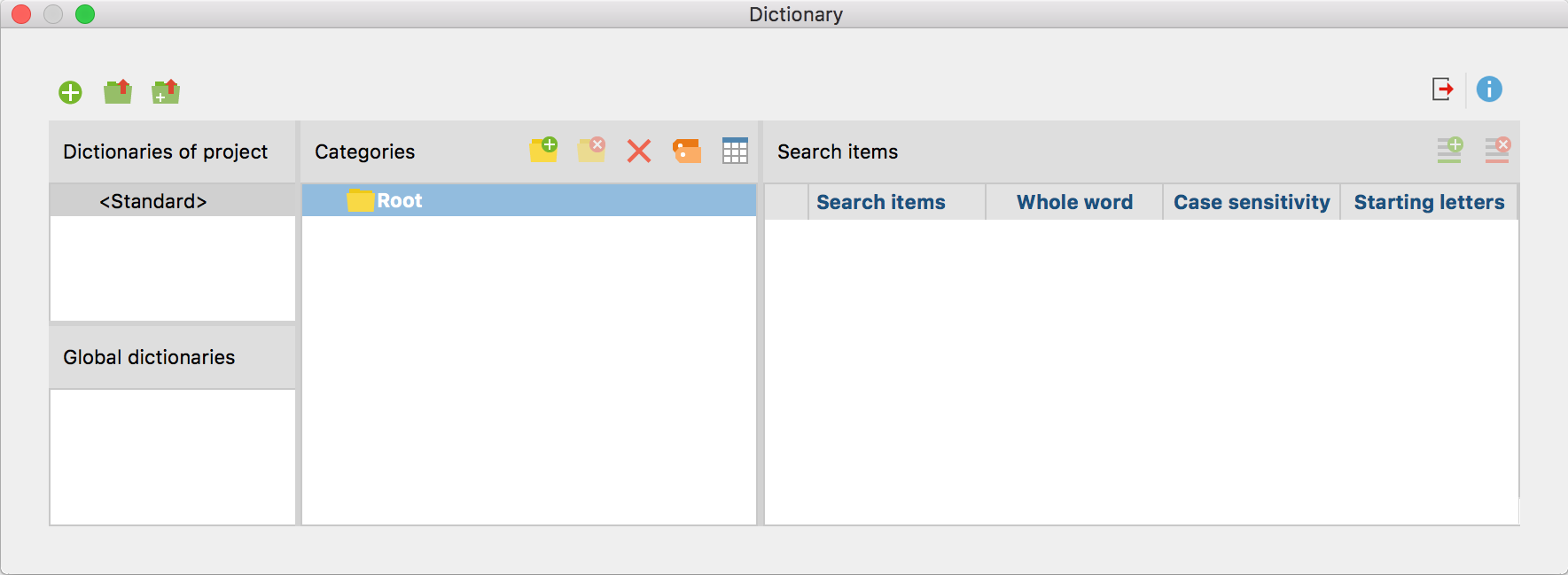
The window is divided into several sections:
1. Dictionary of project
This section lists all the dictionaries that are stored in the project file. If you open the project file on another computer in MAXQDA or send it to another person from a team by email, the dictionaries listed here will be available.
A new project contains a dictionary entitled <standard>, which is initially empty and can be renamed as you please.
Each project contains at least one dictionary; all dictionaries cannot be deleted.
2. Global dictionary
This section lists all the dictionaries that are stored not in the project file, but in the current MAXQDA installation itself. These dictionaries are available for each project opened with this MAXQDA installation.
If you open a project on another computer with MAXQDA, these dictionaries may not be available.
3. Categories and search items
In these sections, the currently selected dictionary can be edited. The “Categories” section contains categories in the form of a tree or linear list. The “Search terms” area contains the terms of the respective category and allows you to define the search options for the respective term.
Select active dictionary
Click on the name of a dictionary to select it and make it the active dictionary. The corresponding categories and search terms will be displayed in the right pane. The currently selected dictionary can be identified by its blue or grey background.
Hint: If you have selected a global dictionary and open the project on a computer where this dictionary is not available, MAXDictio will automatically select the next dictionary on the list.
Create a new dictionary
To add a new dictionary to the project, click the ![]() icon.
icon.
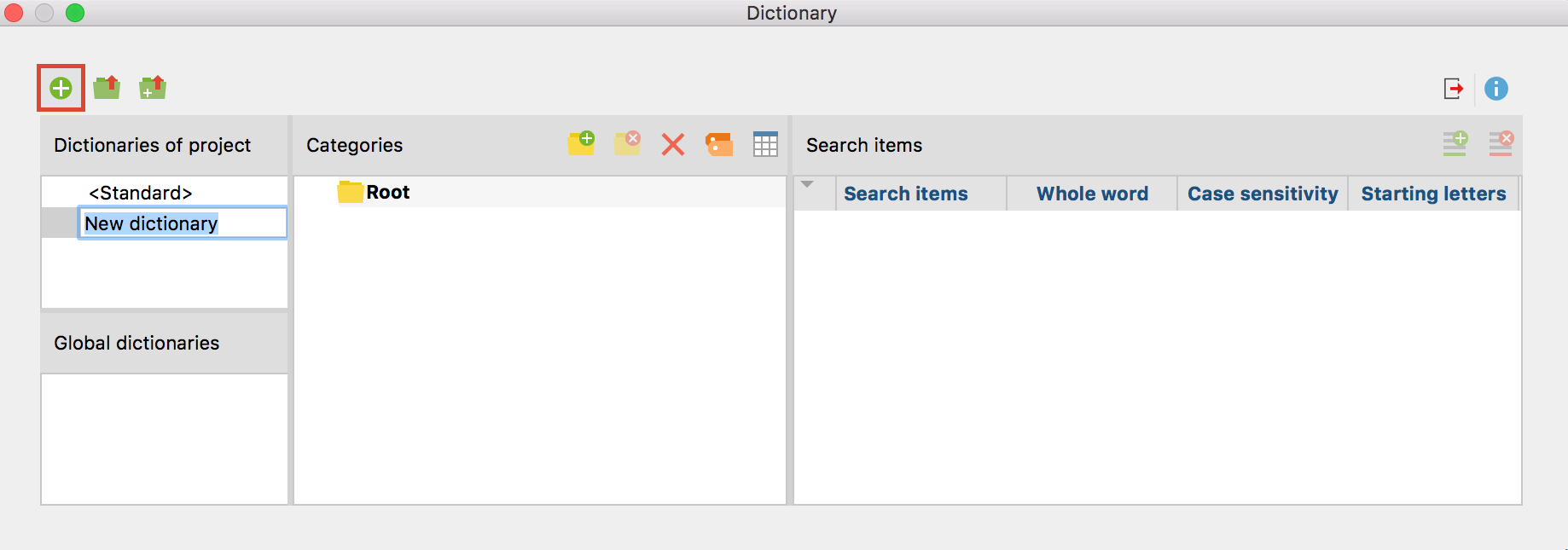
A new dictionary will be added to the project and opened. By default, this dictionary will be named “New dictionary” with a sequential number as required in order to avoid duplicate names. The dictionary name can be modified directly.
Create categories and sub-categories
In MAXDictio basic and hierarchical types of dictionaries can be created. Hierarchical dictionaries are similar to the “Code System” of MAXQDA, as subordinated levels can be switched on or off as desired. There is no limit to the number of levels, but a dictionary normally doesn’t have more than three levels.
A dictionary consists of categories and sub-categories as well as a list of the search items that are allocated to each category.
Please note: A dictionary in MAXDictio can contain any number of categories. Exactly one list of search items belongs to each category. The number of search items is unlimited as well.
To add a new category, click on the New category button ![]() on the left side of the toolbar. Then a new category title can be entered.
on the left side of the toolbar. Then a new category title can be entered.
Please note: The title is not restricted to a certain length or form. It can also consist of several words, such as “old-age pension.” The title of a category can be modified later without effecting the dictionary itself.
After clicking on New category, MAXDictio will add a category named “Category #.” Here the character # stands for the sequential number of the category in the existing category system.
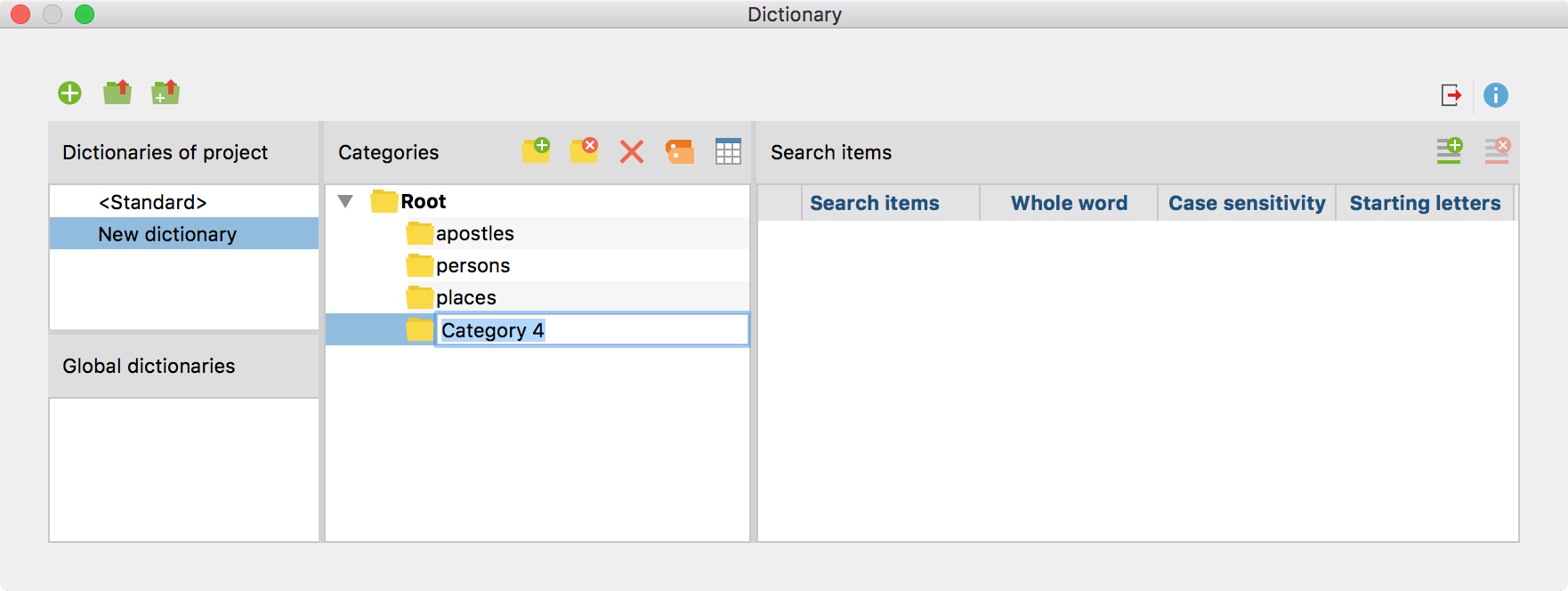
The illustration above shows that there are already three defined categories, namely:
- apostles
- persons
- places
After clicking on New category ![]() , MAXDictio will add a new category named “Category 4” at the bottom of the list.
, MAXDictio will add a new category named “Category 4” at the bottom of the list.
In most cases, you will want to change the title into a more meaningful title. To do so, double-click on “Category 4” and enter the new title.
Transfer category names from the “Code System”
The hierarchy and code names can be transferred directly from the “Code System” to the currently selected dictionary:
- First, activate the desired codes in “Code System”.
- Next, click the Insert codes from “Code System” window as categories
 icon.
icon.
MAXDictio will ask if only the activated codes should be accepted and then inserts the new categories into the tree. Existing categories names on the same level will not be inserted twice, but rather their subcategories will be integrated.
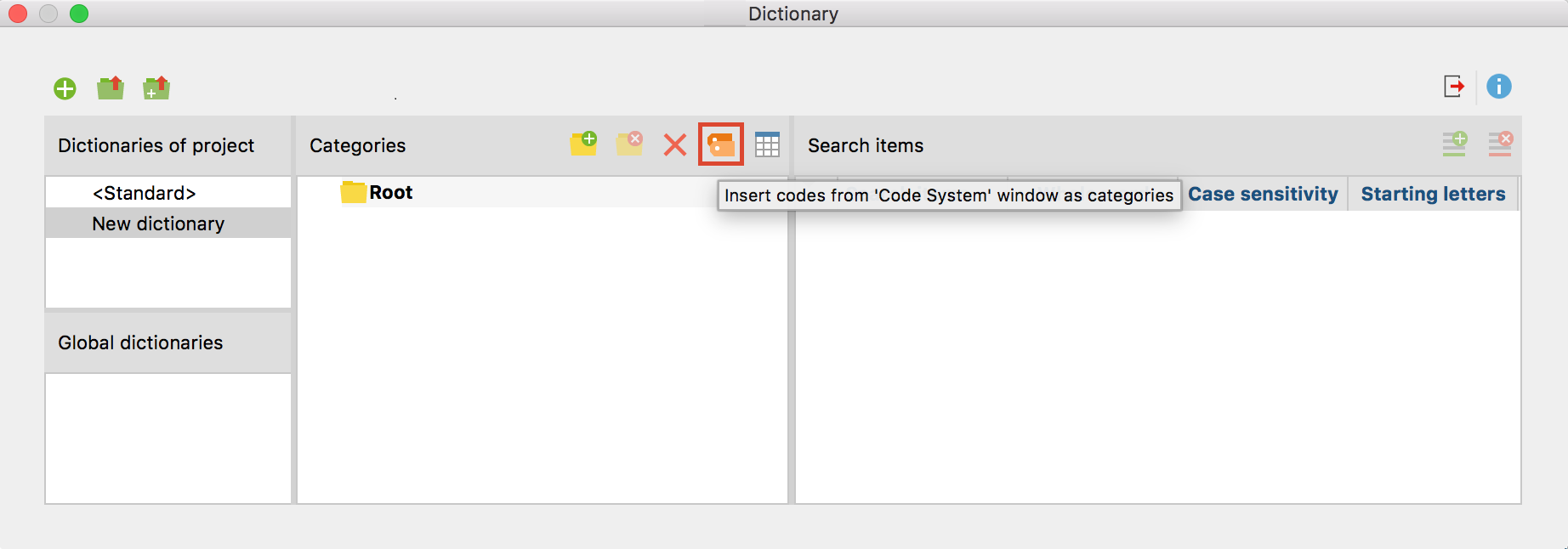
Tip: You can also drag and drop a code from the “Code System” into the category window. The code name and related subcode names will be inserted in the dictionary.
Sort and organize the category system
The category system can be displayed as a list or as a hierarchical tree.
When using the hierarchical view, the category system may be organized in the same way as the “Code System” in MAXQDA: by dragging the mouse, categories can be placed at the desired position.
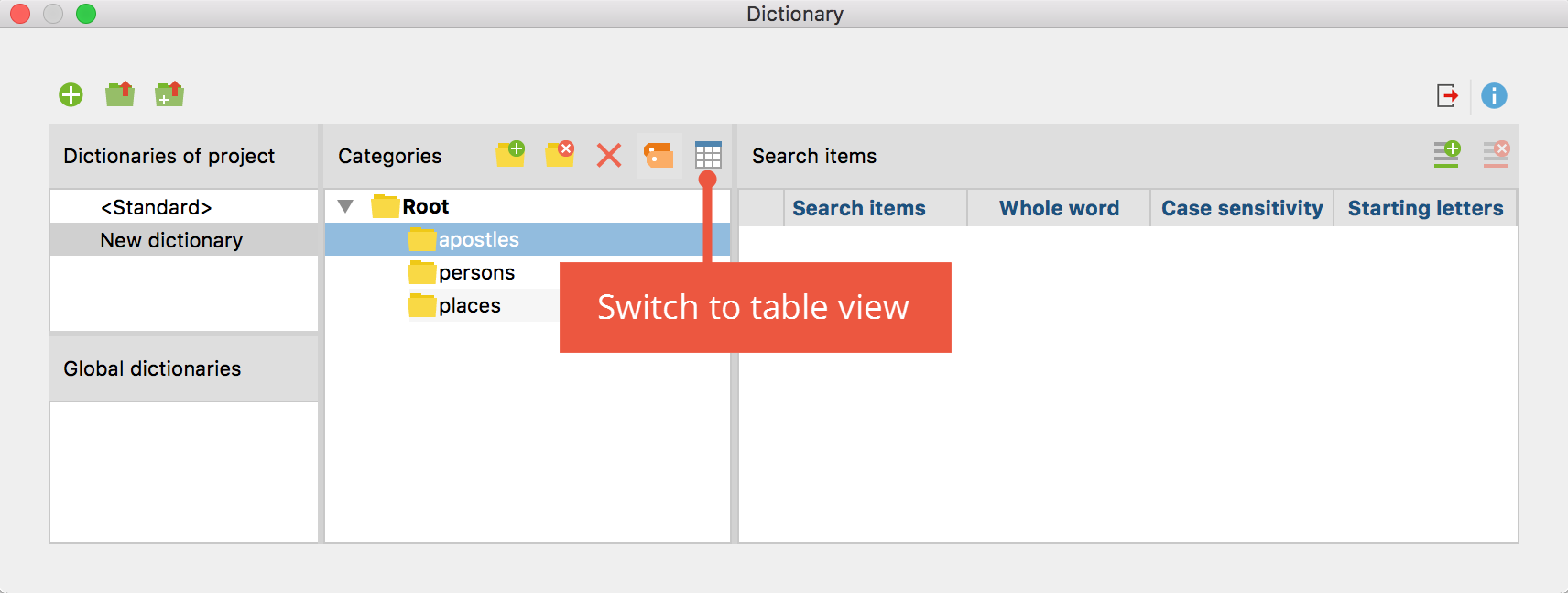
When working in list view (see the following figure) you may sort the whole category system by clicking on the column’s header.
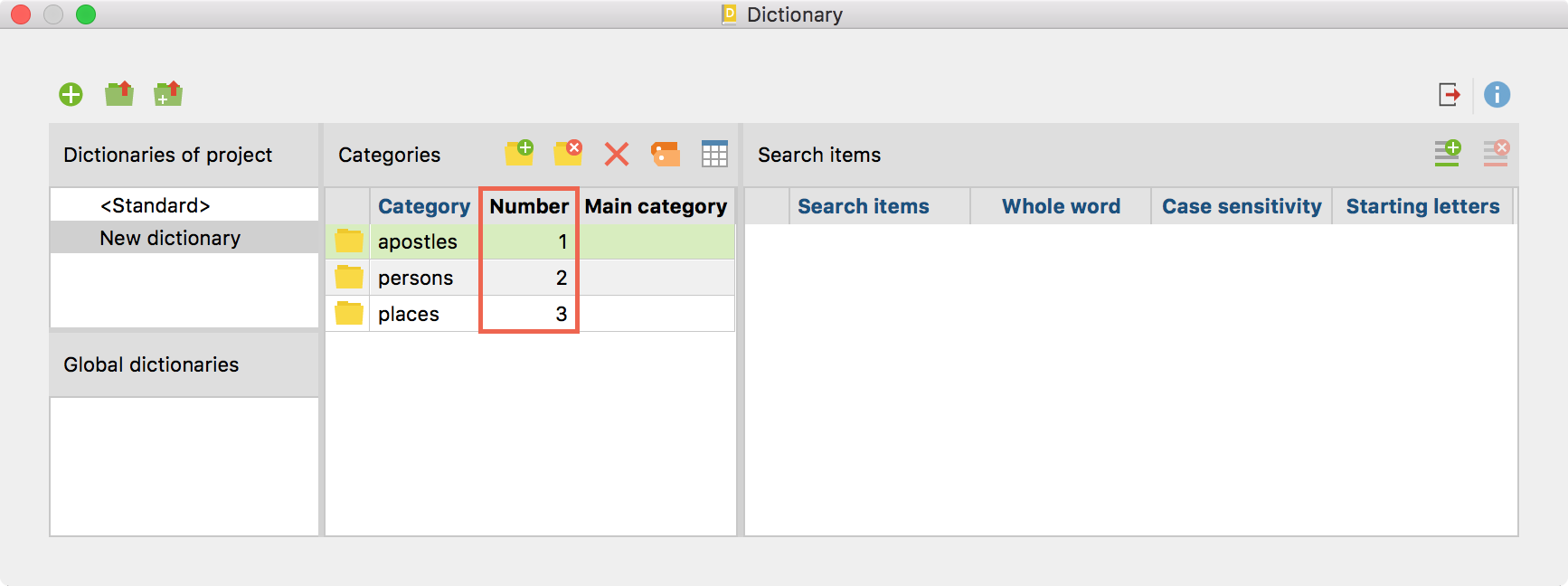
Please note: The “Number” column contains an identification number that is created in the sequence the categories were created. Thus, the category defined first, is associated with the number 1.
Turn categories on and off
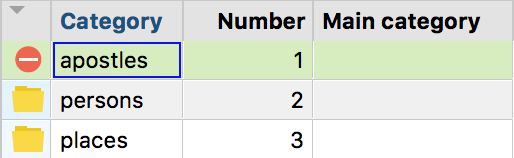
Add and delete search items
To add category search items, select the desired category by clicking on it with the left mouse button. Then click the New search item button in the toolbar ![]() . Now it is possible to enter a new search item. However, it is much easier to take a search item directly from a word frequency list and add it to the appropriate category (see description below).
. Now it is possible to enter a new search item. However, it is much easier to take a search item directly from a word frequency list and add it to the appropriate category (see description below).
An easier way to add terms it to simply drag them in from a word frequency list or right-click on them there and choose to add them to the dictionary.
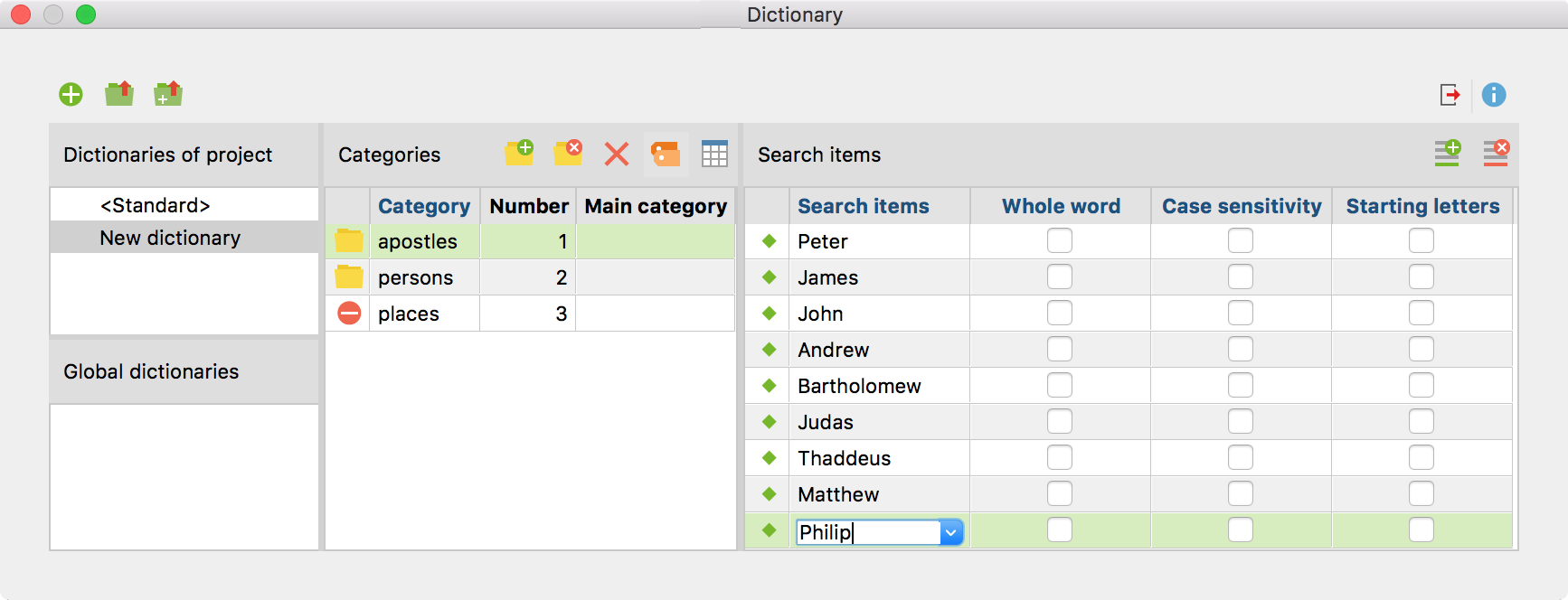
Individual or multiple search items can be deleted from the list by selecting them and then clicking on Delete search item.
Tip: Several words can be selected by using the combinations Ctrl (Win) or cmd (Mac) + left mouse button or Shift + left mouse button (to select all of the words between an already selected word and another).
Turn search items on and off
Each search item of a category can be turned on or off individually for the analysis. The procedure is the same as with the categories. The symbol next to each word indicates its state: green point = on, stop sign = off.
Set options for the search items
Options can be set for each search item. Search items are strings of characters whose occurrences are supposed to be investigated in the text. These can be individual words, parts of words (such as the stem of a word), or terms consisting of several words or strings of characters.
The following options are available:
Whole word – only words that match completely with the search item will be counted
Case sensitivity – case will be taken into consideration
Starting letters – the search item must appear at the beginning of a word
Examples:
|
“Whole word” |
“president“ will code President, but not presidential |
|
“Whole word” and “Case sensitivity” |
“president“ will not code President |
|
“Starting letters” activated |
“tree“ will code trees and treehouse |
|
“Starting letters” deactivated |
“tree“ not only codes tree, but also street |
Transfer words from the word frequencies list into a dictionary
Each word that is contained in a word frequency list can be sent directly to the dictionary:
- The best way to do this is to open both lists and arrange the windows on the screen so that they are next to each other and can be seen at the same time.>
-

- Optimized view to transfer words from word frequency list into a dictionary
- Click on that category in the dictionary window in which you would like to add words.
- To transfer a word from the word frequency into the chosen category, you can either
a) double-click on the desired word in the frequency list, or
b) drag the desired word with the mouse on a category name or in the list of search items, or
c) use the button Add to dictionary ![]() or select the equally called entry in the context menu.
or select the equally called entry in the context menu.
Tip: Several words can be selected by using the combinations Ctrl (Win) or cmd (Mac) + left mouse button or Shift + left mouse button (to select all of the words between an already selected word and another).
Transfer search items from one category to another
It is easy to transfer search items from one category to another. Just click on the term and hold the left mouse button down as you move it into the desired category. This is also known as the drag-and-drop function.
The search item will be removed from the old category immediately. The setting options for the given search item (such as “whole word”) accompany the word to the new category.
Duplicate, rename and delete dictionaries
Dictionaries can be duplicated, for example if you wish to modify a dictionary while retaining the original version. Right-click the name of a dictionary and select Duplicate. Thereupon the dictionary will be duplicated and inserted. The duplicate will have the same name as the original dictionary, supplemented with a sequential number.
To rename a dictionary, highlight it with the mouse, then click again to enter a new name. Alternatively, you can right-click the name of the dictionary and select Rename.
The option for deleting a dictionary is also located in the context menu.
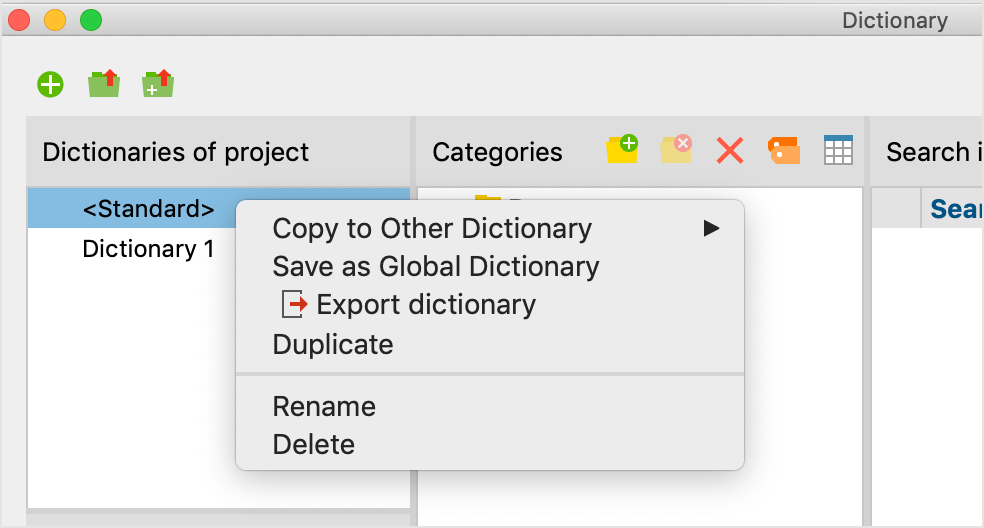
Use a dictionary in other projects
To save a project-specific dictionary as a global dictionary for use in other projects, right-click the name of the dictionary and select Save as global dictionary. The dictionary will be duplicated and inserted under the same name in the lower pane. If the name already exists, a sequential number will be added.
In turn, the global dictionaries can be transferred to any project:
- Right-click an entry in the lower pane, “Global dictionaries”.
- From the context menu, select Copy into project.>
Tip: Dictionaries can be conveniently dragged and dropped between the “Dictionaries of project” in the upper pane and “Global dictionaries” in the lower pane.
Merge dictionaries
MAXDictio allows multiple dictionaries to be merged
- Right-click on a dictionary.
- Select Copy to other dictionary from the context menu.
- Select the target dictionary from the menu that appears.
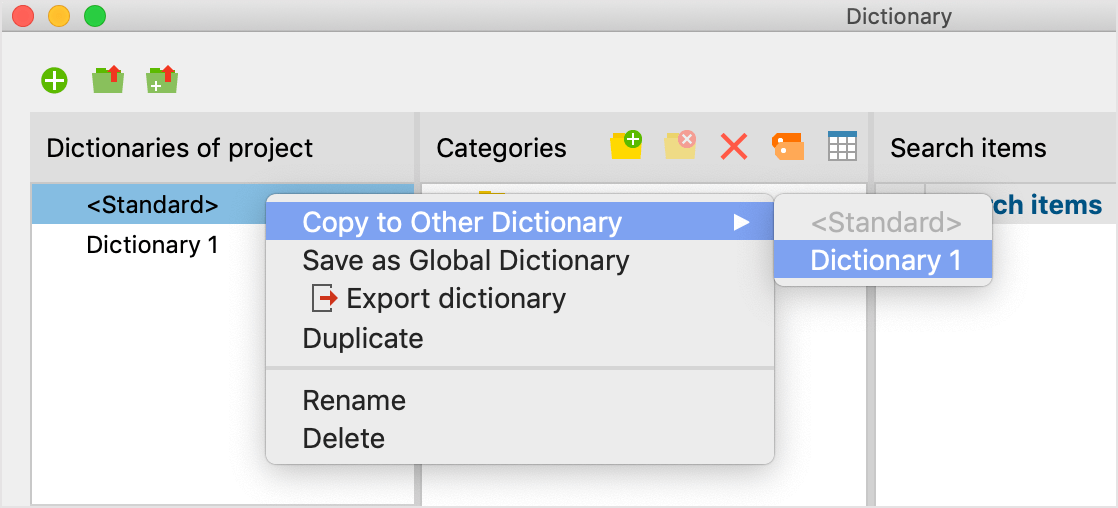
After selecting the target, a request appears to confirm whether you want to continue. If you agree, the two dictionaries will be merged, that is, all categories and search terms from the source list will be inserted into the target dictionary, ignoring already existing entries.
Export and print dictionaries
Dictionaries can be exported into other programs, for example, for editing, printing, or for documentation or archiving purposes.
- Right-click the dictionary and select Export, or click the Export
 icon in the toolbar to export the currently displayed dictionary.
icon in the toolbar to export the currently displayed dictionary. - In the dialog window that appears, enter a file name and location.
The exported file will be saved in TXT format (UTF-8) and can be opened, edited and printed in text editing programs, Excel, or word processing programs.
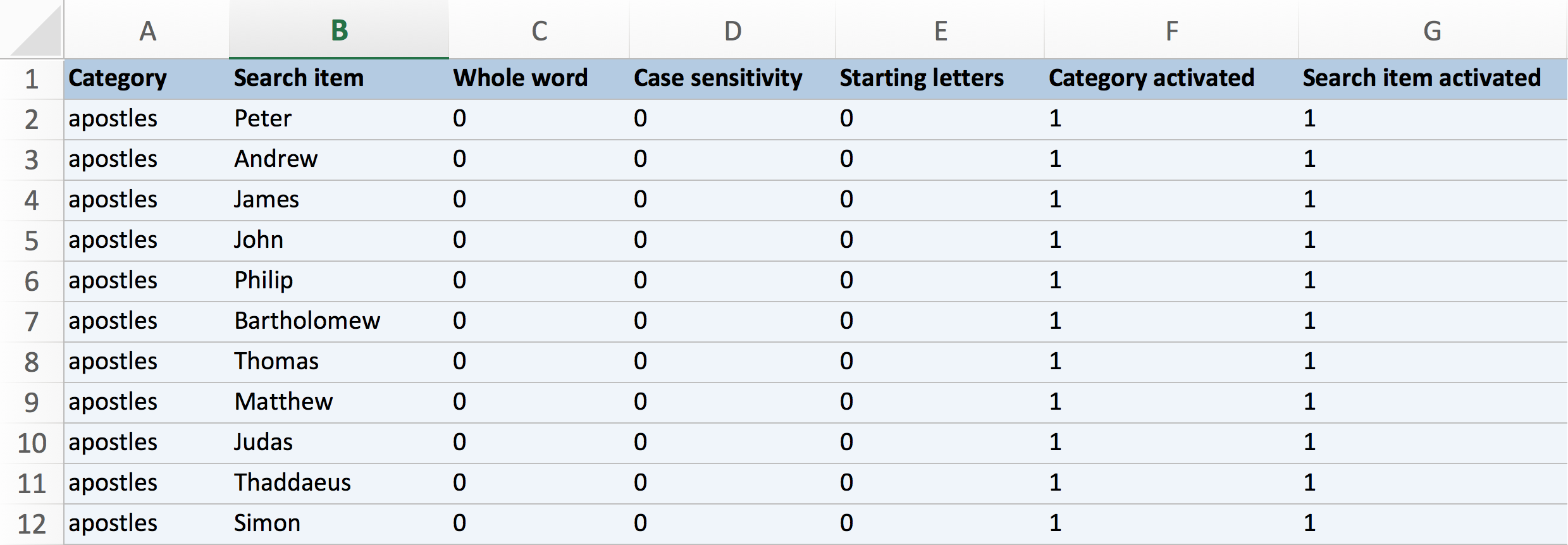
Add and supplement dictionaries
MAXDictio allows you to import dictionaries from TXT or Excel files as well as from the previous MAXDictio format, MXD, as new dictionaries. In addition, existing dictionaries can be supplemented with files in TXT or Excel format.
Click the Import dictionary ![]() icon to create a new dictionary from a file.
icon to create a new dictionary from a file.
Click the Add Dictionary ![]() icon to add the words of the imported dictionary to the categories and search terms of the currently displayed dictionary.
icon to add the words of the imported dictionary to the categories and search terms of the currently displayed dictionary.
Since the introduction of MAXQDA 11 for Mac, MAXDictio has created a new, simple import format for importing and exporting dictionaries from files. If you wish to import a dictionary from Excel, create an Excel file that contains the following columns:
|
Category |
Search item |
Whole word |
Case sensitivity |
Starting letters |
Category activated |
Search item activated |
|
Category 1 |
Search Item 1 |
0 |
0 |
0 |
1 |
1 |
|
Category 1 |
Search Item 2 |
0 |
0 |
0 |
1 |
1 |
|
Category 1\Subcat. 1.1 |
Search Item 2 |
1 |
1 |
0 |
1 |
1 |
|
Category 1\Subcat. 1.2 |
|
1 |
1 |
1 |
0 |
|
|
Category 1\Subcat. 1.1\Subcat. 1.1.1 |
|
1 |
0 |
0 |
0 |
1 |
Tip: The easiest method is to next export an empty dictionary, because MAXQDA automatically creates an Excel file with the necessary column headings.
Each search term of the dictionary has its own row. In the “Category” column, specify the category where subcategories can be created using the slash “/”. The search string must be entered in the “Search item” column. The other columns can be used to switch the available dictionary options on and off. A “1” stands for “yes” and a “0” stands for “no”.
Tip: To create a backslash on a Mac, use the keyboard combination Alt + Shift + 7.
When importing, MAXDictio adheres to the following rules:
- Column order is irrelevant.
- The order of rows determines the sorting of categories in tree view.
- If a category is set to “on” somewhere in the file, it is switched on.
- If the “Category activated” or “Search item activated” columns are missing, the search terms and categories are all set to “on”.
- All values different than “1”, or missing values, will be interpreted as “0”.
- If a word a category already exists, it will be ignored.
- Rows in which categories but no search terms have been defined will be inserted as empty categories.
- Rows in which categories but no search terms have been defined will not have entries for any of the three options.
Save location of global dictionaries
Global dictionaries are stored by MAXDictio as files in TXT format (UTF-8) in the following file folder, and can also be edited there using external programs:
Windows: local installation
Documents / MAXQDA2018 / Dictio / Dictionary
Mac: local installation
Documents / MAXQDA / MAXQDA2018 / Dictio / Dictionary
Windows and Mac: portable installation on USB pen drive
USB pen drive / MAXQDA 2018 Files / Dictio / Dictionary
All TXT files in these folders will be displayed as dictionaries in MAXDictio.