An easy way to get an overview of the retrieved segments is by calling up the Overview of retrieved segments by clicking on the appropriate icon in the toolbar at the top of the “Retrieved Segments” window.
This display combines a list view and a detailed view of the retrieved segments. The upper half of the window shows the segment that is currently selected in the lower part of the window. The lower part works in the same way as the other overview tables in MAXQDA. Clicking on the column’s header will result in sorting the table corresponding to the values of the selected column. You may also switch the different columns on and off. Just right-click on a column header and select Choose fields. You can then specify which columns should be shown (box checked) and which should not (box unchecked). This kind of display makes it easy to browse through retrieval results. Just click on a line in the table and then view the segment in the upper part of the window.
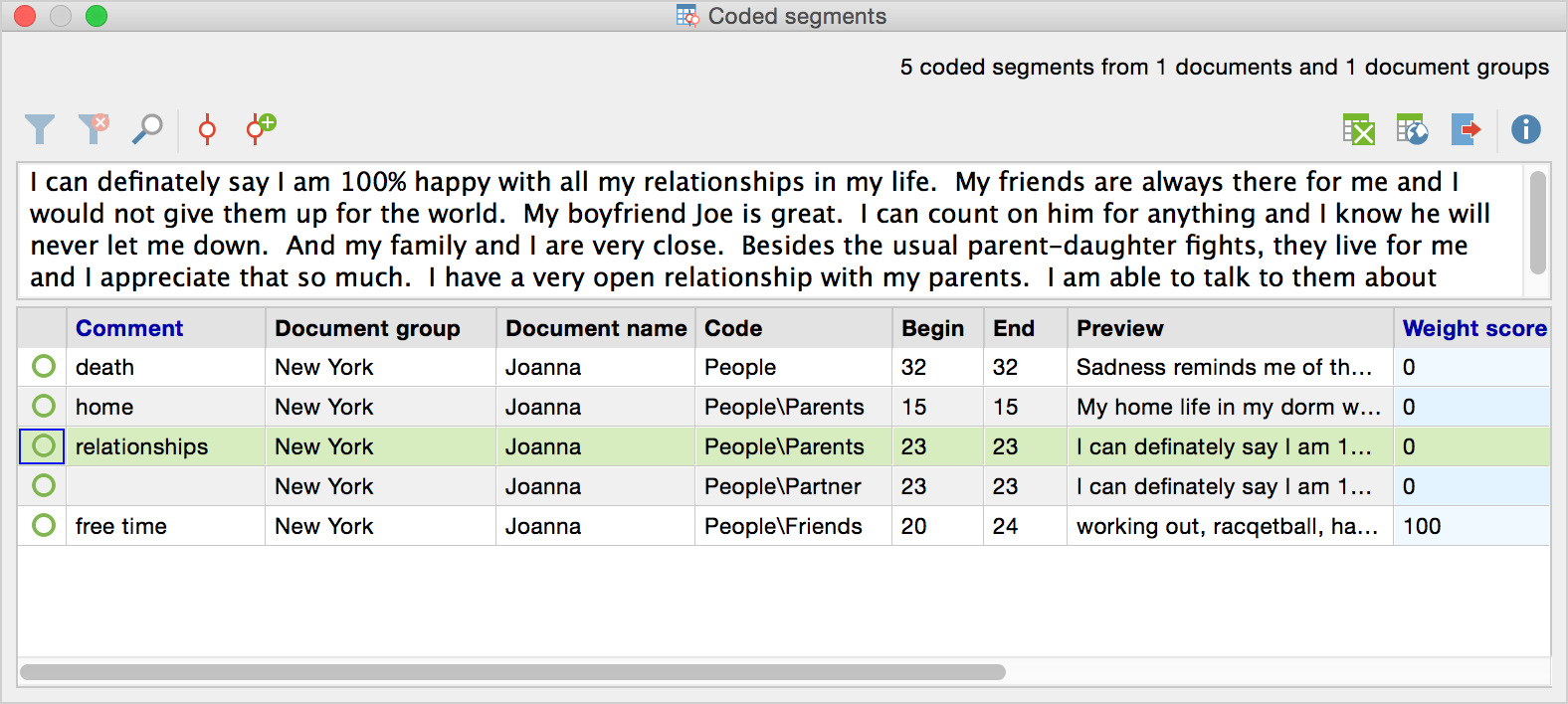
The option to display the retrieved segments in a table in XLS/X or HTML format is particularly helpful. This gives a very good overview: not only the segment in plain text but all the information around it is listed, for instance the date when the segment was coded and the name of the person who did the coding.
The toolbar in the “Overview of Retrieved Segments”
The following functions, among others, can be accessed from the toolbar:
![]() Code retrieved segments – the selected coded segments (marked in green) from the list will be assigned to an existing code. It is possible to select multiple rows by holding down the Ctrl key. If no rows are selected, the entire table will be coded.
Code retrieved segments – the selected coded segments (marked in green) from the list will be assigned to an existing code. It is possible to select multiple rows by holding down the Ctrl key. If no rows are selected, the entire table will be coded.
![]() Code retrieved segments with a new code – the selected coded segments (marked in green) from the list will be assigned to a new code. It is possible to select multiple rows by holding down the Ctrl key. If no rows are selected, the entire table will be coded.
Code retrieved segments with a new code – the selected coded segments (marked in green) from the list will be assigned to a new code. It is possible to select multiple rows by holding down the Ctrl key. If no rows are selected, the entire table will be coded.
![]() Show as Excel table – opens a table in XLS/X format with the retrieved segments and associated information.
Show as Excel table – opens a table in XLS/X format with the retrieved segments and associated information.
![]() Show as HTML table – A table in HTML format is created and displayed with the default browser. If nothing is selected, the entire table will be displayed. If individual rows are selected and highlighted in green, only these rows will be exported.
Show as HTML table – A table in HTML format is created and displayed with the default browser. If nothing is selected, the entire table will be displayed. If individual rows are selected and highlighted in green, only these rows will be exported.
![]() Export retrieved segments – allows for export of the retrieved segments in RTF or XLS/X format, including preceding source data.
Export retrieved segments – allows for export of the retrieved segments in RTF or XLS/X format, including preceding source data.
Calling up the “Overview of retrieved segments”
Which retrieved segments are included in the overview depends on the context of the overview:
All coded segments from the project:
- Menu Code > Overview of coded segments, or
- Right-click on the stem of the “Document System” or “Code System” and select Overview of coded segments
- Coded segments that currently appear in the “Retrieved Segments” window:
- Click on the Overview of retrieved segments button
 in the “Retrieved Segments” toolbar
in the “Retrieved Segments” toolbar
All coded segments of a code:
- Double-click on the expanded code, or
- Right-click on the expanded code and select Overview of coded segments
All retrieved segments of a code and its subcodes:
- Double-click on the collapsed code, or
- Right-click on the collapsed code and select Overview of coded segments
- What information can be found in the columns of the overview?
Regardless of the document type, the following columns of the coding overview have the same signification:
- Document group – document group from which the coded segment originates
- Document – document from which the coded segment originates
- Weight – weight of the coded segment (can be modified directly in the overview!)
- Comment – comment on the coded segment (can be modified directly in the overview!)
- Code – the code with which the segment is coded
- Created – the date on which the coded segment was initially created
- Author – user who initially created the coded segment
Depending on the document type, the following columns have different significations:
Text Documents
- Start – paragraph in which the coded segment begins
- End – paragraph in which the coded segment ends
- Preview – the first 63 characters of the encoded text (when exporting the output contains the entire coded segment)
- Area – number of characters in the coded segment (minimal variation may occur between Windows and Mac)
- Coverage – number of characters in the coded segment in relation to the number of characters of the text as a whole (minimal variation may occur between Windows and Mac)
PDF Documents
- Start – for text coding, the position of the character at which the coded segment begins. For image coding, the lower left corner of the segment.
- End – for text coding, the position of the character at which the coded segment ends. For image coding, the upper right corner of the segment.
- Preview – the first 64 characters of the coded text. For images, <IMAGE> will be displayed (upon exportation the entire coded text and image segment will be displayed)
- Area – for coded text segment, the number of codes; for a coded image segment, the encoded area as measured in PDF units
- Coverage – for text, the number of coded characters in relation to the total number of characters in the text; for images, the area of the encoded image in relation to the total area of the PDF
Image Documents
- Start – the upper left corner, at which the coded segment begins
- End – the lower right corner, at which the coded segment ends
- Preview – always displayed as <IMAGE> (coded image segment will be displayed upon exportation)
- Area – coded area, in pixel x pixel
- Coverage – coded area in relation to the total area of the image
Table Documents
- Start – cell in which the coded segment is found
- End – identical to “Start,” as coded segments are always in the same cell
- Preview – displays the first 63 characters of coded text (when exported, will include the entire coded segment)
- Area – Number of characters in the coded segment
- Coverage – for text coding, the position of the character at which the coded segment begins. For image coding, the lower left corner of the segment.
Audio and Video Files
- Start – the time at which the coded segment begins
- End – the time at which the coded segment ends
- Preview – always displayed as <AUDIO> or <VIDEO> (image of beginning of clip will be displayed upon exportation)
- Area – length of coded media clips
- Coverage – length of coded media clips in relation to total length of the file
Sort, Hide and Reveal Columns
As with all tables, you can also organize the “Overview of retrieved segments” as you wish:
- Drag & Drop columns to change their order.
- Sort a column by clicking on the column heading.
- Hide or reveal columns by right-clicking on the column heading.
