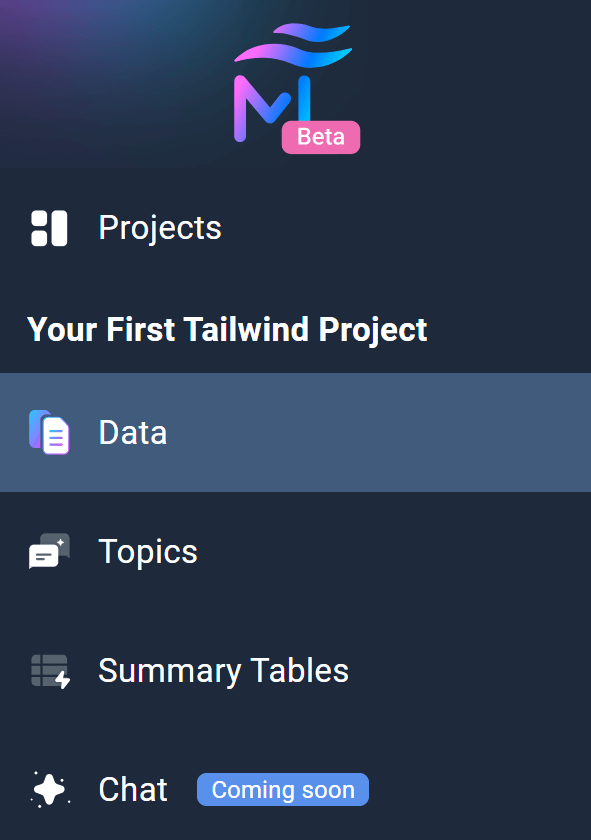MAXQDA Tailwind is a project-based web app. This means you can organize your work into distinct projects, each containing its own data, making it easy to manage and analyze different datasets separately.
A Tailwind project is like a file folder containing all elements related to a specific research or analysis task, much like a MAXQDA project.
🌱 Setting up a new project
When you first log in, you land on the ![]() Projects Dashboard, which serves as the main hub for all your MAXQDA Tailwind projects. Here, you can create new projects and manage existing ones.
Projects Dashboard, which serves as the main hub for all your MAXQDA Tailwind projects. Here, you can create new projects and manage existing ones.
To create a new project:
- Go to the Projects Dashboard: If you are not already on the Projects Dashboard, click
 Projects in the sidebar navigation menu on the left side of the screen.
Projects in the sidebar navigation menu on the left side of the screen. - Click on the New Project button.
- A dialog box will appear with three mandatory fields:
- Project name: Enter a descriptive name for your project (up to 100 characters).
- Project description: Provide a precise description of your project, including research questions, collected data, and other important context (although you can write more, we recommend to limit your description to 3-4 sentences).
- Language for AI-generated content: Select the language for the AI-generated content, which can differ from the language of the data you will add to your project. You can find a list of supported output languages at the bottom of this page.
Tip: Choose a clear and meaningful name for your project, along with a concise description. These elements provide context and focus, helping the AI generate highly relevant content.
- After filling in all the fields, click on the Create button to finalize and create your new project.
🛠️ Managing existing projects
📝 Editing a project
- To edit the name and description of an existing project, move your mouse over the project and click the
 Edit icon next to its name.
Edit icon next to its name.
🗑️ Deleting a project
- To delete a project, tap the
 More options icon next to the project description within the dashboard to access more options.
More options icon next to the project description within the dashboard to access more options. - Then, select
 Delete.
Delete.
🗺️ Working on and navigating a project
To work with a project you first need to open it:
- Select your project from the ones listed in the Projects Dashboard, as shown in the image below, and click on it.
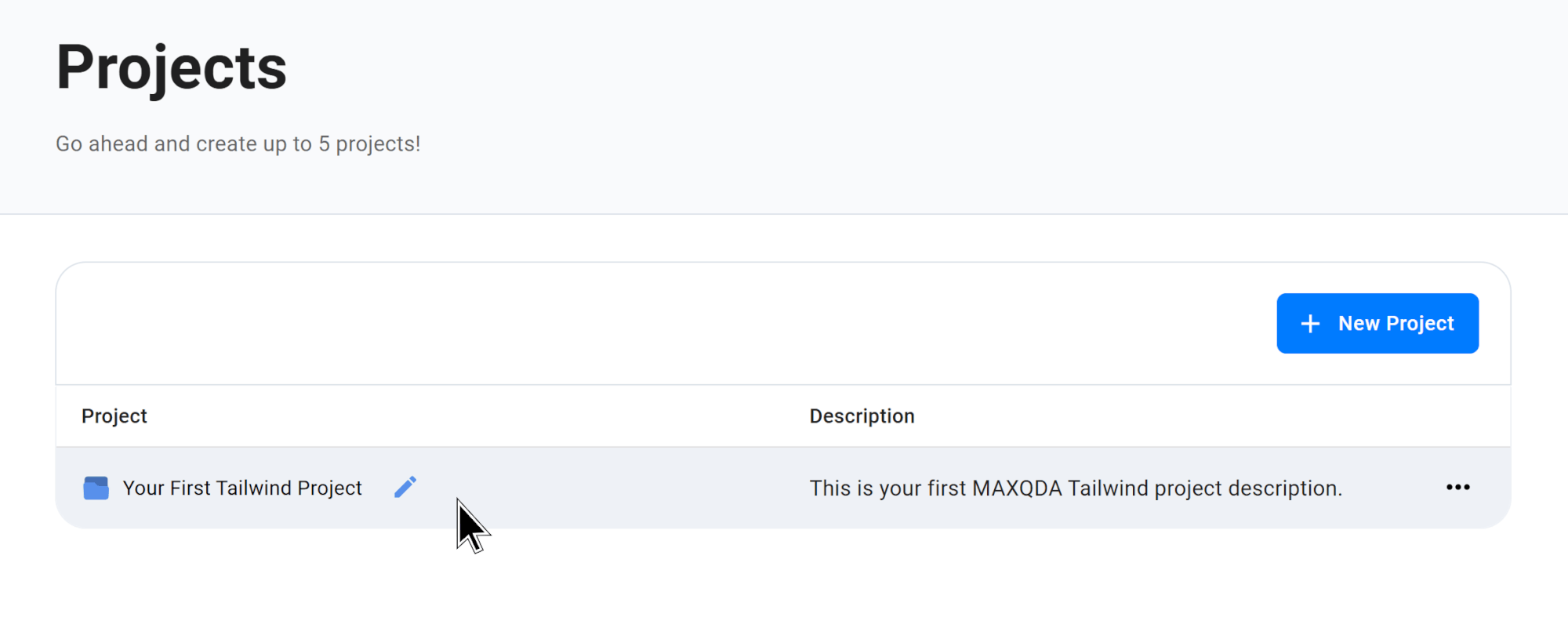
- Once you click on a project, it will open, and:
- You will enter the project, starting on the
 Data Dashboard, where you can import files (this process is covered in detail in the Data section of this manual).
Data Dashboard, where you can import files (this process is covered in detail in the Data section of this manual). - Additional menu items will appear in the navigation sidebar, allowing you to navigate to the various Tailwind functions, as seen below.
- The name of the open project is displayed in the sidebar navigation for easy identification.

- You will enter the project, starting on the
- To close a project, navigate back to the
 Projects Dashboard.
Projects Dashboard.
If you would like an overview of the MAXQDA Tailwind interface, please visit our Getting Started with MAXQDA Tailwind page, where we cover the basics of navigating the web app.
🌈 Data Security
At MAXQDA, we take data protection very seriously. For more information on how we manage and safeguard your data, please visit our Data Protection Policy page.