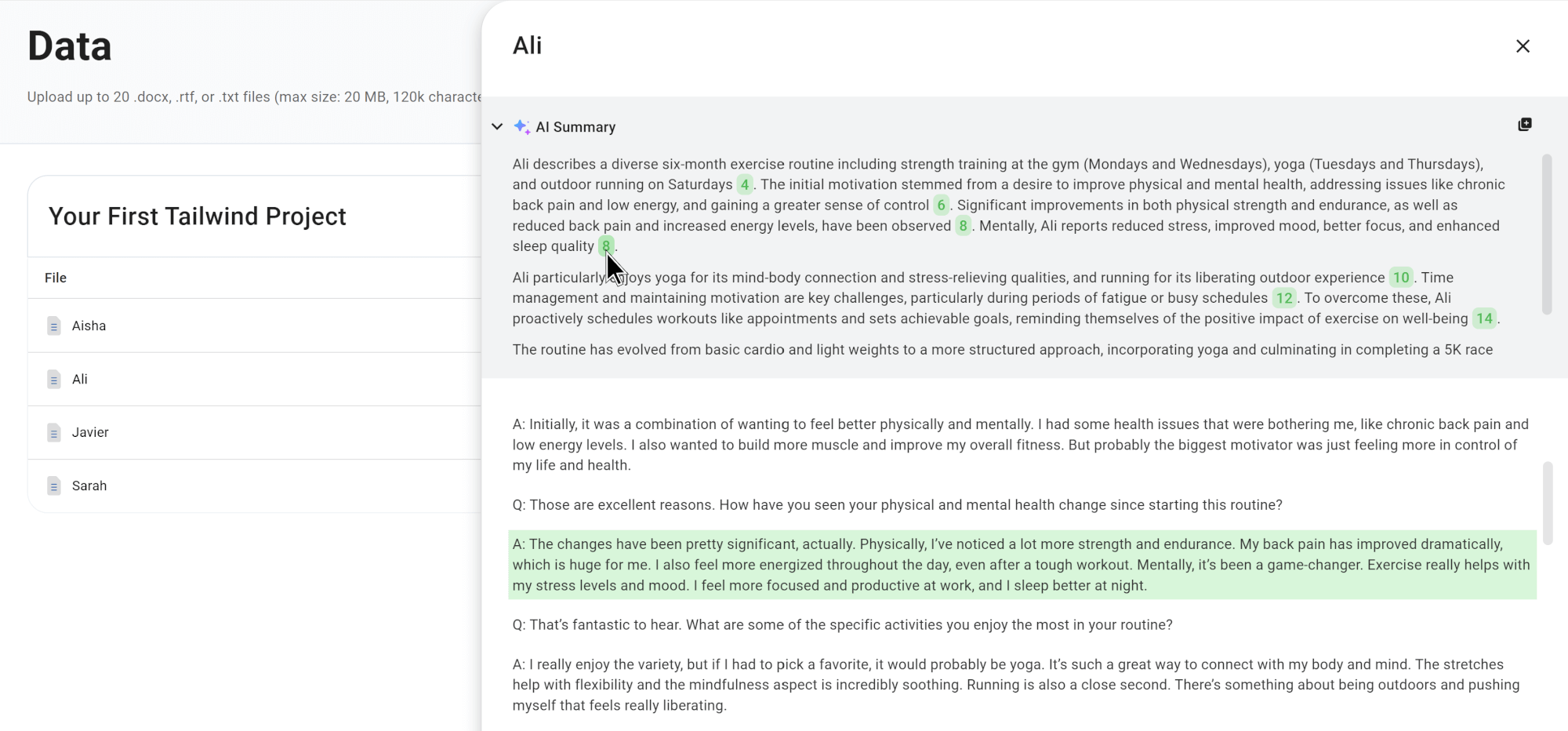The ![]() Data Dashboard acts as the central hub for files in a MAXQDA Tailwind project.
Data Dashboard acts as the central hub for files in a MAXQDA Tailwind project.
Supported file types
MAXQDA Tailwind currently supports .docx, .rtf, and .txt, and .pdf files. During the beta phase, you can upload up to 20 documents, with a maximum length of 120k characters each and no larger than 20 MB. Once uploaded, Tailwind automatically summarizes each document. In the "Document View," each document is displayed alongside its corresponding interactive summary.
🗄️ Importing and managing files in MAXQDA Tailwind
When you first open a project, you're directed to the ![]() Data Dashboard, as seen below:
Data Dashboard, as seen below:
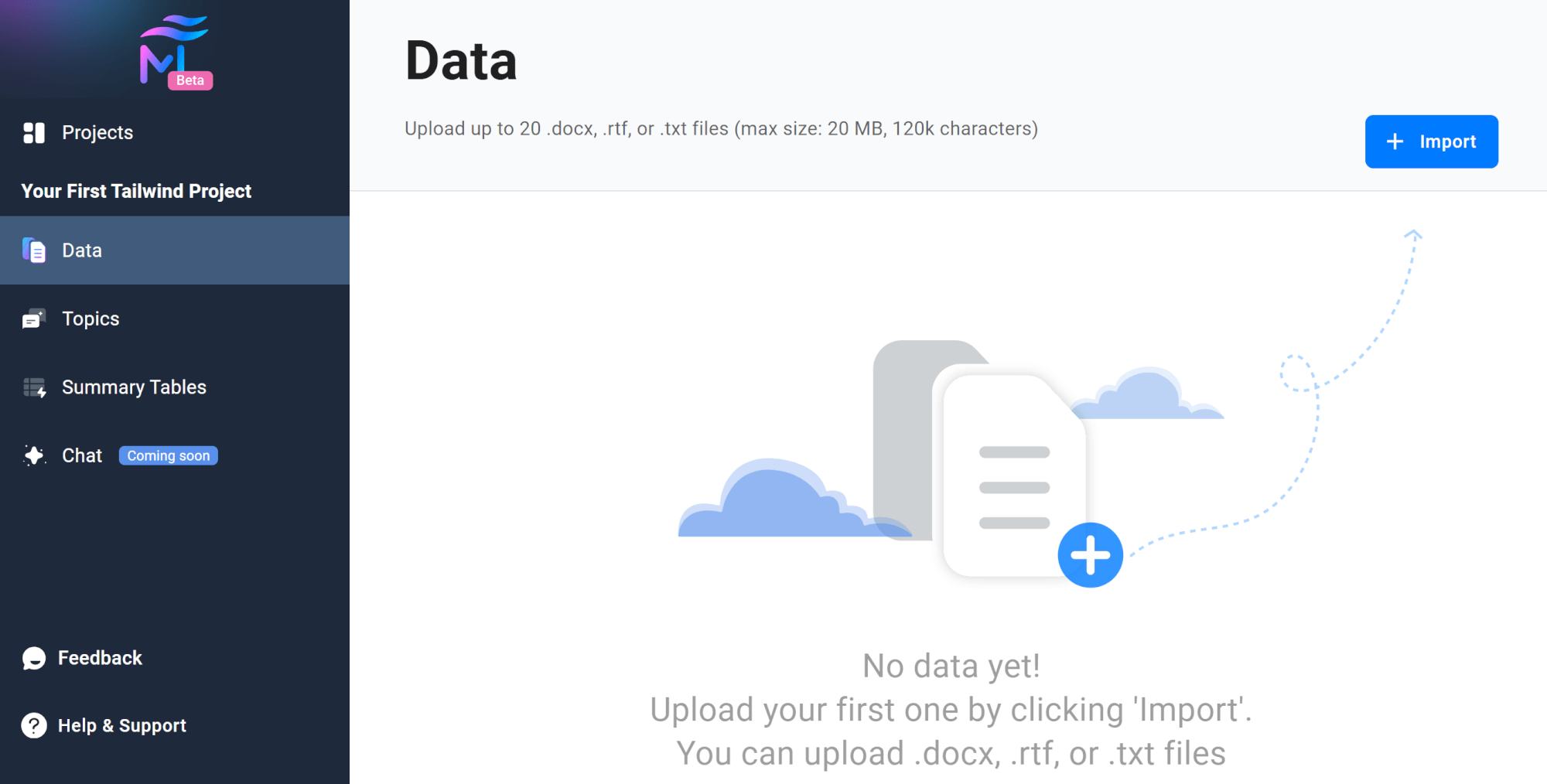
However, if you navigate away from this section and need to return, simply click on the ![]() Data Dashboard icon in the sidebar navigation.
Data Dashboard icon in the sidebar navigation.
If you would like an overview of the MAXQDA Tailwind interface, please visit our Getting Started with MAXQDA Tailwind page, where we cover the basics of navigating the web app.
📥 Importing files
- Click the Import button.
- A file selection window will open, allowing you to choose files from your computer.
- After selecting your files, click Open to begin the import process.
- Tailwind will process the files, and a progress indicator dialog will show the status of the import.
- Once Tailwind processes the files, it will list the imported files in the progress indicator dialog.
- Review the list, and click Close to finalize the import process.
- After finalizing the import, you will see all your imported files listed on the Data Dashboard, like so:
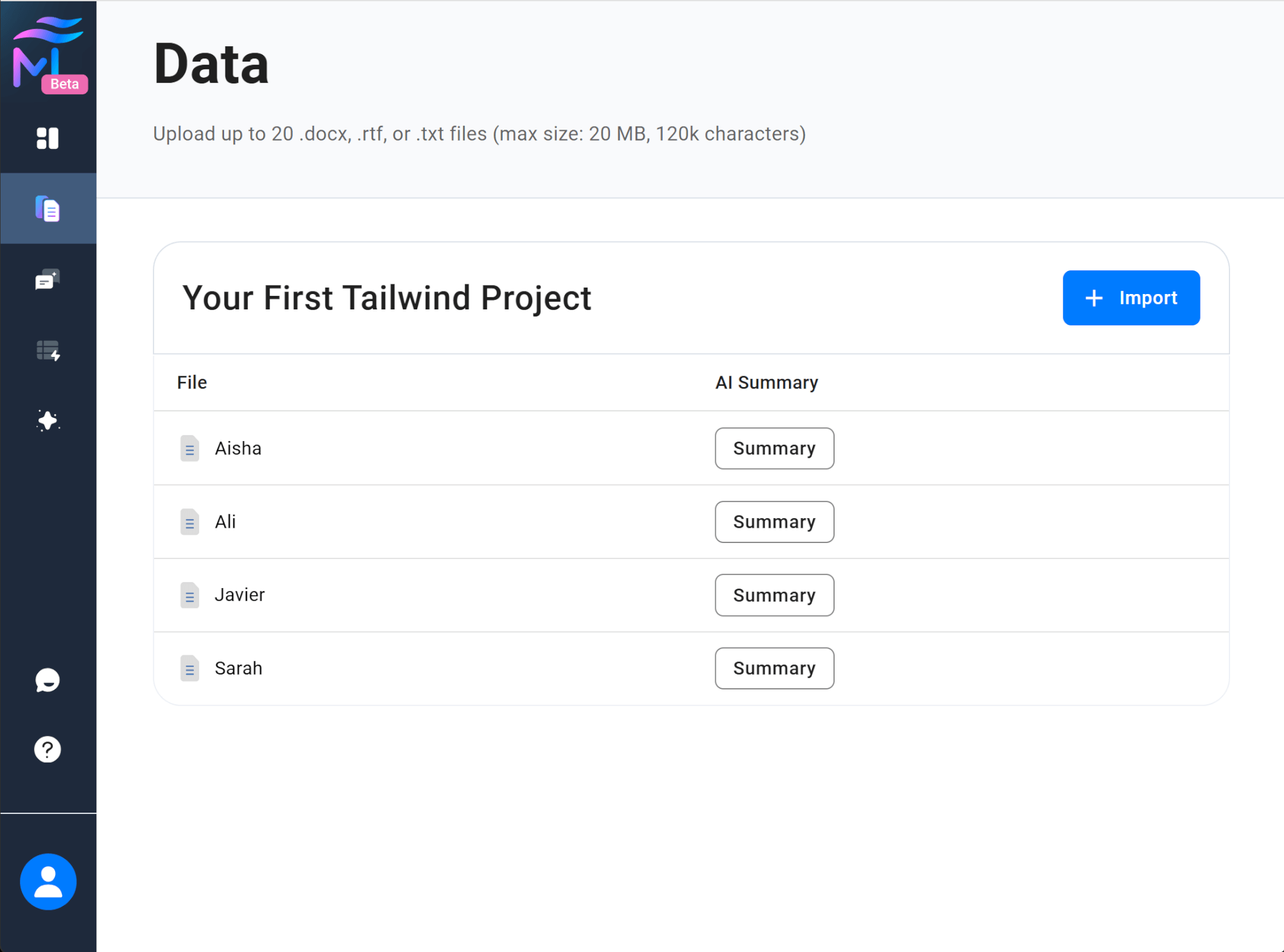
A note on images and tables
- Images: Images within documents are not imported.
- Tables: Tables in documents are typically recognized accurately. However, if you have a very long table, it's advisable to either split it into smaller sections or convert it to text. You can use the "Convert to Text" function, found in Word's Layout menu, by clicking inside the table first.
🔍 Viewing Document Summaries
Each file in your project comes with an ![]() AI summary. To view this summary:
AI summary. To view this summary:
- Click on "Summary": In the Data Dashboard, click on the "Summary" button next to the document you want to review.
- Open the "Document View": A panel will slide open from the right side of the screen, showing:
- the AI Summary at the top and the original document below it, as illustrated in the image below:

 AI Summary: Tailwind automatically generated summary is shown here with interactive references. You can copy the summary to your clipboard by clicking on the
AI Summary: Tailwind automatically generated summary is shown here with interactive references. You can copy the summary to your clipboard by clicking on the  Copy to Clipboard icon.
Copy to Clipboard icon.- Original Document: The original document is displayed here. Clicking a reference in the summary will scroll the document and highlight the corresponding text in green, as shown in the image above.
- Close the "Document View": To close the document view, click the
 Close icon at the upper right corner of the panel.
Close icon at the upper right corner of the panel.
🗑️ Deleting Files
- To delete a file, hover over it and click the ellipsis icon on the far right to access more options.
- Then, select
 Delete.
Delete.
- Please be aware that deleting a file cannot be undone and files cannot be restored once deleted.
- You can only delete a file if it is not used in any summary table. MAXQDA Tailwind will notify you if the file is in use.
- In this case, you need to delete the summary table first. Then, you can return to the Data Dashboard to delete the file.
What to expect from Tailwind’s AI output: Variation and safety
- Nuances in summarization
Re-importing the same document into a Tailwind project may result in subtle changes in its analysis and summary. While the core content of the document summaries will remain very similar, the specific wording may vary. - For those interested in generative AI
MAXQDA Tailwind utilizes large language models (LLMs) set to a low temperature of 0.1 (at least in the Beta phase). This setting aims to achieve a balance between consistent, high-quality output and subtle variations that can enhance diversity, reflecting the complexities of qualitative data analysis. - Responsible AI
Tailwind is committed to the responsible use of AI. Therefore, if the analyzed data includes content flagged as harmful, the generative AI model may be unable to generate document summaries.
🌈 Data Security
At MAXQDA, we take data protection very seriously. For more information on how we manage and safeguard your data, please visit our Data Protection Policy page.