Tailwind's chat feature lets you interact with your project data through a conversational AI.
💬How to chat with your data
Starting a chat in Tailwind
Before starting, make sure you've uploaded documents to your Tailwind project's ![]() Data Dashboard. Tailwind will base its responses on selected documents.
Data Dashboard. Tailwind will base its responses on selected documents.
Once that’s done, follow the steps below to start chatting:
- Navigate to the Chat section from the sidebar.
- If it's your first chat in a session (like after logging in or reopening the app), Tailwind will take you straight to the chat setup screen.
- If a chat is already active, you'll land in that ongoing conversation. To begin a separate one, click New Chat in the top-right corner.
- All past chats are saved and can be accessed from the chat history panel on the sidebar.
- You can have up to 100 chats. To start a new one after reaching the limit, delete an older chat.
Using Tailwind's chat
- On the new chat screen, select the documents you want to include:
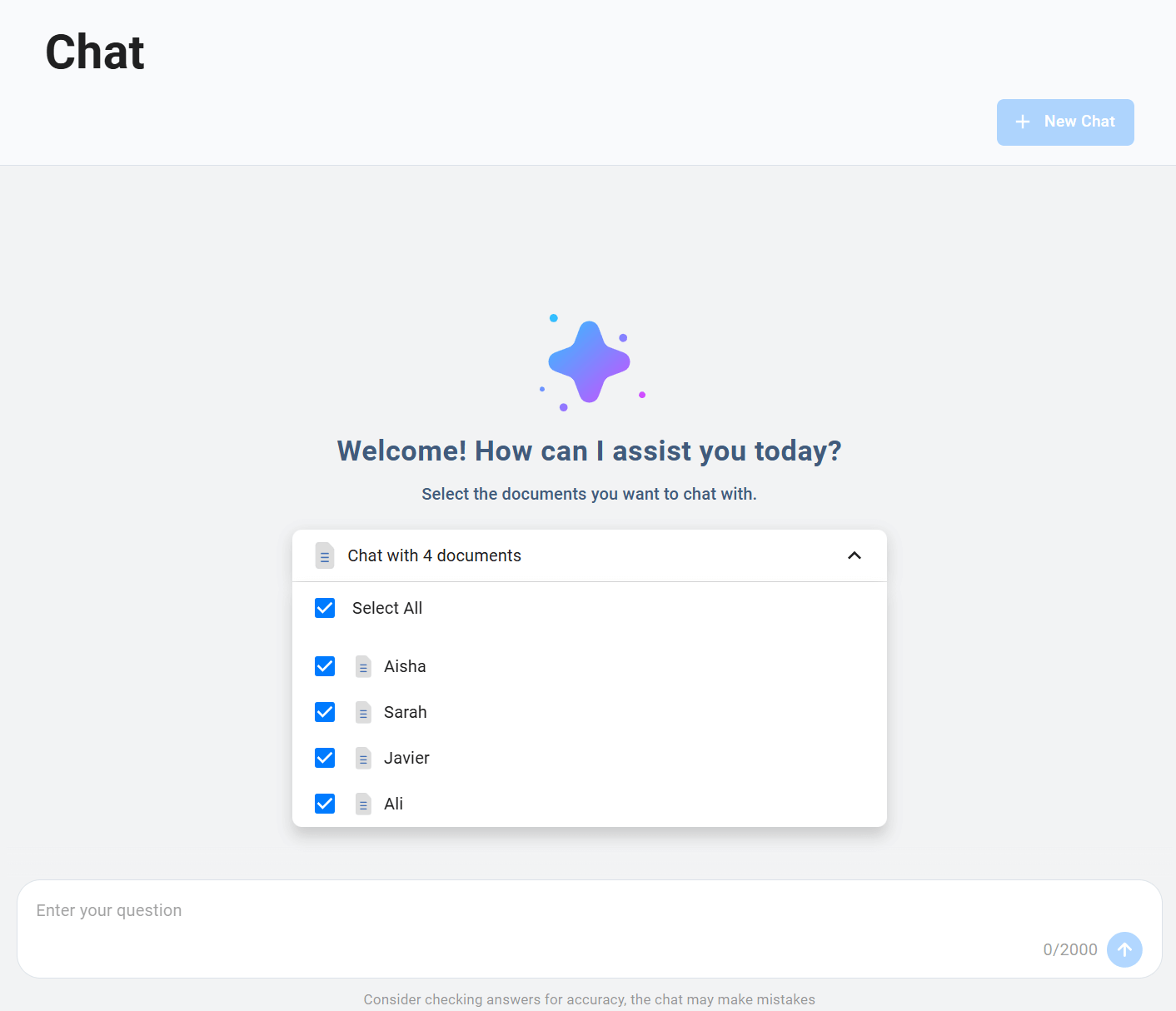
- When choosing documents to include in the chat, the "Select All" option in the dropdown menu is selected by default to provide a broad overview. You can toggle it off to deselect all, and vice versa.
- You can’t change the selected documents after the chat has started. To continue chatting with different documents, please start a new chat and select the appropriate documents.
- Once you've started a chat, you can review included documents by clicking the
 info icon below the chat name to see a dropdown list of document names.
info icon below the chat name to see a dropdown list of document names.
- Use the message box at the bottom of the screen to type your prompt (up to 2k characters per prompt).
- Click the
 Send to begin the conversation.
Send to begin the conversation. - While Tailwind generates a response, the message box is temporarily disabled.
- To cancel a response in progress, click the
 Stop icon.
Stop icon.
- Receive a reply in an easy-to-read format (tables and bullet points supported).
- Click on
 Copy chat responses to your clipboard for use elsewhere.
Copy chat responses to your clipboard for use elsewhere.
🔍 Navigating references
Tailwind responses often include interactive references, which appear as green numbers, to the source document(s). These help you quickly trace the AI's insights back to the original source text.
To navigate references:
- Hover over a green reference number in the AI’s reply to see which document it refers to (and if applicable, the paragraph number).
- Click on a document reference to open it in context.
- The "Document View" panel will slide open, showing:
- The original document, scrolled to the referenced paragraph if available.
- That document’s
 AI Summary.
AI Summary.

- The source text will be highlighted in green so you can easily see what the AI is referring to.
How to rename chats
- To rename, click an active chat's title to activate the editing field, as seen below.
- Edit the name as desired.
- To save your edits, click the
 Done icon that appears once you click the field.
Done icon that appears once you click the field. - Alternatively, to discard your edits, click the
 Cancel icon.
Cancel icon. - If you enter edit mode by mistake, just click outside the field to cancel.

🕰️ Tailwind chat history
Each chat is saved automatically and shown in the chat history panel, sorted by "Last updated."
- Reopen past chats to continue where you left off (unless the documents are no longer available).
- To delete a chat, click the
 delete icon that appears when you hover a chat name in the Chat History panel. Tailwind will ask you to confirm: click Delete to proceed or Cancel to keep the chat.
delete icon that appears when you hover a chat name in the Chat History panel. Tailwind will ask you to confirm: click Delete to proceed or Cancel to keep the chat. - Use the search bar to find past conversations quickly.
Additional notes
- If your chat gets too long, you’ll be asked to start a new one.
- If you return during the same session, your most recent chat will still be open and can be continued.
- Sent messages cannot be edited.
- Tailwind analyzes text only. Image data is removed when you import data.
- Tailwind cannot create visualizations or images.
Best practices to maximize your AI Chat experience
- Start a new chat when switching topics to avoid earlier conversations influencing responses. For example, if you've been discussing a company's business strategy and want to ask about marketing techniques, it's best to start fresh.
- When relevant, specify your preferred output format or style. For instance, "bullet points" or "two sentences."
- Break down complex tasks into a series of simpler prompts.
- Use clear, concise, and precise language whenever possible.
Frequently asked questions
- Are Tailwind’s chat responses accurate?
- Generally, the chat provides accurate responses across a range of scenarios. However, it’s important to verify the information, including checking any references provided, to ensure reliability.
- Are references to the original text accurate?
- References usually correspond to the relevant parts of the text. However, they may occasionally point to adjacent or incorrect sections, so it's important to double-check them.
- Which languages does the chat support?
- Tailwind supports most widely spoken languages. The language of the analyzed text may differ from the one used in the conversation. For example, you can ask questions in Spanish about a document written in English. The response will typically be in your query language, though English may be used for less common languages.
- Does the chat always give the same answer to the same question?
- Tailwind’s responses may vary slightly. If you restart the chat and ask the same question, the answer will usually be similar in content, but the wording may differ.
Further considerations and usage guidelines
- When analyzing sensitive content (e.g., violence, hate speech, or bullying), Tailwind may decline to respond.
- If the chat says your request doesn’t match the document content, try rephrasing it.
- Response times can vary depending on server load and request volume.
🔒 Privacy and Data Use
At MAXQDA, we take data protection very seriously. For more information on how we manage and safeguard your data, please visit our AI Data Protection Policy page.

