What is the “Keyword-in-Context” Feature?
The keyword-in-context feature allows you search for any number of terms relevant to the analysis (the “keywords”), and view them in a tabular overview along with the words that appear before and after (their respective contexts). The keywords are interactively linked to the original data, allowing you to jump directly to them in the original text.
Call Up the Function and Selecting Options
Begin the keyword search by selecting the menu option MAXDictio > Keyword-In-Context. The following dialog window will appear:
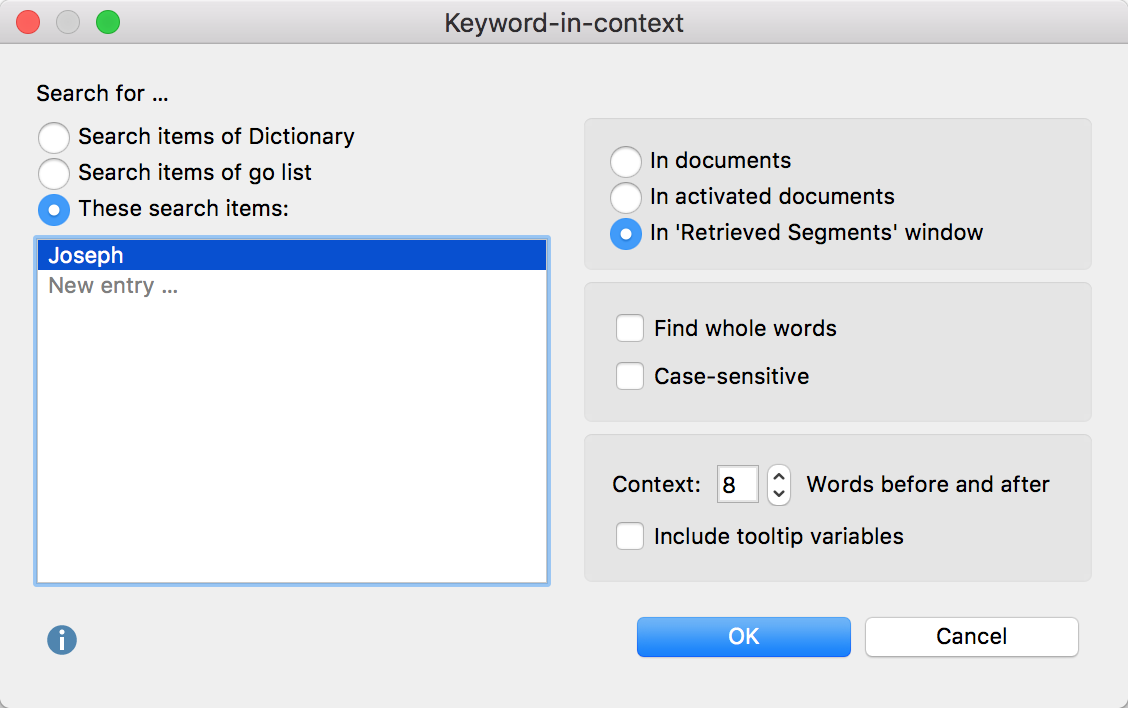
In the left window pane, select the keywords you would like to search for. Three options are available:
Search items of dictionary – All words in the currently selected dictionary will be searched for. The search options set in the dictionary are searched per keyword (case-sensitive, only whole word, beginning of the word). The corresponding options in the dialog window will be ignored.
Search items of go list – All words contained in the currently selected go list will be searched for.
These search items: – Enter the desired search terms in the list. The entries can contain spaces. Hit the Enter key to move to the next line.
In the right pane of the window you define the text to be included in the search. You can choose to search in all documents, in activated documents only, or in text segments that are currently displayed in the “Retrieved segments” window only.
The following further options are available:
Find whole words – If the option is enabled, the search for “or” will not find, for example, “Inventor” or "Elevator". This option is available only if searching for words in the go list or if you enter specific search items.
Case sensitive – If this option is enabled, the search for "You" will not find the lowercase form "you". This option is available only if searching for words in the go list or if you enter specific search items.
Context x Words – Specify how many words to include before and after the keyword. The default setting is 5 words.
Include tooltip variables – Set this option to display document variables that are marked as tooltip variables under > List of document variables in their own columns. In the results table, right-hand columns are displayed with the variable values of their respective documents, so that when you look at the results, in addition to the verbal context in the form of the surrounding words, the content context can also be included in the form of variable information of the document in which the keyword appears.
When you click OK the following results table appears:
Results Table
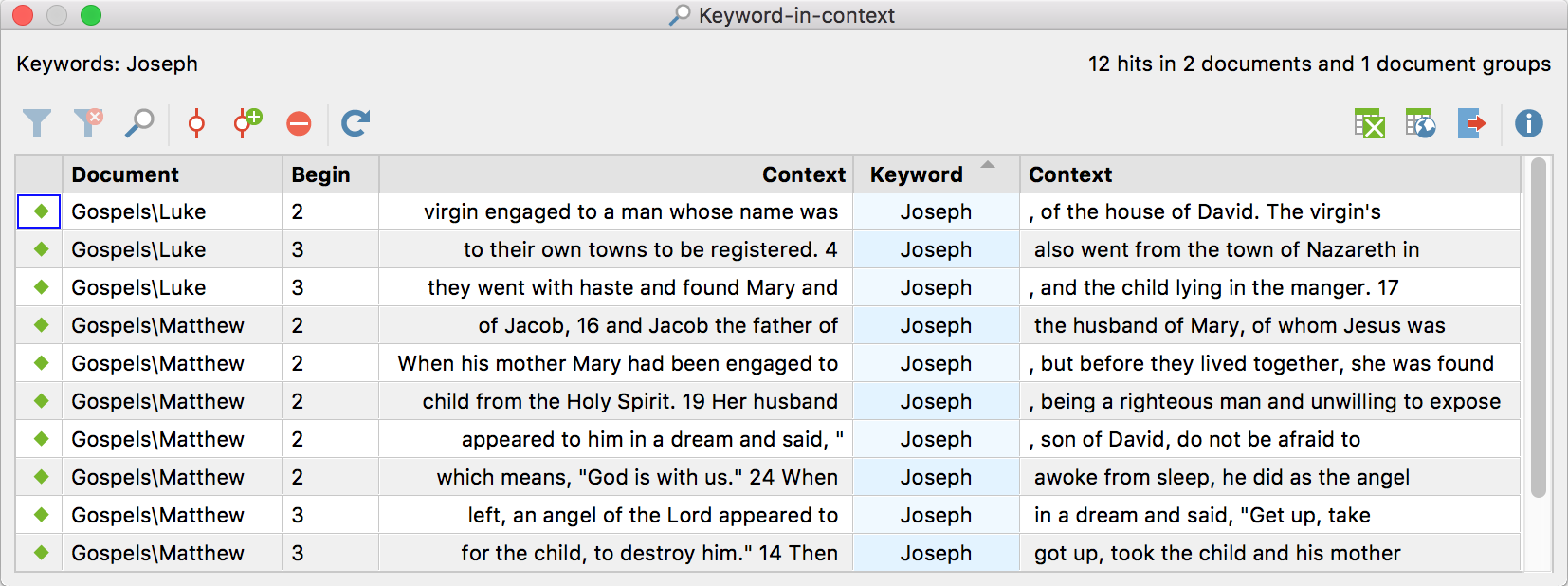
The upper section of the table displays which keywords were searched for, and how many occurrences were found in how many documents and document groups. The table contains one occurrence in each row and shows which document the respective keyword was found in along with its position.
Tip: The results table is interactive. Click on a row to highlight the search term in the original text in the Document Browser.
The table is sorted by keyword in ascending order each time it is opened.
Toolbar in the Results Table
A toolbar containing the following options is located in the upper section of the results table:
![]() Filter – Switches the currently set filter on and off.
Filter – Switches the currently set filter on and off.
![]() Reset all filters – Deletes filters from all columns.
Reset all filters – Deletes filters from all columns.
![]() Search – Opens an input field in which you can search within the entire results table.
Search – Opens an input field in which you can search within the entire results table.
![]() Autocode search results – Autocodes search results with an existing code. All search hits that are not excluded from autocoding and marked with a stop symbol
Autocode search results – Autocodes search results with an existing code. All search hits that are not excluded from autocoding and marked with a stop symbol ![]() in the first column will be autocoded.
in the first column will be autocoded.
![]() Autocode search results with a new code – Encodes the results list with a new code. All search hits that are not excluded from autocoding and marked with a stop symbol
Autocode search results with a new code – Encodes the results list with a new code. All search hits that are not excluded from autocoding and marked with a stop symbol ![]() in the first column will be autocoded.
in the first column will be autocoded.
![]() Autocode/Export: Ignore hit – Select one or more rows in the list and click this button to exclude these search hits during autocoding or export. Alternatively, you can double-click the green symbol at the beginning of a row to exclude the search hit.
Autocode/Export: Ignore hit – Select one or more rows in the list and click this button to exclude these search hits during autocoding or export. Alternatively, you can double-click the green symbol at the beginning of a row to exclude the search hit.
![]() Refresh – Recalls the dialog box with the options settings.
Refresh – Recalls the dialog box with the options settings.
Standard MAXQDA export options are available, meaning all rows excluding those with stop symbols will be exported (independent of row highlighting):
![]() Open as Excel table – MAXQDA creates a temporary Excel table and opens it with the program in which XLS/X files are saved.
Open as Excel table – MAXQDA creates a temporary Excel table and opens it with the program in which XLS/X files are saved.
![]() Open as HTML table – MAXQDA creates a temporary HTML table and opens it in the default browser.
Open as HTML table – MAXQDA creates a temporary HTML table and opens it in the default browser.
![]() Export – MAXQDA opens a dialog window in which a filename and location can be defined. Format options include Excel (XLS/X), Website (HTML), Word (RTF) and Text (TXT, tab delimited). The file will open automatically upon export.
Export – MAXQDA opens a dialog window in which a filename and location can be defined. Format options include Excel (XLS/X), Website (HTML), Word (RTF) and Text (TXT, tab delimited). The file will open automatically upon export.
