Der Smart Publisher ist ein komfortabler Report-Generator. Er exportiert ausgewählte Codierungen in einen gelayouteten Bericht als Word-Dokument mit Titelseite und Inhaltsverzeichnis. Die Struktur des Berichts ergibt sich direkt aus dem Codesystem:
- Jeder Code der ersten Ebene erhält ein eigenes Kapitel.
- Alle Subcodes eines Codes werden zu Unterkapiteln.
- Inhalt jedes (Unter-)Kapitels sind die mit diesem Code codierten Segmente.
Aufruf des Smart Publishers
Den Smart Publisher können Sie über das Menüband starten: Reports > Smart Publisher.

Nach dem Aufruf erscheint ein Dialogfeld, in dem Sie auswählen können, welche Codes in den Bericht aufgenommen werden sollen. Es können Codes der obersten Ebene im Codesystem ausgewählt werden; die zugehörigen Untercodes werden automatisch im Bericht ausgegeben. Sie können zudem auswählen, dass nur Codierungen aus aktivierten Dokumenten berücksichtigt werden.
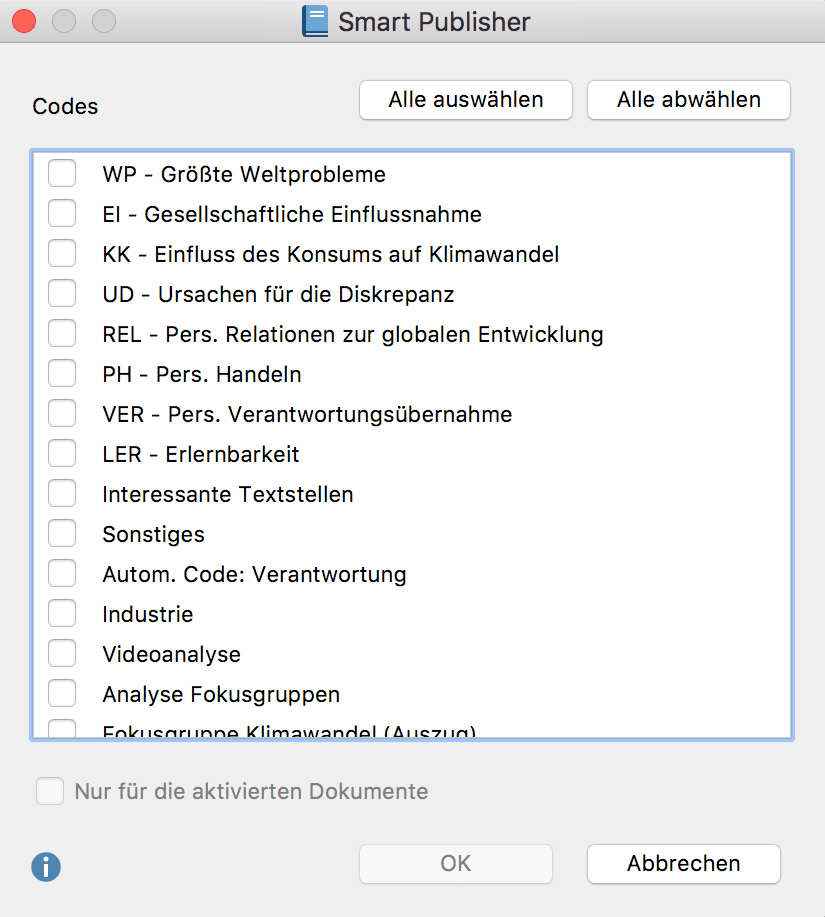
Einstellungen für den Smart Publisher
Im nachfolgenden Dialogfeld besteht die Möglichkeit, zahlreiche Einstellungen für die Aufbereitung des Berichts einzustellen. Die Einstellungen des Smart Publishers sind zur leichten Navigation auf sieben Tabs angeordnet.
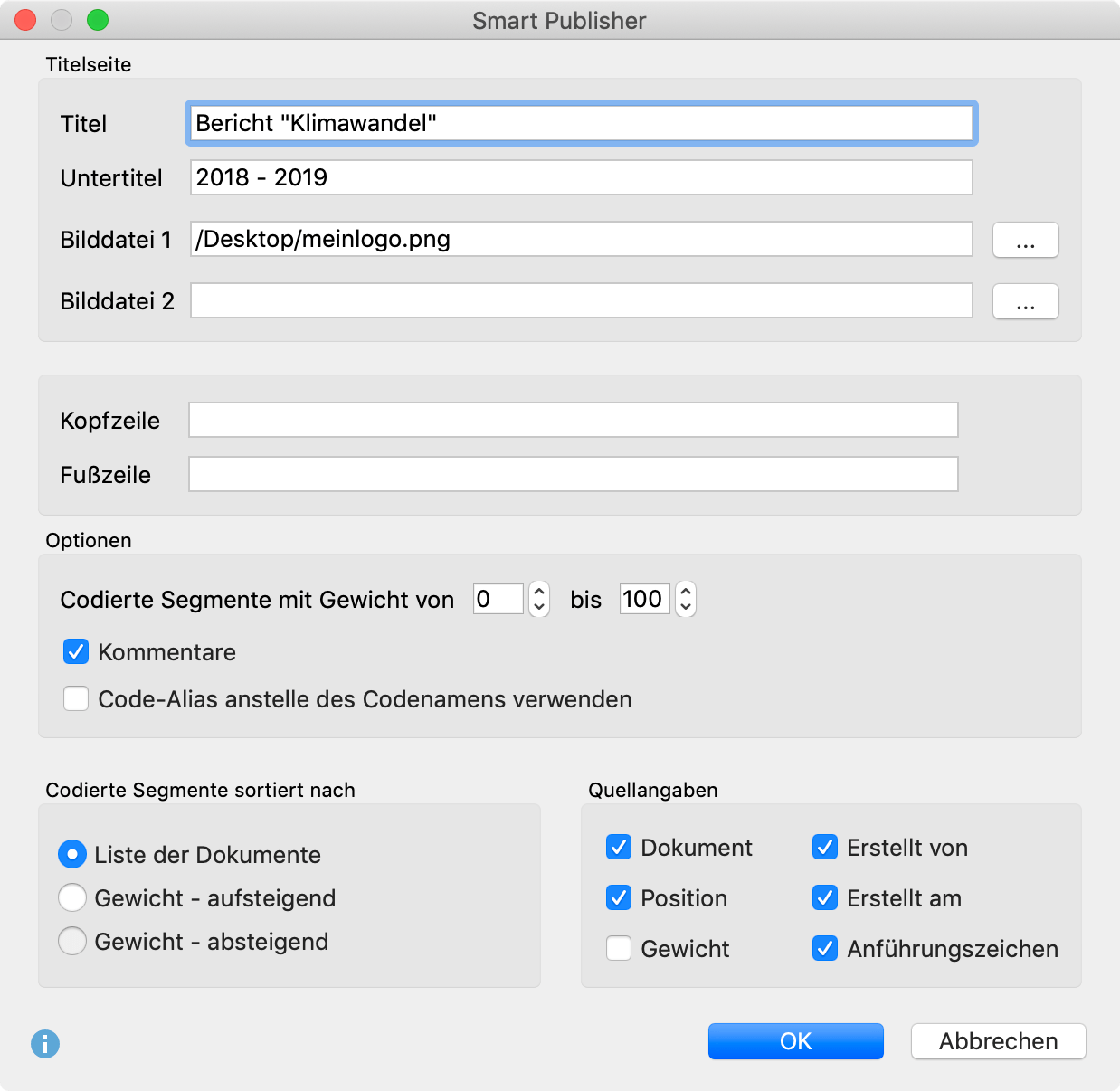
Bereich „Titelseite“
Titel – Titel, der auf der ersten Seite des Berichts erscheint
Untertitel – Untertitel, der auf der ersten Seite des Berichts erscheint
Bilddatei 1 und 2 – Auswahl von bis zu zwei Bilddateien, die auf der ersten Seite des Berichts angezeigt werden; wenn das Feld leer bleibt, wird nichts angezeigt.
Bereich „Kopf- und Fußzeile“
Jeder Bericht kann optional um eine Kopf- und eine Fußzeile ergänzt werden, die nach der Titelseite auf allen Seiten eingefügt wird.
Kopfzeile – Text für die Kopfzeile
Fußzeile – Text für die Fußzeile
Bereich „Optionen“
Sie können die Ausgabe im Bericht auf Segmente beschränken, denen ein Gewicht in einem definierten Bereich zugewiesen wurde.
Kommentare – Unterhalb eines codierten Segments wird auch der zugehörige Kommentar ausgegeben.
Code-Alias anstelle des Codenamens verwenden – Es wird nicht der Codename aus der „Liste der Codes“ im Bericht als Überschrift verwendet, sondern – sofern für den jeweiligen Code definiert – der Code-Alias (siehe Code-Alias vergeben).
Bereich „Codierte Segmente sortiert nach“
Hier legen Sie fest, in welcher Reihenfolge die codierten Segmente innerhalb jedes Code-Kapitels sortiert werden sollen.
Bereich „Quellangaben“
Unter dem Punkt Quellangaben lassen sich folgende Optionen für die Präsentation der codierten Segmente im Bericht angeben:
Dokument – Dokumentgruppe und Dokumentname werden in der Quellenangabe unterhalb des Segments ausgegeben.
Position – Beginn und das Ende des codierten Segmentes (bei Texten also die Absatznummern) werden in die Quellenangabe integriert.
Gewicht – das Gewicht der Codierung wird in die Quellenangabe integriert.
Erstellt von – der Benutzername, unter dem die Codierung erstellt wurde, wird in die Quellenangabe integriert.
Erstellt am – das Erstelldatum der Codierung wird in die Quellenangabe integriert.
Anführungszeichen – Textsegmente werden in Anführungszeichen gesetzt.
Die folgende Abbildung zeigt einen kleinen Auszug aus einem Bericht, der mithilfe des Smart Publishers generiert wurde. Das angezeigte Segment stammt aus dem Absatz 3 des Dokuments „B03 Sarah“ aus der Dokumentgruppe „Interviews“. Es wurde von Fr. Berkempers am 07.01.2013 erzeugt und mit einem Gewicht von 0 codiert. Das Segment wurde dem Code „religiöse, kulturelle Konflikte“ zugeordnet.

Der fertige Bericht
Das Resultat besteht aus einem Dokument im DOCX-Format mit Titelseite, Inhaltsverzeichnis, einer Seite mit einer Auflistung aller verwendeten Dokumente und dem Hauptteil mit allen exportierten Segmenten. Wurde eine Kopf- und/oder Fußzeile vergeben, findet sich diese auf allen Seiten außer der Titelseite wieder.
Der Bericht kann nun wie ein normales Word-Dokument editiert werden. Beispielsweise können Sie noch zusätzliche Seiten oder Inhalte problemlos in den Bericht einfügen.
Aliasnamen für Codes
Smart Publisher übernimmt für die einzelnen Unterkapitel des Berichts als Überschrift die Codenamen des Codesystems. Es steht Ihnen jedoch frei für einzelne oder auch für alle Codebezeichnungen einen alternativen Namen anzugeben. Dieser Wunsch kann beispielsweise auftreten, weil die maximale Zeichenanzahl für Codenamen von 63 Zeichen für die gewünschte Kapitelüberschrift nicht ausreicht und man gerne einen längeren Namen eingeben möchte oder weil eine verkürzte Kapitelüberschrift besser geeignet erscheint. Für diesen Zweck steht in MAXQDA der so genannte „Code-Alias“ zur Verfügung, der bis zu 255 Zeichen lang sein kann.
Um für einen Code einen „Code-Alias“ festzulegen, klicken Sie mit der rechten Maustaste auf einen Code im Codesystem und wählen Eigenschaften. Es öffnet sich ein Fenster, in dem Sie unter anderem einen Code-Alias für den angeklickten Code vergeben können.
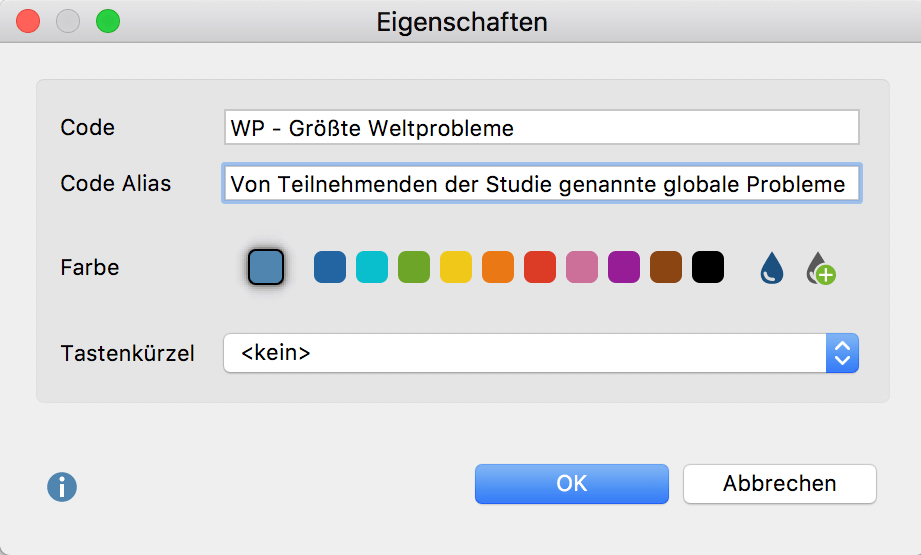
Über das Menü Codes > Code-Alias-Tabelle lässt sich zudem eine Tabelle aufrufen, in der komfortabel zu mehreren Codes ein Code-Alias festgelegt werden kann und aus der ersichtlich ist, für welche Codes bereits ein Code-Alias vorliegt.
Anpassung des Layouts
Es ist möglich, das Layout der vom Smart Publisher erstellten Berichte anzupassen (unter Windows). Zu diesem Zweck finden Sie eine Einstellungsdatei, deren Inhalt Sie anpassen können. Die Datei erreichen Sie folgendermaßen:
Windows: lokale Installation
1. Drücken Sie die Windowstaste + R
2. Geben Sie folgenden Pfad ein und klicken Sie „Ok“: %appdata%/MAXQDA2020
Windows: portable Installation auf USB-Stick
USB-Stick\MAXQDA 2020 Portable for Windows\Resources
Die Datei, in der Sie das Aussehen aller verwendeten Formatvorlagen vornehmen können, lautet „SP_Formats.ini“. Der Aufbau ist wie folgt:
[Default_Format]
StyleName = "MQ_Standard"
FontName="Calibri"
FontSize = 11
LineSpacing = 1.2
SpaceAfter = 6
Indent = 12.5
Um Berichte, z.B. mit der speziellen Schriftart Ihrer Institution oder Firma zu erstellen, ändern Sie den Eintrag neben FontName von "Calibri" in die passende Schriftart.
