Symbolleiste
Der „Dokument-Browser“ ist das zentrale Arbeitsfenster von MAX¬QDA: Hier codieren Sie Text- und Bildstellen, schreiben Memos, verlinken Text- und/oder Bildstellen miteinander, fügen ex-terne Links ein und anderes mehr. Die meisten im „Dokument-Browser“ verfügbaren Funktio-nen werden im Kontextmenü zur Verfügung gestellt, das Sie wie üblich durch Klicken der rech-ten Maustaste aufrufen. In der Symbolleiste in der Kopfzeile des Fensters lassen sich unter ande-rem folgende häufig benötigte Funktionen anklicken:
![]() Seitenleiste anzeigen – Blendet die Seitenleiste rechts neben dem Dokument ein. In der Seitenleiste können Memos, Kommentare und Paraphrasen angezeigt werden.
Seitenleiste anzeigen – Blendet die Seitenleiste rechts neben dem Dokument ein. In der Seitenleiste können Memos, Kommentare und Paraphrasen angezeigt werden.
![]() Dokument drucken – erlaubt es, das im Fenster sichtbare Dokument, wahlweise auch mit Memo-Symbolen und Codierstreifen am Rand zu drucken
Dokument drucken – erlaubt es, das im Fenster sichtbare Dokument, wahlweise auch mit Memo-Symbolen und Codierstreifen am Rand zu drucken
![]() Dokument exportieren – speichert das geöffnete Dokument an einem Ort Ihrer Wahl ab
Dokument exportieren – speichert das geöffnete Dokument an einem Ort Ihrer Wahl ab
![]() Suchleiste anzeigen – ermöglicht die Suche im geöffneten Dokument
Suchleiste anzeigen – ermöglicht die Suche im geöffneten Dokument
![]() Einstellungen – öffnet einen Dialog mit lokal relevanten Optionen (s.u.)
Einstellungen – öffnet einen Dialog mit lokal relevanten Optionen (s.u.)
![]() Fenster auslösen
Fenster auslösen
![]() Fenster vergrößern
Fenster vergrößern
![]() Fenster ausblenden
Fenster ausblenden
Lokale Einstellungen
Nach Klick auf das Zahnrad im Fenster „Dokument-Browser“ erscheint folgender Optionsdialog mit lokal relevanten Einstellungen:
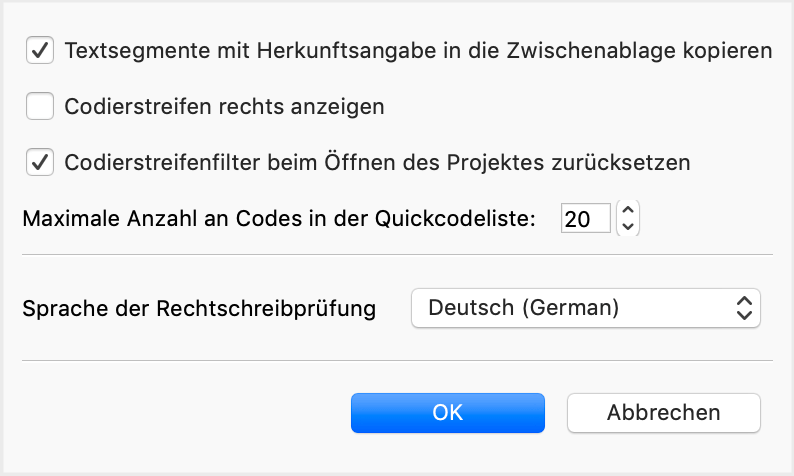
Textsegmente mit Herkunftsangabe in die Zwischenablage kopieren – Bei eingeschalteter Option wird an alle Textsegmente, die Sie in die Zwischenablage kopieren die Herkunftsangabe (Dokumentgruppe, Dokumentname und Dokumentposition angehängt).
Codierstreifen rechts anzeigen – Standardmäßig werden die Codierstreifen links neben dem Dokument angezeigt. Wählen Sie diese Option, um die Codierstreifen rechts neben dem Dokument zu platzieren.
Codierstreifenfilter beim Öffnen des Projektes zurücksetzen – Beim erneuten Öffnen des Projekts wird der Codierstreifenfilter zurückgesetzt.
Maximale Anzahl an Codes in der Quickcodeleiste – Die Einstellung bestimmt, wie viele zuletzt verwendet Codes in der Codierleiste oberhalb des Dokuments angezeigt werden.
Sprache der Rechtschreibprüfung - Hier können Sie die Sprache für die Rechtschreibprüfung von MAXQDA aus dem Dropdown-Menü auswählen.
Kontextmenü
Wenn Sie einen Text- oder Bildabschnitt im „Dokument-Browser“ markiert haben und die rechte Maustaste drücken, öffnet sich das Kontextmenü mit einer Vielzahl von Funktionen.

Die meisten der Funktionen des Kontextmenüs sind selbsterklärend – sie werden hier trotzdem noch einmal kurz dargestellt.
(Codieren) Mit neuem Code – Markierter Text- bzw. Bildausschnitt wird mit neuem Code codiert.
(Codieren) In-Vivo – Der markierte Text wird mit einem neuen Code codiert, der automatisch den Namen des markierten Textes erhält.
(Codieren) Mit „xyz“ – Markierter Text- bzw. Bildausschnitt wird mit dem Code „xyz“, d.h. dem zuletzt benutzten Code, codiert.
(Codieren) Mit aktivierten Codes – Markierter Text- bzw. Bildausschnitt wird mit allen derzeit aktivierten Codes codiert.
Memo für Selektion einfügen – An der markierten Stelle des Dokuments wird ein Memo erzeugt.
Suche nach markiertem Text – Öffnet die lexikalische Suche, mit der Sie nach dem markierten Text im gesamten Projekt oder Teilen davon suchen können.
Vergebene Codes auflisten – Zeigt die Codes an, die irgendwo im markierten Bereich zugeordnet sind.
Als neues Dokument einfügen – Fügt den markierten Text bzw. Bildausschnitt als neues Dokument ganz oben in die „Liste der Dokumente“ ein.
In Text mit Zeilennummern konvertieren/In Text mit Absatznummern konvertieren – Wechselt bei Text-Dokumenten zwischen der Nummerierung jeder Zeile und der Nummerie-rung jedes Absatzes. Die Nummern werden für Zitate des Datenmaterials verwendet.
Dokument-Link einfügen – Setzt einen Anker für einen Dokument-Link, mit dem Stellen im Datenmaterial oder einem Memo miteinander verknüpft werden können.
Externen Link einfügen – Öffnet einen Dateidialog zum Einfügen eines externen Links.
Web-Link einfügen – Ermöglicht das Einfügen eines Links auf eine Internetseite.
Geo-Link einfügen – Es wird ein Dateidialog zum Verlinken einer KML-Datei geöffnet, um eine geographische Position zu verknüpfen.
Link entfernen – Ein an dieser Stelle vorhandener Link wird entfernt.
Ausschneiden – Gleiche Funktionalität wie bspw. in Word: Der markierte Text wird ausgeschnitten.
Kopieren – Gleiche Funktionalität wie bspw. in Word: Der markierte Text oder Bildausschnitt wird in die Zwischenablage kopiert.
Einfügen – Gleiche Funktionalität wie bspw. in Word: Der Inhalt der Zwischenablage wird eingefügt. (Dieser Eintrag ist nur bei eingeschaltetem Edit-Modus sichtbar.)
Einfügen ohne Formatierung – Gleiche Funktionalität wie bspw. in Word: Der Text aus der Zwischenablage wird eingefügt wo-bei die Formatierung des vorhandenen Textes zugewiesen wird. (Dieser Eintrag ist nur bei ein-geschaltetem Edit-Modus sichtbar.)
Textänderungen rückgängig – Wirkt nur im Edit-Modus: Die letzte Änderung des Textes wird rückgängig gemacht.
Alle Textänderungen rückgängig – Wirkt nur im Edit-Modus: Alle seit dem Anschalten des Edit-Modus gemachten Änderungen des Textes werden rückgängig gemacht.
Geo-Link-Spalte anzeigen – Links neben dem Dokument wird ähnlich wie für Memos eine Spalte dargestellt, in der die Geo-Links durch ein Symbol angezeigt werden.
Zeitmarken-Spalte anzeigen – Standardmäßig werden links neben einem Transkript dessen Zeitmarken für die Verbindung mit einer Audio-/Videodatei angezeigt. Hier können Sie diese Spalte ausblenden.
Seitenleiste > Seitenleiste anzeigen – Rechts neben dem Dokument wird eine Spalte eingeblendet, in der die Memos, Kommentare und Paraphrasen Dokuments dargestellt werden.
