Dieses Visualisierungstool arbeitet nur für ein einziges ausgewähltes Dokument, gehört also zu den fallorientierten Visualisierungen. Dieses Dokument wird als Bild seiner Codierungen dargestellt. Dies geschieht so, dass die mit den Codes assoziierten Farben in der Sequenz der Codierungen visualisiert werden.
Aufgerufen wird das „Dokument-Portrait“ für das derzeit im „Dokument-Browser“ angezeigte Dokument entweder
- über den Menüeintrag Visual Tools > Dokument-Portrait oder
- durch das entsprechende Symbol in der Symbolleiste „Visual Tools“.
Alternativ können Sie auch die Auswahl Dokument-Portrait im Kontextmenü eines Dokuments aufrufen.
Ein sinnvoller Einsatz dieser Funktion setzt voraus, dass von der Möglichkeit der Zuordnung von Farben zu Codes systematisch Gebrauch gemacht worden ist. Sinnvoll bedeutet, dass der Nutzer eine Zuordnung vornimmt, die aus seiner Sicht inhaltlich Sinn macht. Dafür einige Beispiele:
- Bei einer psychologisch orientierten Textauswertung könnten rote Farbtöne zu verschiedenen Emotionen zugeordnet werden, die eher aggressiven Charakters besitzen, und grüne Farbtöne zu eher versöhnlichen und friedfertigen Emotionen.
- Bei einer thematisch orientierten Analyse kann es sinnvoll sein, unterschiedliche Farben zu bestimmten Themen zuzuordnen, z.B. alles, was zur Kategorie „Familie“ gehört, in blau, zur Kategorie Beruf in grün, zu Alltag in rot usw.
- In der Biografieforschung könnte man als Codefarbe für kritische Lebensereignisse rot wählen und blau für Statuspassagen.
Was zeigt das „Dokument-Portrait“?
In der grafischen Darstellung wird die Abfolge von Codierungen für das ausgewählte Dokument abgebildet. Um besser nachvollziehen zu können, was dargestellt wird, ist es nützlich, für das gleiche Dokument die Übersicht Codings aus dessen Kontextmenü aufzurufen. Die erste Spalte der Übersichtstabelle zeigt in Form kleiner farbiger Quadrate die Codefarbe der jeweiligen Codierung an.
Diese in der ersten Spalte der Tabelle sichtbare Abfolge von Farben ist im Prinzip auch der Ausgangspunkt für das „Dokument-Portrait“, allerdings wird nun die Länge eines Segmentes als Gewichtungsfaktor für die grafische Darstellung benutzt, während in der „Übersicht Codings“ jede Codierung unabhängig vom Umfang des codierten Dokuments immer in genau einer Zeile der Tabelle resultiert. Im „Dokument-Portrait“ werden die Codierungsfarben zudem nicht untereinander, sondern nebeneinander dargestellt. Endprodukt des „Dokument-Portraits“ ist immer ein aus 30 mal 40 Kacheln bestehendes Bild. Dieses kommt ähnlich zustande wie ein klassisches Fernsehbild, das zeilenweise – oben links beginnend – aufgebaut ist. Beim Fernsehbild tastet der Elektronenstrahl den Bildschirm zeilenweise von links nach rechts ab. Genauso startet auch „Dokument-Portrait“ in der linken oberen Ecke und das Portrait wird zeilenweise aufgebaut, d.h. am Ende einer Zeile wird mit einem Rücklauf an den Beginn der nächsten Zeile gesprungen.
Allerdings wird, wie bereits dargestellt, im Gegensatz zur Übersicht der Codings die Größe der Segmente berücksichtigt, denn es macht ja für das „Bild“ eines Dokuments einen Unterschied aus, ob ein Segment nur 3 oder 30 Zeilen lang ist. Die Länge eines Segmentes (gemessen in Byte) wird deshalb als Gewichtungsfaktor bei der Berechnung der auf ein Segment entfallenden Kacheln berücksichtigt.
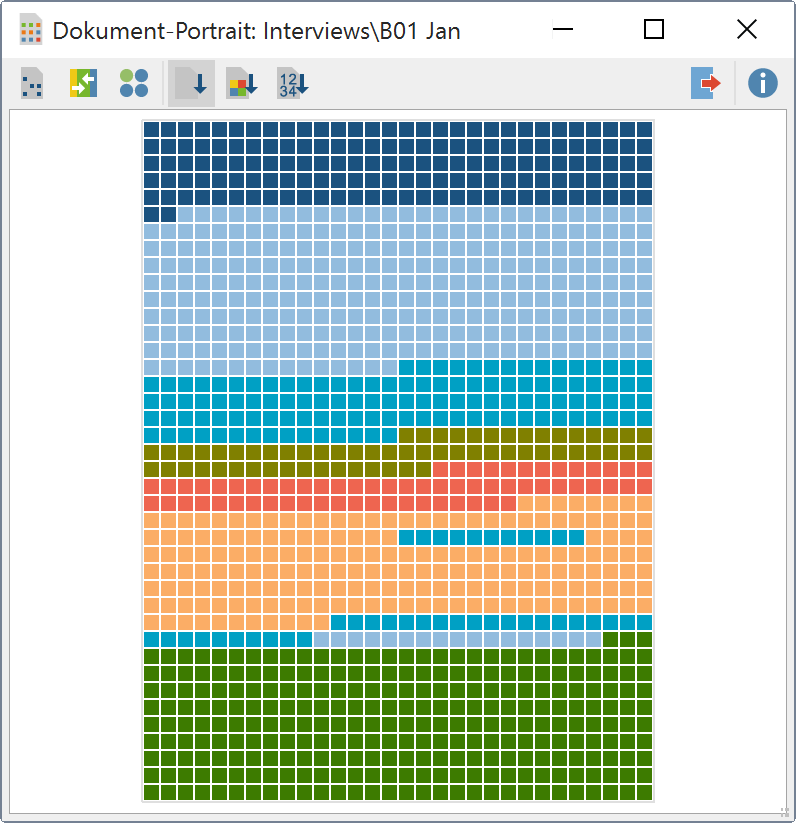
Optionen für die Darstellung von „Dokument-Portrait“
![]() Gesamtes Dokument oder codierten Text visualisieren
Gesamtes Dokument oder codierten Text visualisieren
Die Wahl zwischen der Bezugsgröße „Gesamtes Dokument “ oder „codiertes Dokument“ entscheidet wesentlich über das Aussehen eines Dokument-Portraits. Bei „Gesamtes Dokument“ werden auch die Teile des Dokuments in der Darstellung berücksichtigt, die nicht codiert worden sind. Diese werden dann als weiße Kacheln dargestellt. In diesem Fall wird das gesamte Dokument auf die 1200 Kacheln der Darstellung projiziert und entsprechend ihrer Länge in Byte erscheinen nicht codierte Dokumentteile als weiße Kacheln.
![]() Farbmischung für Überlappungen ja/nein
Farbmischung für Überlappungen ja/nein
Diese Option entscheidet darüber, wie in dem Fall vorgegangen wird, dass einem Segment nicht nur ein, sondern mehrere Codes zugeordnet sind. Ist die Option Farbmischung ausgeschaltet, werden die Codierungen (d.h. die Farben) sequenziell hintereinander dargestellt, im Prinzip also genauso, wie dies auch in der Übersicht der Codings der Fall ist. Bei angeschalteter Option Farbmischung werden hingegen die Farben der beteiligten Codes zu einer neuen Farbe gemischt und diese wird dann auf die Kacheln projiziert.
![]() Kreisförmige Darstellung ein-/ausschalten
Kreisförmige Darstellung ein-/ausschalten
Mit diesem Icon entscheiden Sie, ob die Symbole als Kreise oder Quadrate angezeigt werden.
![]() Sortiert nach Dokument
Sortiert nach Dokument
Die Anordnung der Codierungen im Dokument-Portrait wird durch die Reihenfolge der Codierungen im Dokument bestimmt.
![]() Sortiert nach Farbe
Sortiert nach Farbe
Die Anordnung der Codierungen im Dokument-Portrait wird nach Farben sortiert, d.h. gleiche Farben werden gruppiert.
![]() Sortiert nach Häufigkeiten der Farben
Sortiert nach Häufigkeiten der Farben
Bei dieser besonderen Darstellungsart wird das Dokument-Portrait „aufgeräumt“: Zuerst werden die gleichfarbigen Symbole als einzelne Säulen gestapelt. Die Säule mit den meisten farbigen Quadraten, also mit dem größten Codieranteil am Dokument, wird ganz links, die Säule mit dem niedrigsten Codierteil ganz rechts in der Grafik platziert. Dabei werden nur die häufigsten 20 verschiedenen Farben dargestellt.
Interaktivität mit den Originaldaten
Auch das „Dokument-Portrait“ ist interaktiv mit den Originaldaten verbunden: ein Klick auf ein farbiges Symbol markiert das zugehörige codierte Segment im „Dokument-Browser“ (dies ist nicht möglich, wenn die Farbmischung eingeschaltet ist. Per rechtem Mausklick und Wahl der Option Codings dieser Farbe in der Liste der Codings anzeigen stellt MAXQDA Ihnen alle Codierungen aus dem dargestellten Dokumente mit der angeklickten Farbe zusammen.
Export als Grafikdatei
Das Symbol ![]() Exportieren erlaubt es, die aktuelle Darstellung des „Dokument-Portraits“ als Datei zu exportieren. Diese Datei kann dann später beispielsweise in eine Powerpoint-Präsentation oder einen Word-Text eingefügt werden.
Exportieren erlaubt es, die aktuelle Darstellung des „Dokument-Portraits“ als Datei zu exportieren. Diese Datei kann dann später beispielsweise in eine Powerpoint-Präsentation oder einen Word-Text eingefügt werden.
Durch Klick auf das Icon ![]() wird die aktuelle Ansicht in die Zwischenablage kopiert und kann mit Strg+V (Win) oder cmd+V (Mac) in Word, PowerPoint und andere Programme eingefügt werden.
wird die aktuelle Ansicht in die Zwischenablage kopiert und kann mit Strg+V (Win) oder cmd+V (Mac) in Word, PowerPoint und andere Programme eingefügt werden.
