Der „Code-Relations-Browser“ (CRB) visualisiert, welche Codes sich bei einer Auswahl von Dokumenten wie häufig überschneiden. Aus dieser grafischen Darstellung lässt sich wesentlich besser als aus einer Zahlenmatrix mit einem Blick ablesen, welche Codes miteinander assoziiert sind.
Aufgerufen wird der „Code-Relations-Browser“ entweder
- über den Menüeintrag Visual Tools > Code-Relations-Browsers,
- mittels der Tastenkombination Strg+Alt+R (Windows) bzw. cmd+alt+R (Mac) oder
- durch das CRB Symbol in der Symbolleiste „Visual Tools“.
Der „Code-Relations-Browser“ sieht folgendermaßen aus:
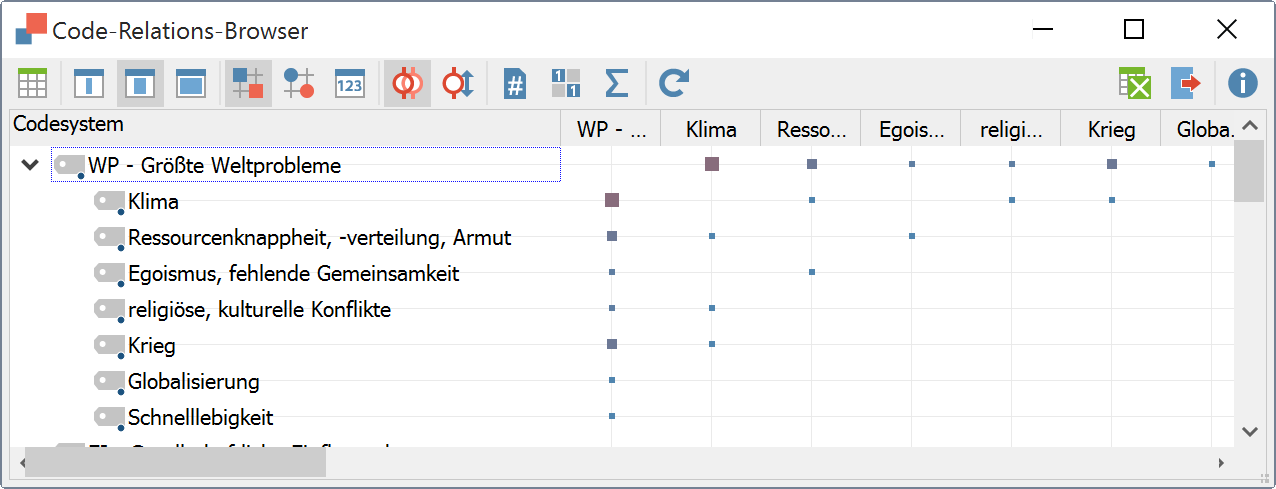
Optionen beim Aufruf des Code-Relations-Browsers
Nach dem Aufruf des Code-Matrix-Browsers öffnet sich ein Fenster, in dem Sie zahlreiche Optionen für dessen Darstellung treffen können, denn häufig wird man die Darstellung z.B. auf die aktivierten Dokumente beschränken wollen.
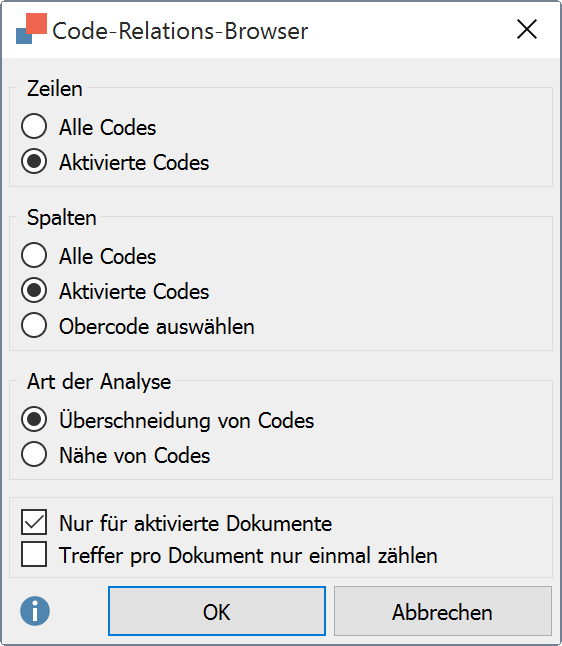
Zunächst legen Sie fest, welche Codes in den Zeilen dargestellt werden sollen:
Alle Codes – Es werden alle Codes aus der „Liste der Codes“ in der dort verwendeten Reihenfolge im Code-Relations-Browser gelistet.
Aktivierte Codes – In den Zeilen werden nur die Codes dargestellt, die in der „Liste der Codes“ aktiviert sind.
Eine ähnliche Auswahl ist für die Spalten des Code-Relations-Browser zu treffen, hier besteht jedoch zusätzlich die Option Obercode auswählen anzuklicken. In diesem Fall zeigt MAXQDA Ihnen nach dem Klick auf OK ein Dialogfenster, in dem Sie beliebig viele Codes der obersten Ebene des Codesystems auswählen können. Im Code-Relations-Browser werden dann in den Spalten diese ausgewählten Obercodes und ihre jeweiligen Subcodes angezeigt.
Unter „Art der Analyse“ stellen Sie ein, welche Relationen MAXQDA darstellen soll und inwieweit berücksichtigt werden soll, wie häufig ein Code in einem Dokument vergeben wurde:
Überschneidung von Codes – Es werden nur „echte“ Überschneidungen von Codes ausgewertet, das heißt die zwei Codes müssen beide bei ein und demselben Segment codiert worden sein und sich dort überschneiden.
Nähe von Codes – Alternativ kann der Code-Relations-Browser auch auswerten, wie viele Codierungen existieren, bei denen zwei Codes in einem definierten Abstand entfernt voneinander sind. Nach Klick auf OK, können Sie den gewünschten Abstand einstellen:
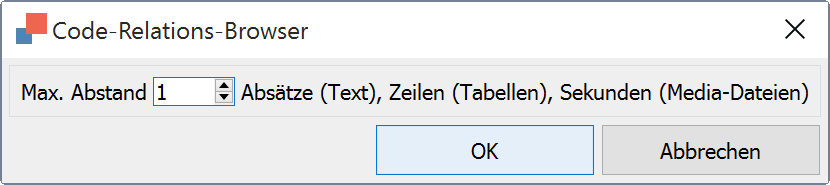
Nur für aktivierte Dokumente – Diese Einstellung dient dazu, die Anzeige im Code-Relations-Browser auf die Dokumente zu beschränken, die in der „Liste der Dokumente“ von Ihnen aktiviert worden sind.
Treffer pro Dokument nur einmal zählen – Der Code-Relations-Browser zählt die Anzahl der Dokumente, bei denen eine Überschneidung oder Nähe von Codes vorliegt. Dabei ist es unerheblich, wie oft die Überschneidung oder Nähe innerhalb eines Dokuments vorkommt.
Die Symbolleiste im Code-Relations-Browser
Zuoberst im Fenster befindet sich eine Symbolleiste, in der folgende Funktionen verfügbar sind:
![]() Segment-Matrix – Anzeige der codierten Segmente als Excel-Datei
Segment-Matrix – Anzeige der codierten Segmente als Excel-Datei
![]()
![]()
![]() Namen in den Spalten: keine, kurze, volle – Einstellung der Spaltenbreiten
Namen in den Spalten: keine, kurze, volle – Einstellung der Spaltenbreiten
![]() Knoten als Quadrate darstellen
Knoten als Quadrate darstellen
![]() Knoten als Kreise darstellen
Knoten als Kreise darstellen
![]() Knoten als Zahlen darstellen
Knoten als Zahlen darstellen
![]() Überschneidung von Codes – Schaltet in die Analyseart „Überschneidung“
Überschneidung von Codes – Schaltet in die Analyseart „Überschneidung“
![]() Nähe von Codes – Schaltet in die Analyseart „Nähe“ und zeigt hierfür einen Dialog für den maximalen Abstand der Codes. (Bei Tabellen-Dokumenten wird nur die vertikale Nähe in einer Spalte ausgewertet. Bild-Segmente werden grundsätzlich bei der Funktion „Nähe“ ignoriert.)
Nähe von Codes – Schaltet in die Analyseart „Nähe“ und zeigt hierfür einen Dialog für den maximalen Abstand der Codes. (Bei Tabellen-Dokumenten wird nur die vertikale Nähe in einer Spalte ausgewertet. Bild-Segmente werden grundsätzlich bei der Funktion „Nähe“ ignoriert.)
![]() Treffer pro Dokument nur einmal zählen – Darstellung im CRB bezieht sich nicht auf die Anzahl der Codings, sondern auf die Dokumente, d.h. die es wird nur dargestellt, ob der betreffende Code im Dokument vorhanden ist oder nicht. Bei eingeklappten Subcodes werden die Codehäufigkeiten der Subcodes aggregiert.
Treffer pro Dokument nur einmal zählen – Darstellung im CRB bezieht sich nicht auf die Anzahl der Codings, sondern auf die Dokumente, d.h. die es wird nur dargestellt, ob der betreffende Code im Dokument vorhanden ist oder nicht. Bei eingeklappten Subcodes werden die Codehäufigkeiten der Subcodes aggregiert.
![]() Anzeige binarisieren – Ganz gleich wie viele Codierungen pro Zelle vorliegen, es wird immer nur angezeigt, ob eine Codierung vorliegt oder nicht, die Symbolgröße wird dabei vereinheitlicht. Auch bei eingeklappten Subcodes mit mehreren Codierungen wird nur eine Codierung „gewertet“.
Anzeige binarisieren – Ganz gleich wie viele Codierungen pro Zelle vorliegen, es wird immer nur angezeigt, ob eine Codierung vorliegt oder nicht, die Symbolgröße wird dabei vereinheitlicht. Auch bei eingeklappten Subcodes mit mehreren Codierungen wird nur eine Codierung „gewertet“.
![]() Summe – Blendet die Summenspalte und -zeile ein und aus
Summe – Blendet die Summenspalte und -zeile ein und aus
![]() Aktualisieren – Aktualisierung der Darstellung durch Neuaufruf der Funktion
Aktualisieren – Aktualisierung der Darstellung durch Neuaufruf der Funktion
![]() Als Excel-Tabelle öffnen – Anzeige der dargestellten Matrix mit den Codehäufigkeiten des CRB in Excel. Die Zeilen und Spalten werden dabei vertauscht, um einen leichteren Import in SPSS zu ermöglichen.
Als Excel-Tabelle öffnen – Anzeige der dargestellten Matrix mit den Codehäufigkeiten des CRB in Excel. Die Zeilen und Spalten werden dabei vertauscht, um einen leichteren Import in SPSS zu ermöglichen.
![]() Exportieren – Exportieren der dargestellten Matrix als Zahlen, also der Anzahl der Codings pro Code und Dokument im Excel- oder HTML-Format. Die Zeilen und Spalten werden dabei vertauscht, um einen leichteren Import in SPSS zu ermöglichen. Auch der Export als Grafikdatei (Vektor und Bitmap) ist hier möglich.
Exportieren – Exportieren der dargestellten Matrix als Zahlen, also der Anzahl der Codings pro Code und Dokument im Excel- oder HTML-Format. Die Zeilen und Spalten werden dabei vertauscht, um einen leichteren Import in SPSS zu ermöglichen. Auch der Export als Grafikdatei (Vektor und Bitmap) ist hier möglich.
Was ist nun in der Grafik dargestellt?
Die einzelnen Knoten der Matrix symbolisieren durch ihre Größe und durch ihre Farbe, wie viele Überschneidungen die jeweiligen Codes aufweisen. Je größer der Knoten in der entsprechenden Zelle ist, desto mehr Überschneidungen sind in allen Dokumenten bzw. den aktivierten vorhanden.
Wenn man anstelle der Überschneidung die Funktion Nähe wählt, symbolisieren die Knoten, wie oft die Codes in einer vorab definierten Nähe zueinander in den ausgewählten Dokumenten auftauchen.
Wählt man die Option Treffer pro Dokument nur einmal zählen werden die Ergebnisse der Überprüfung von Code-Überschneidungen oder Code-Nähe auf die Fälle hin aggregiert. Es wird also festgestellt, ob es bei einem Dokument mindestens eine entsprechende Überschneidung gibt. Die Matrix enthält dann die Information, wie viele Fälle entsprechende Überschneidungen aufweisen. Die Anzahl der Überschneidungen innerhalb eines Dokuments spielt hingegen keine Rolle mehr.
Zu einem Knoten zugehörige Segmente anzeigen lassen
Die hinter einem Knoten befindlichen codierten Segmente lassen sich sofort einsehen, wenn man auf den Knoten doppelklickt. Die gefundenen Segmente werden daraufhin im Fenster „Liste der Codings“ präsentiert. Der CRB kann unterdessen geöffnet bleiben, so dass man verschiedene Knoten und ihre Inhalte leicht erkunden kann.
Export als Grafikdatei
Das Symbol ![]() Exportieren erlaubt es, die aktuelle Darstellung des „Code-Relations-Browsers“ als Datei zu exportieren. Diese Datei kann dann später beispielsweise in eine Powerpoint-Präsentation oder einen Word-Text eingefügt werden.
Exportieren erlaubt es, die aktuelle Darstellung des „Code-Relations-Browsers“ als Datei zu exportieren. Diese Datei kann dann später beispielsweise in eine Powerpoint-Präsentation oder einen Word-Text eingefügt werden.
Durch Klick auf das Icon ![]() wird die aktuelle Ansicht in die Zwischenablage kopiert und kann mit Strg+V (Win) oder cmd+V (Mac) in Word, PowerPoint und andere Programme eingefügt werden.
wird die aktuelle Ansicht in die Zwischenablage kopiert und kann mit Strg+V (Win) oder cmd+V (Mac) in Word, PowerPoint und andere Programme eingefügt werden.
