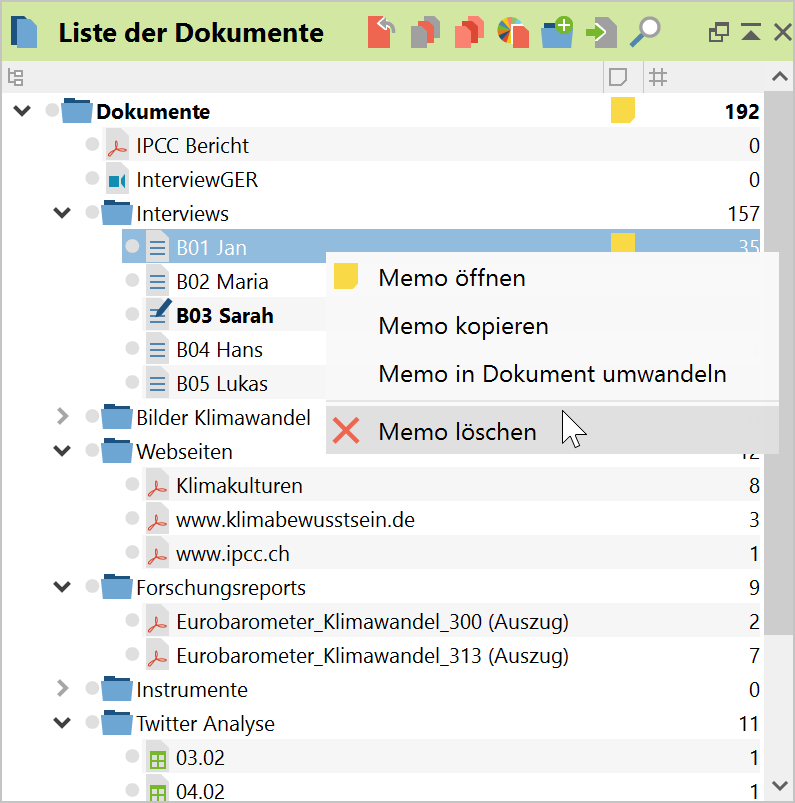Memos öffnen und bearbeiten
Bewegt man die Maus über ein Memo-Symbol in MAXQDA erscheint ein Tooltip mit dem Titel des Memos, dem Autor und Erstellungsdatum, ggf. dem vergebenen Label für den Memotyp sowie dem Anfang des Memo-Textes.
Um ein Memo anzusehen und zu bearbeiten, doppelklickt man mit der linken Maustaste auf das Memo-Symbol und es erscheint das folgende Memofenster.
Das Memofenster
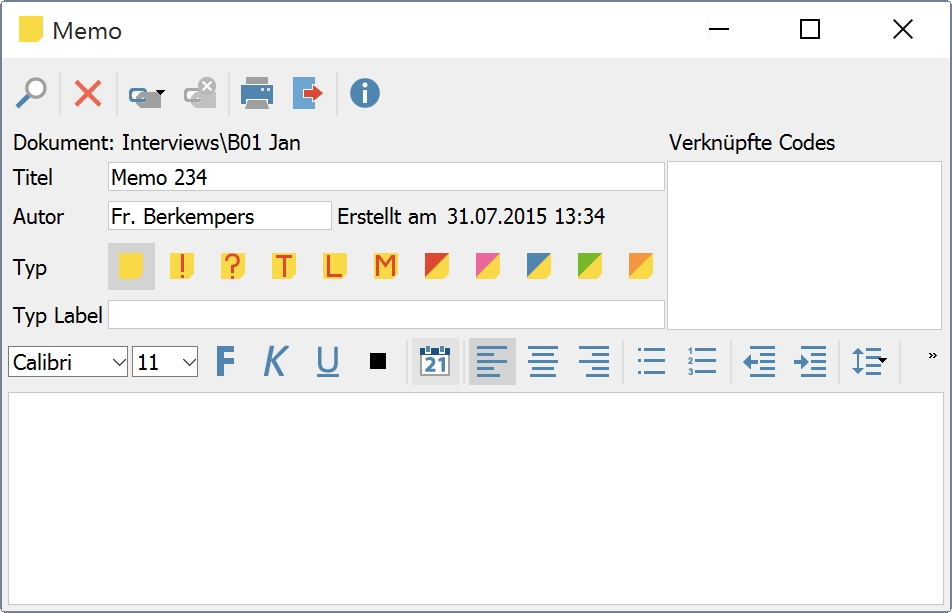
Beim Erstellen eines Memos sollte man von einem Memo-Eingabefeld zum anderen gehen. Als Autor des Memos setzt MAXQDA automatisch den aktuellen Benutzer ein. So lässt sich jederzeit feststellen, wer das Memo verfasst hat. Bei Bedarf kann man den automatisch eingetragenen Namen verändern. Auch das Erstellungsdatum eines Memos wird von MAXQDA automatisch erfasst.
Jedem Memo kann entweder das gelbe Standard Post-it-Symbol oder eins von zehn zur Auswahl stehenden Symbolen zugeordnet werden. Dies ermöglicht es, festzuhalten, um was für eine Art von Memo es sich handelt. Im Einzelnen stehen folgende Möglichkeiten zur Auswahl:
Die Zuordnung der Icons zu bestimmten Memotypen kann jede Nutzerin und jeder Nutzer nach Belieben selbst vornehmen. Für diejenigen, die nach der Methode der Grounded Theory arbeiten, empfiehlt es sich beispielsweise, das Symbol T für Theorie-Memos, M für Methoden-Memos und das Fragezeichen für solche Memos zu verwenden, die sich auf das weitere Sammeln von Daten (das „Theoretical Sampling“) beziehen.
Das eigentliche Memo wird in das große Textfenster hineingeschrieben. Sinnvoll ist es, durch Klicken auf das Symbol ![]() das Erstellungs- bzw. Änderungsdatum im Memo festzuhalten.
das Erstellungs- bzw. Änderungsdatum im Memo festzuhalten.
Nutzung der Zwischenablage
In Verbindung mit den Memotexten kann die Zwischenablage voll genutzt werden. Dies erleichtert den Austausch mit Textverarbeitungsprogrammen.
Die Zwischenablage kann in beiden Richtungen benutzt werden:
- Text kann in das Textfeld eines Memos importiert werden, d.h. z.B. ein in einer Word-Datei befindlicher Text kann nun als Memo an eine bestimmte Textstelle geheftet werden und von MAXQDA verwaltet werden.
- Text kann aus dem Memo-Textfeld in die Zwischenablage kopiert werden und steht dann direkt für das Einfügen in einen Text in Word zur Verfügung.
Die Symbolleiste im Memofenster
In der Symbolleiste, die sich oben im Memofenster befindet, stehen Ihnen folgende Funktionen zur Verfügung:
![]() Suchen im aktuellen Fenster – Öffnet eine weitere Symbolleiste, mit dessen Hilfe Sie das geöffnete Memo durchsuchen können.
Suchen im aktuellen Fenster – Öffnet eine weitere Symbolleiste, mit dessen Hilfe Sie das geöffnete Memo durchsuchen können.
![]() Memo löschen – Löscht das Memo nach Bestätigung.
Memo löschen – Löscht das Memo nach Bestätigung.
![]() Mit Code verknüpfen – Ordnet dem Memo einen Code aus der Quickliste der Codes zu. Weitere Informationen zu dieser Funktion finden Sie unter Codes mit Memos verknüpfen.
Mit Code verknüpfen – Ordnet dem Memo einen Code aus der Quickliste der Codes zu. Weitere Informationen zu dieser Funktion finden Sie unter Codes mit Memos verknüpfen.
![]() Verknüpfung mit Code löschen – Löscht die im Teilfenster „Verknüpfte Codes“ ausgewählten Codes.
Verknüpfung mit Code löschen – Löscht die im Teilfenster „Verknüpfte Codes“ ausgewählten Codes.
![]() Drucken – Druckt das angezeigte Memo.
Drucken – Druckt das angezeigte Memo.
![]() Exportieren – Exportiert das angezeigte Memo als Textdokument im RTF-Format, das sich z.B. mit Word öffnen lässt.
Exportieren – Exportiert das angezeigte Memo als Textdokument im RTF-Format, das sich z.B. mit Word öffnen lässt.
Memoinhalt speichern
MAXQDA speichert alle eingegebenen Informationen beim Schließen des Fensters. Zudem wird das geöffnete Memo-Fenster regelmäßig gesichert, wobei Sie unter Projekt > Einstellungen … (Windows) bzw. MAXQDA12 > Einstellungen … (Mac) den Standardwert von 5 Minuten anpassen können.
Mehrere Memos in Tabs öffnen
Doppelklickt man auf mehrere Memo-Symbole hintereinander, so werden diese jeweils in eigenen Tabs geöffnet. Die Tab-Darstellung ist weithin aus Internet-Browsern wie Firefox oder Safari bekannt und ermöglicht ein schnelles Hin-und-her-Switchen, in diesem Fall zwischen verschiedenen Memos. Ein Klick auf das Symbol „x“ in der Tab-Zeile schließt das gerade angezeigte Memo.
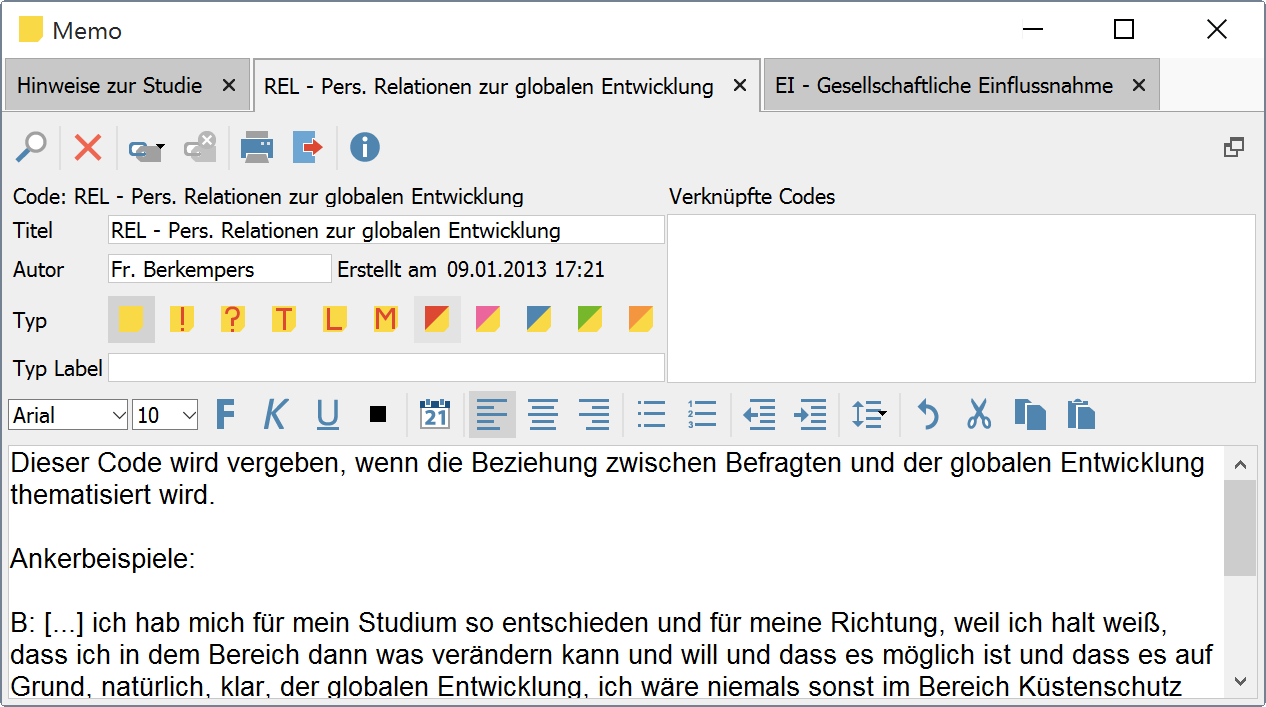
Memos kopieren
Sie können ein Memo duplizieren, indem Sie es mit der rechten Maustaste anklicken und den Eintrag Memo kopieren auswählen. Klicken Sie erneut mit der rechten Maustaste an eine Stelle in MAXQDA, an der man ein Memo platzieren kann – also z.B. in die Memospalten im Dokument-Browser oder in den Dokument- und Codebäumen – und wählen Sie hier den Eintrag Kopiertes Memo einfügen.
Memos löschen
Man kann auch das gesamte Memo löschen, indem man die entsprechende Schaltfläche Löschen anklickt. MAXQDA verlangt eine nochmalige Bestätigung, bevor das Memo tatsächlich gelöscht wird.