Mit Hilfe der Funktion „Lexikalische Suche“ ist es möglich, Recherchen in den Dokumenten durchzuführen, ohne dass zuvor Textpassagen codiert werden müssten. Die Suchvorgänge beziehen sich entweder
- auf die Dokumente,
- auf die Memos oder
- auf die codierten Segmente, die sich aktuell in der „Liste der Codings“ befinden.
Auch kann die Suche auf die aktivierten Dokumente eingeschränkt werden.
Die Suchfunktion starten Sie, indem Sie in der Menüleiste die Option Analyse > Lexikalische Suche anklicken. Alternativ hierzu können Sie auch das Symbol ![]() Lexikalische Suche in der Standard-Symbolleiste anklicken.
Lexikalische Suche in der Standard-Symbolleiste anklicken.
Es erscheint folgendes Dialogfenster:
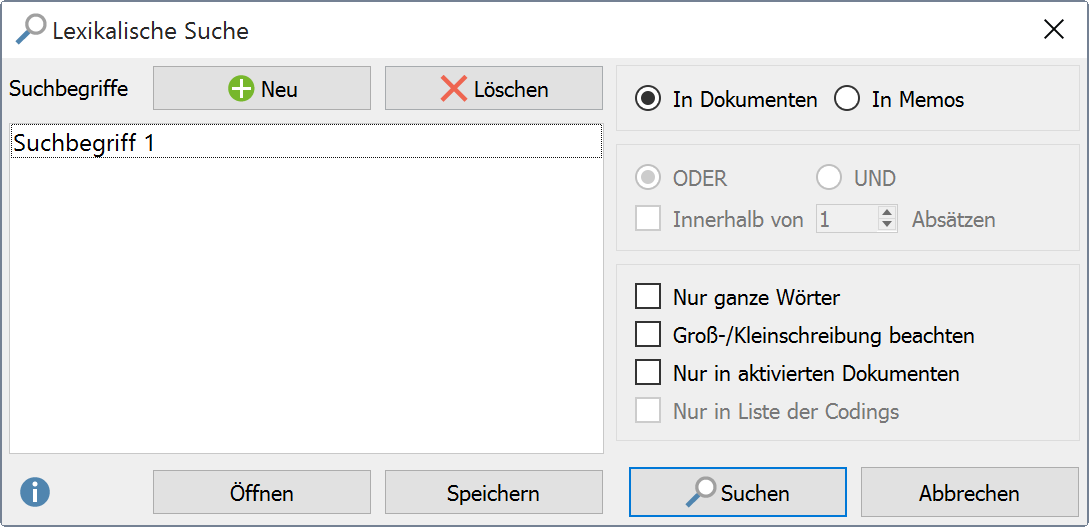
In das zunächst noch leere Fenster auf der linken Seite können Sie beliebig viele Suchbegriffe eingeben: Hierzu klicken Sie auf Neu und geben dann einen Begriff bzw. den gesuchten Text ein.
Suchbegriffe können auch aus mehreren Wörtern oder nur aus Wortbestandteilen bestehen. Es kann also bspw. nach „Bill Clinton“ oder nach „inton“ gesucht werden. Eine Eingabe von Anführungszeichen bei Suchbegriffen, die aus mehreren Worten bestehen, ist nicht erforderlich.
Suchbegriffe können die Platzhalterzeichen * oder ? enthalten. Diese wirken wie folgendermaßen:
- Wenn man für ein einzelnes Zeichen das Zeichen ? eingibt, z.B. m?sst, findet MAXQDA „musst“ und „misst“.
- Das Zeichen * steht für eine beliebige Zeichenfolge, z.B. findet MAXQDA bei k*t „kalt“ und „kühlt“.
- Einen bestimmten Wortanfang findet man mittels <(). Die Zeichenfolge <(inter) findet also „Interesse“ und „intern“, nicht jedoch „Winter“.
- Ähnlich sucht man nach einem bestimmten Wortende mittels ()>. Die Zeichenfolge (in)> findet „Herrin“ und „darin“, nicht jedoch „Leontine“.
Sie können in der Liste befindliche Suchbegriffe jederzeit löschen (durch Klicken auf die Schaltfläche Löschen) oder verändern bzw. überschreiben. Bei gedrückter Strg-Taste (Windows) bzw. cmd-Taste (Mac) können Sie auch mehrere Suchbegriffe für das gleichzeitige Löschen auswählen.
Auf der rechten Seite neben der Liste der Suchbegriffe befindet sich eine Reihe von Optionen zur Steuerung der Textsuche:
Zuoberst muss angegeben werden, wo überhaupt gesucht werden soll:
- Die Auswahl In Dokumenten bewirkt, dass weitere Auswahlfelder, die zuvor in hellgrau dargestellt und nicht anklickbar waren, nun zur Verfügung stehen. Es besteht bspw. jetzt die Option, Nur in aktivierten Dokumenten oder Nur in Liste der Codings zu suchen. Wenn keine Texte aktiviert sind, wird bei dieser Einstellung selbstverständlich nichts gefunden.
Weitere Optionen:
- Nur ganze Wörter – Es wird auf exakte Wort-zu-Wort Übereinstimmung hin überprüft: Lautet der Suchbegriff „Lehrer“, so wird „Lehrerin“ nicht als Treffer registriert. Wenn Sie diese Option ausschalten, wird das Dokument daraufhin durchgesehen, ob die angegebene Zeichenkette in ihm vorkommt. Sucht man etwa nach dem Begriff „Haus“, so werden auch Worte wie „Hausmeister“ oder „Hausfrau“ als Treffer gewertet.
- Groß-/Kleinschreibung beachten – Suchbegriff und gefundener Begriff müssen auch im Hinblick auf die Groß- und Kleinschreibung übereinstimmen.
Ferner kann gewählt werden, in welcher Weise die Suchbegriffe miteinander verknüpft werden:
- Oder- und Und-Kombination stehen zur Auswahl. Bei der Oder-Auswahl wird immer dann ein Treffer in die Ergebnisliste aufgenommen, wenn einer der Suchbegriffe gefunden wird. Bei der Und-Kombination müssen alle Suchbegriffe vorkommen, wobei der Abstand voreingestellt werden kann.
- Sobald Sie Und gewählt haben, wird direkt darunter ein weiteres Dialogfeld freigegeben:
- Innerhalb von xx Absätzen.
Wenn diese Option nicht angeklickt wird, die Checkbox also leer bleibt, erstreckt sich die Suche auf das gesamte Dokument. Angenommen, es werde nach den beiden Suchbegriffen „Öffentlichkeit“ und „Bürger“ gesucht. Dann wird zunächst geprüft, ob im gesamten Dokument jeder der beiden Begriffe wenigstens einmal vorkommt. In der Ergebnistabelle wird pro Dokument, in dem beide Begriffe gemeinsam vorkommen, eine Zeile präsentiert.
Wird die Checkbox angeklickt und für die Anzahl der Absätze eine Zahl angegeben, wird so verfahren:
Anzahl=1 – Die Suchbegriffe müssen im gleichen Absatz vorkommen. Die Ergebnisliste besteht im obigen Beispiel dann aus so vielen Zeilen, wie es Absätze gibt, in denen beide Suchbegriffe vorkommen.
Anzahl=2 – Die Suchbegriffe müssen innerhalb von 2 Absätzen vorkommen. Enthält z.B. Absatz 12 den Begriff „Öffentlichkeit“, dann muss „Verwaltung“ in den Absätzen 11, 12 oder 13 vorkommen. Nur dann wird dies als Treffer gewertet.
Sobald die Schaltfläche Suchen angeklickt wird, startet der Suchprozess.
Suchläufe können gespeichert werden, d.h. Ihnen wird erspart, die Suchbegriffe erneut eingeben zu müssen. Klicken Sie auf Speichern, geben Sie den Namen des gespeicherten Suchlaufes ein, und klicken Sie dann wieder auf Speichern. Suchlauf-Dateien werden mit der Dateiergänzung .SEA (die Abkürzung steht für search) gespeichert. Gespeicherte Suchläufe können jederzeit wieder geladen werden.
Je nachdem, wie groß die zu durchsuchenden Dokumente sind, kann der Suchprozess einige Zeit beanspruchen.
