Die Eigenschaften von Objekten sind nur veränderbar, wenn der „Selektionsmodus“ eingeschaltet ist. Die Objekte können auf der Arbeitsfläche mit der Maus an die gewünschte Position gezogen werden, indem bei gedrückter linker Maustaste das Objekt gezogen wird.
Beim Anklicken eines Objekts mit der rechten Maustaste öffnet sich ein Kontextmenü, das u.a. die Option Eigenschaften enthält. Dort lassen sich die Eigenschaften eines einzelnen ausgewählten Objektes bestimmen. Wenn der „Synchro-Modus“ ausgeschaltet ist, geschieht der Aufruf des Eigenschaftsdialogfensters am schnellsten durch einen Doppelklick auf das betreffende Objekt.
Es können unter anderem folgende Eigenschaften gewählt werden:
Bereich „Label“
Label – die Beschriftung des Objektes. Ändert man den Namen eines MAXQDA-Objektes, z.B. den Namen eines Dokuments, hat dies keine Rückwirkung auf den Dokumentnamen von MAXQDA, das Dokument „Interview1“ heißt also in der Liste der Dokumente auch dann weiter „Interview1“, wenn man den Namen in MAXMaps in „Peter Müller“ ändert.
Schriftart, Schriftgröße, Textfarbe – für den Objekttext können diverse Eigenschaften eingestellt werden, z.B. Schriftart, Schriftgröße etc.
Rahmen – es wird ein Rahmen um das Objekt gezeichnet.
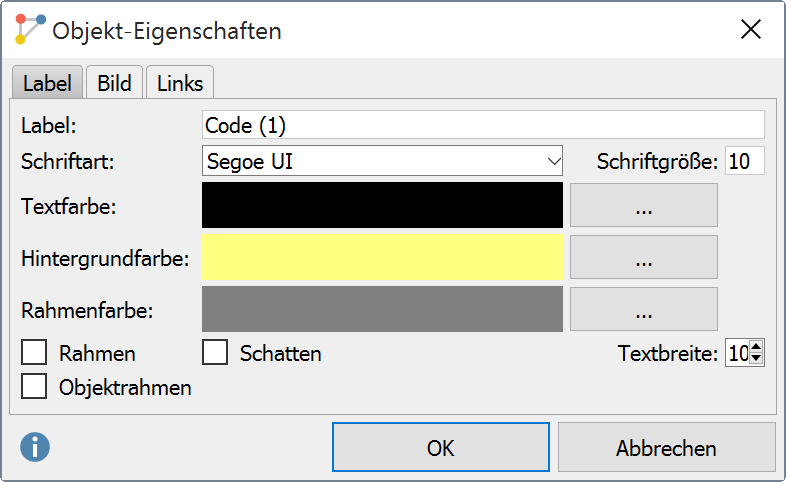
Bereich „Bild“
Sichtbar – falls nicht sichtbar gewählt, wird nur das Label des Objektes angezeigt.
Form – bei freien Objekten kann hier bestimmt werden, ob es sich um einen Kreis, ein Rechteck oder ein Rechteck mit abgerundeten Ecken handeln soll. Zudem lässt sich eine externe Grafik definieren.
Schatten – es wird ein Schatten um das Objekt gezeichnet (gilt nur für Standardobjekte, nicht für importierte Bitmaps und Grafiken).
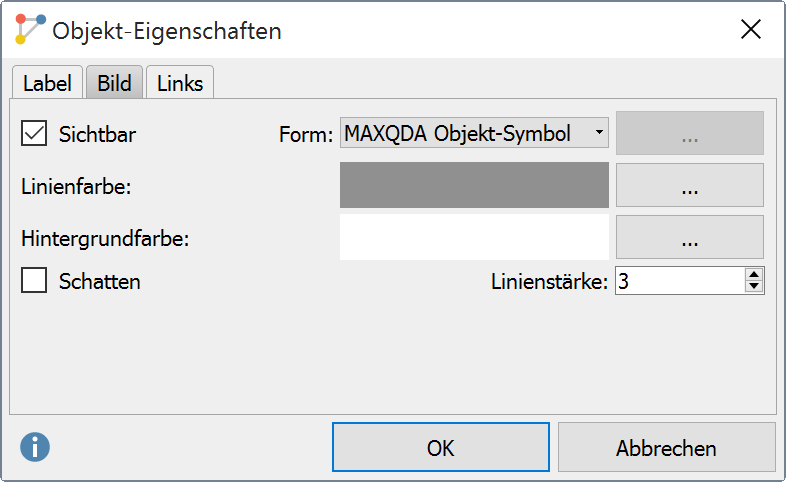
Bereich „Links“
Externer Link – ein Klick auf das Objekt ruft die hier eingetragene lokale Datei auf.
Geo-Link – hier kann eine Geo-Referenz auf eine bestimmte Google-Earth-Location gesetzt werden.
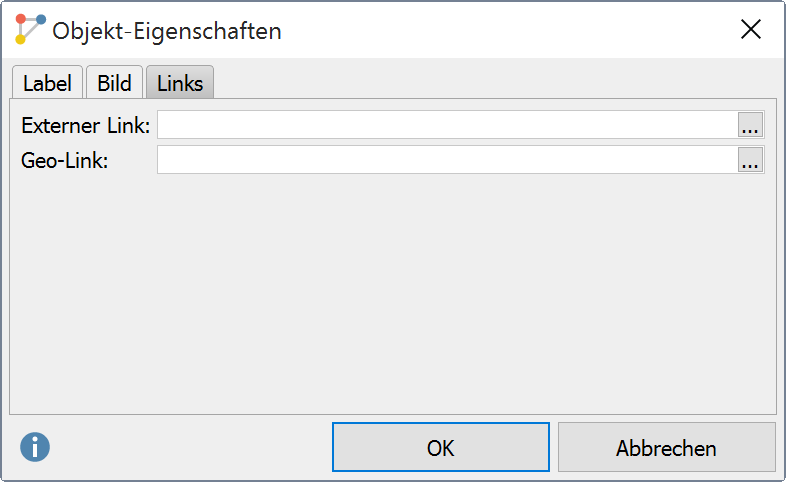
Objekteigenschaften übertragen
MAXMaps erlaubt es, Eigenschaften von einem Objekt auf andere Objekte zu übertragen. Dies erleichtert es natürlich, Objekten ein einheitliches Aussehen zu geben. Die Funktion ist bei allen Objekten verfügbar, auch bei Verbindungsobjekten. Hier ist es dann möglich, die Farbe und den Linientyp von einer Verbindungslinie auf eine andere zu übertragen.
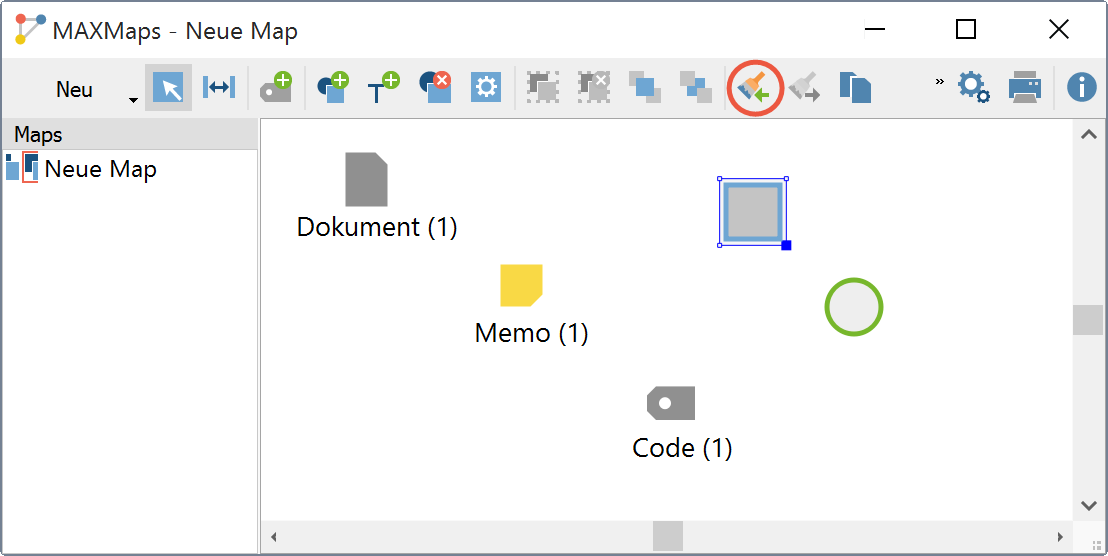
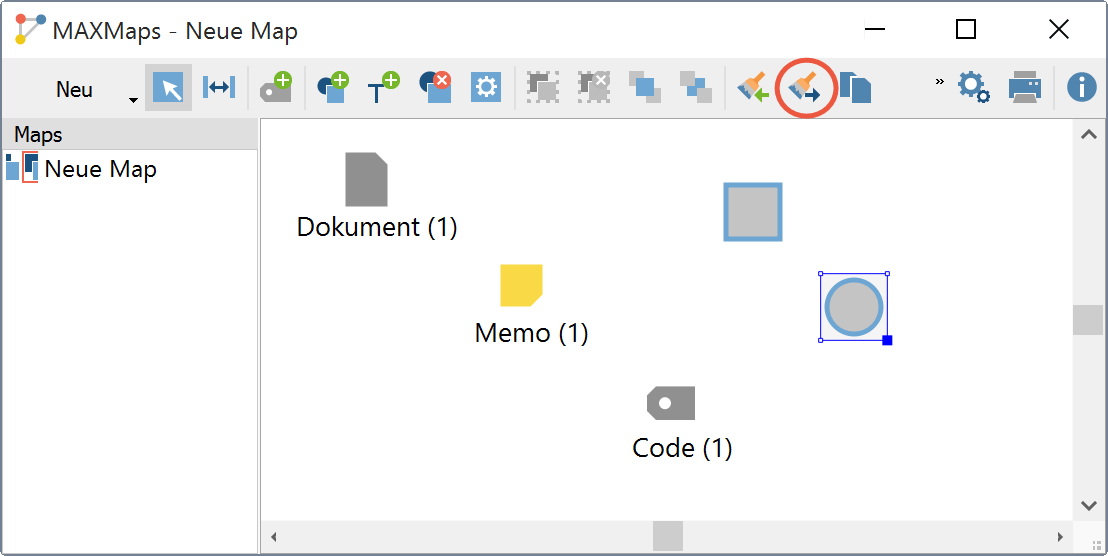
So funktioniert es:
- Das Objekt auswählen, dessen Eigenschaften auf andere übertragen werden sollen.
- In der Symbolleiste auf das Symbol Format kopieren
 klicken.
klicken. - Objekt auswählen, auf das das Format angewendet werden soll.
- In der Symbolleiste auf das Symbol Format übertragen
 klicken.
klicken.
Das gleiche Format kann im Weiteren noch auf beliebig viele Objekte angewendet werden. Dazu müssen diese nur ausgewählt werden und dann jeweils das Symbol Format übertragen angeklickt werden. Will man gleichzeitig das Format auf mehrere Objekte übertragen, kann um diese zuvor ein Rahmen mit der Maus gezogen werden. Auch die Selektion mit der linken Maustaste bei gedrückter Shift-Taste ist möglich.
Vergrößern und verkleinern von Objekten
Im „Selektionsmodus“ kann jedes ausgewählte, d.h. angeklickte, Objekt vergrößert oder verkleinert werden, indem man in der Symbolleiste auf die Lupen-Icons ![]() oder
oder ![]() klickt.
klickt.
Im „Selektionsmodus“ können Objekte auch gemeinsam vergrößert oder verkleinert werden, indem man zunächst um die Objekte herum mit der Maus einen Rahmen zieht. Anschließend kann man wie oben beschrieben die Objektgröße verändern. Die Größenverhältnisse von Bild und Schrift lassen sich über die Wahl der Schriftgröße bei den Objekteigenschaften beeinflussen.
Objekte gruppieren
Objekte lassen sich dauerhaft zu einer Gruppe zusammenfassen. Auch in diesem Fall ist zunächst ein Rahmen mit der Maus um die Objekte herum zu ziehen. Alternativ kann man auch einzelne, zu gruppierende Objekt auswählen, indem man sie bei gedrückter Shift-Taste (Umschalttaste) nacheinander per Linksklick in die Auswahl holt. Auf die gleiche Art und Weise kann die Auswahl auch für einzelne Objekte wieder rückgängig gemacht werden. Durch Klicken auf das Symbol Gruppierung, das Sie etwa in der Mitte der Symbolleiste finden, wird diese Auswahl dauerhaft zu einer Gruppe zusammengefasst. Das individuelle Eigenschaftsmenü für einzelne Objekte ist bei einer Gruppierung natürlich nicht mehr verfügbar.
Die Gruppierung kann wieder aufgelöst werden, indem man die Gruppe anklickt und anschließend auf das Symbol Gruppierung aufheben in der Symbolleiste klickt.
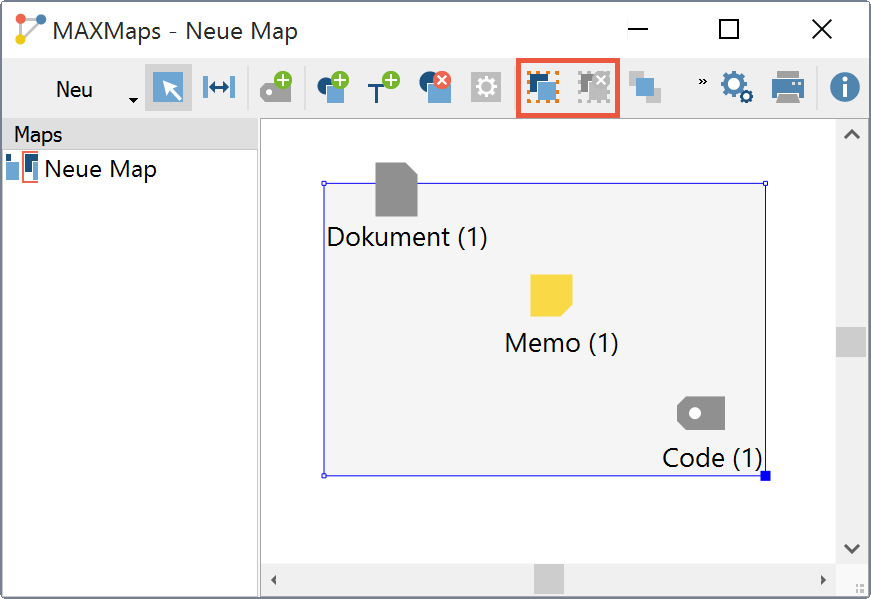
Bildtausch – ein anderes Bild importieren
Das mit einem Objekt assoziierte Bild – bei einem MAXQDA-Objekt wie bspw. einem Code oder einem Dokument ist dies das Standard-Icon aus MAXQDA – lässt sich gegen ein anderes, importiertes Bild austauschen, und zwar folgendermaßen:
- Das gewünschte Objekt wird mit der rechten Maustaste angeklickt und aus dem Kontextmenü wird die Option Bild ändern … gewählt.
- Anstelle des Standard-Bildes lässt sich jetzt ein beliebiges anderes Bild verwenden. Erlaubt sind die Bild-Formate JPG, PNG und TIF.
Layer
Objekte können verschiedenen „Layern“ (Ebenen) zugewiesen werden. Solange man sich um diese Option nicht kümmert, werden alle neu eingefügten Objekte der Standardebene „Basis“ zugewiesen.
„Layer“ ermöglichen es, Teile der Zeichnung ein- und auszublenden. So lässt sich eine didaktisch durchgeplante Präsentation entwerfen, die sukzessive an Komplexität gewinnt und eine sich entwickelnde Strukturthese aufzeigt.
Die „Layer-Funktion“ kann durch Anklicken des Symbols Layers ![]() aufgerufen werden. Daraufhin öffnet sich ein Fenster, in dem die bereits definierten Layer aufgelistet werden. Das ist zunächst nur die Ebene „Basis“. Neue Layer können definiert werden, indem das rechts neben dem Layer-Icon befindliche Symbol Neu angeklickt wird.
aufgerufen werden. Daraufhin öffnet sich ein Fenster, in dem die bereits definierten Layer aufgelistet werden. Das ist zunächst nur die Ebene „Basis“. Neue Layer können definiert werden, indem das rechts neben dem Layer-Icon befindliche Symbol Neu angeklickt wird.
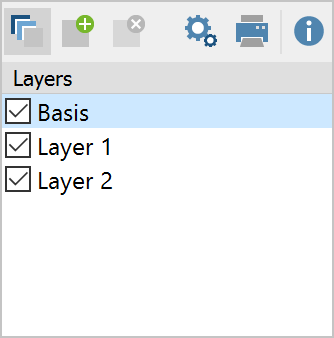
Jedes Objekt, das sich auf der Zeichenfläche befindet, lässt sich einem bestimmten Layer zuordnen. Nach Anklicken mit der rechten Maustaste, wählt man die Option Layer und ordnet die gewünschte Ebene aus der „Liste“ zu.
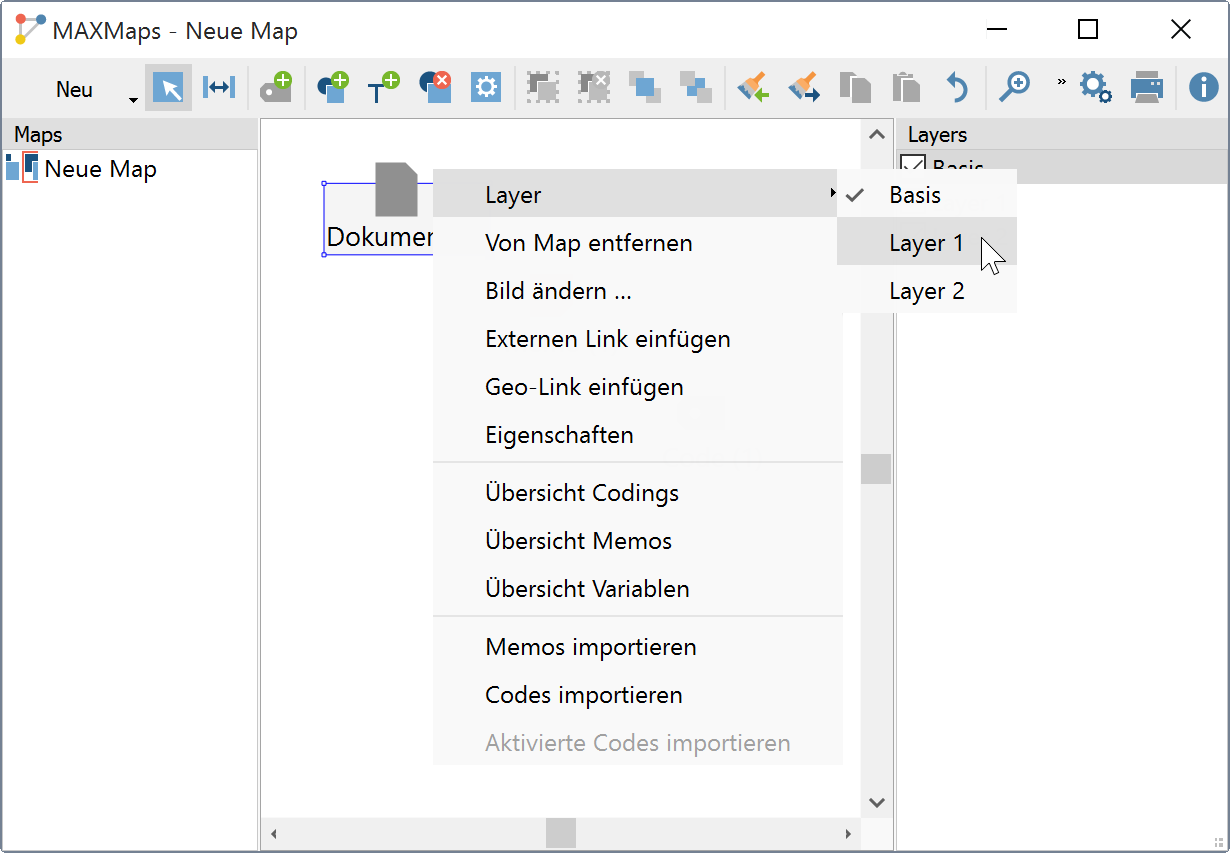
Die in der „Liste“ aufgeführten Layer können jeweils gesondert ein- und ausgeblendet werden, indem man das Häkchen vor der Ebene an- oder ausschaltet.
Objekte in den Vordergrund oder Hintergrund rücken
Um eine Map so gestalten zu können, dass sie den eigenen Vorstellungen entspricht, ist es notwendig, bestimmen zu können, welche Objekte in den Vordergrund gestellt werden sollen. Die entsprechenden Optionen sind über die beiden Symbole In den Vordergrund und In den Hintergrund in der Symbolleiste verfügbar.
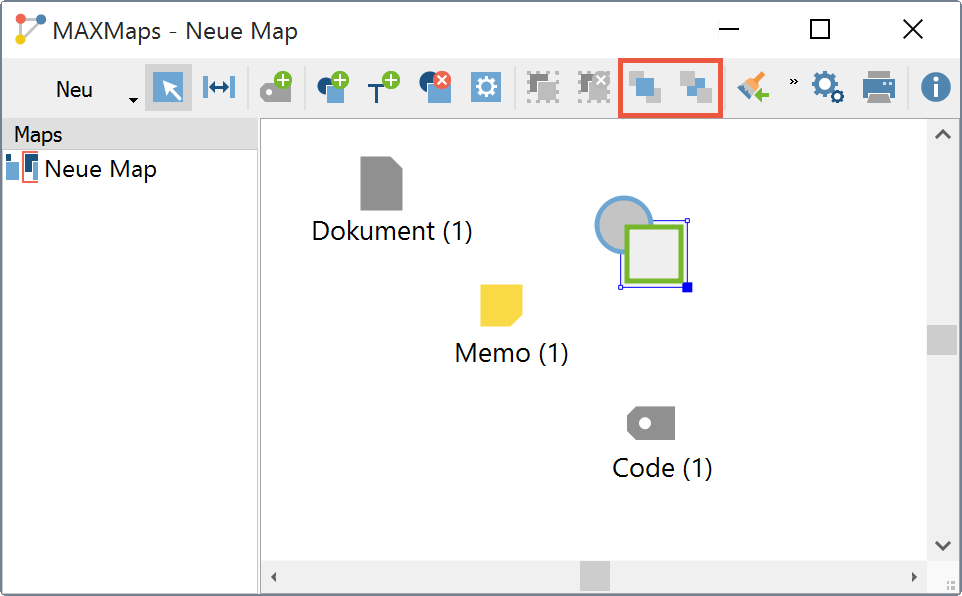
Das Procedere ist intuitiv gestaltet:
- Das Objekt, dessen Position verändert werden soll, wird angeklickt.
- Durch Klicken auf das Symbol In den Vordergrund
 bzw. In den Hintergrund
bzw. In den Hintergrund  wird die gewünschte Position erreicht.
wird die gewünschte Position erreicht.
