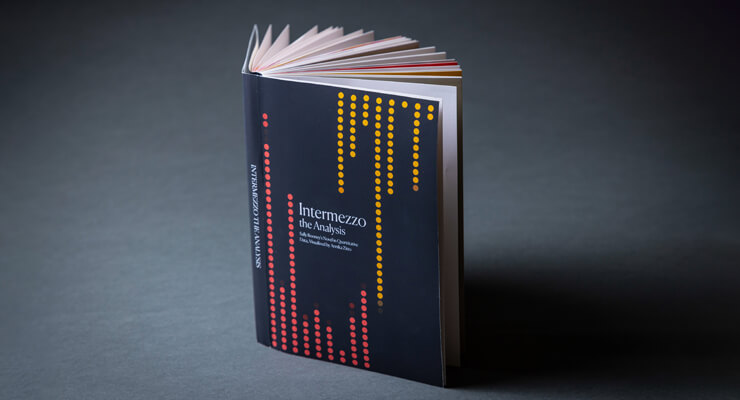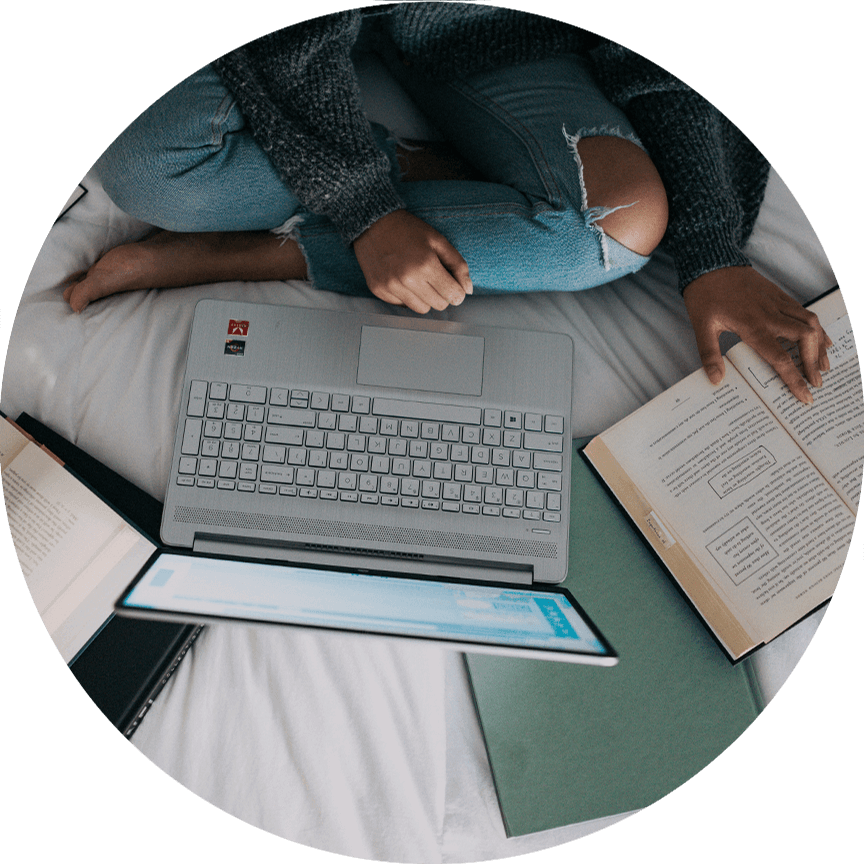Nubes de palabras: aplicaciones para el análisis de datos
Las nubes de palabras, también conocidas como nubes semánticas o word clouds, son conjuntos de palabras estructuradas en forma de un diseño visual, las cuales se extraen a partir de un texto y se organizan para representar jerárquicamente los términos que se presentan con mayor frecuencia (Peña Pascual, 2012). En las nubes de palabras, las palabras que aparecen con dimensiones mayores son aquellas que más se repiten dentro del texto. A medida que disminuye el número de menciones, disminuirá también el tamaño de la palabra dentro de la nube.
Con MAXQDA 2020 es posible aplicar el uso de las nubes de palabras al análisis de datos cualitativos, a fin de clasificar y jerarquizar los términos asociados al objeto de estudio en función de la frecuencia en que se presenten dentro del conjunto de datos. De igual manera nos permite comparar las palabras más significativas en diferentes grupos de variables al contar con la posibilidad de seleccionar libremente la información a partir de la cual se realizará la nube de palabras.
En este artículo se mostrará el procedimiento para elaborar nubes de palabras empleando MAXQDA 2020.
Procedimiento para elaborar nubes de palabras con MAXQDA
Paso 1. Cargar los datos
Lo primero que se necesita para realizar la nube de palabras es la información a partir de la cual se van a extraer los términos. Para tal fin es posible cargar un archivo de texto dando clic en la pestaña del menú “Importar” y posteriormente se ha de seleccionar la opción de Textos, PDF, Tablas o Transcripciones.
El segundo procedimiento es transcribir la información a partir de un audio. En este caso, es necesario cargar el audio en la pestaña “Importar” y seleccionar la opción de “Audio”. Una vez cargado el archivo, se da doble clic sobre este y se procede a transcribir la información en el visor del documento.
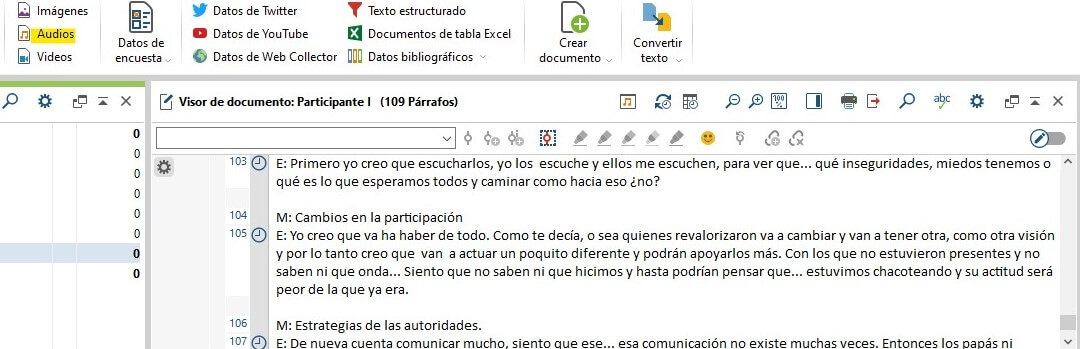 Transcribir texto desde archivo de audio
Transcribir texto desde archivo de audio
Paso 2. Generar la nube de palabras
Una vez que se han cargado o transcrito todos los datos se puede proceder a generar la nube de palabras. Se selecciona la pestaña del menú “Herramientas visuales” y posteriormente la opción “Nube de palabras”. Al hacerlo, se abrirá la siguiente ventana:
A continuación, se deberá seleccionar los documentos a partir de los cuales se realizará la nube de palabras, esto puede hacerse arrastrando los archivos a la ventana o utilizando la herramienta “Insertar” los documentos activados. En este último caso, deberán activarse previamente los documentos dando clic en el punto que precede a su ícono y nombre.
Una vez insertados los documentos, se deberá seleccionar la opción OK y de forma automática se generará la nube de palabras.
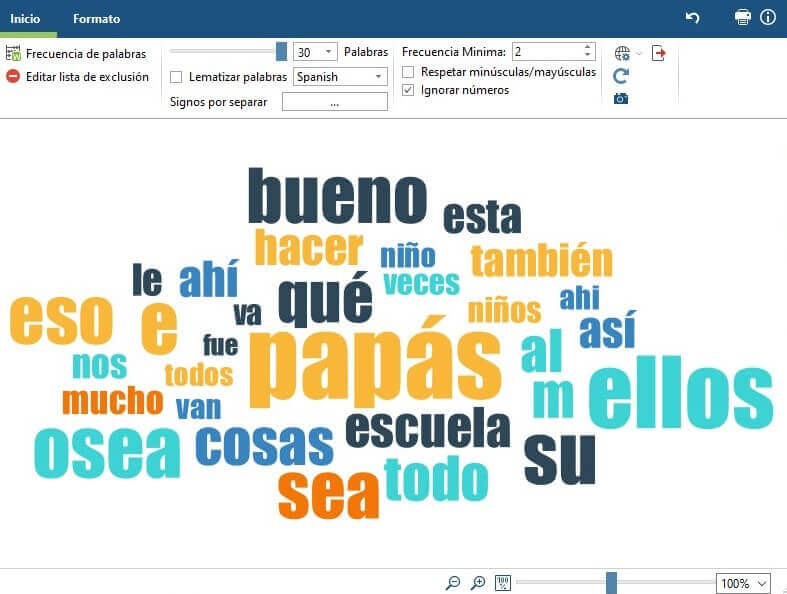 Generación de la nube de palabras
Generación de la nube de palabras
Paso 3. Configurar el contenido de la nube de palabras
En este punto, se deberá configurar el contenido a presentar dentro de la nube de palabras. El primer paso es seleccionar la frecuencia mínima. Para ello es importante tener presente cuál es el objeto de estudio de la investigación, ya que habrá que revisar primeramente la frecuencia de las palabras claves asociadas a este. Este dato se puede encontrar al seleccionar la herramienta “Frecuencia de palabras” y buscar la primera palabra que sea relevante para el objeto de estudio en las palabras con menor frecuencia. Al encontrarla, se apreciará en la columna de “Frecuencia” el número de menciones que tiene, siendo este dato el número a considerar como frecuencia mínima.
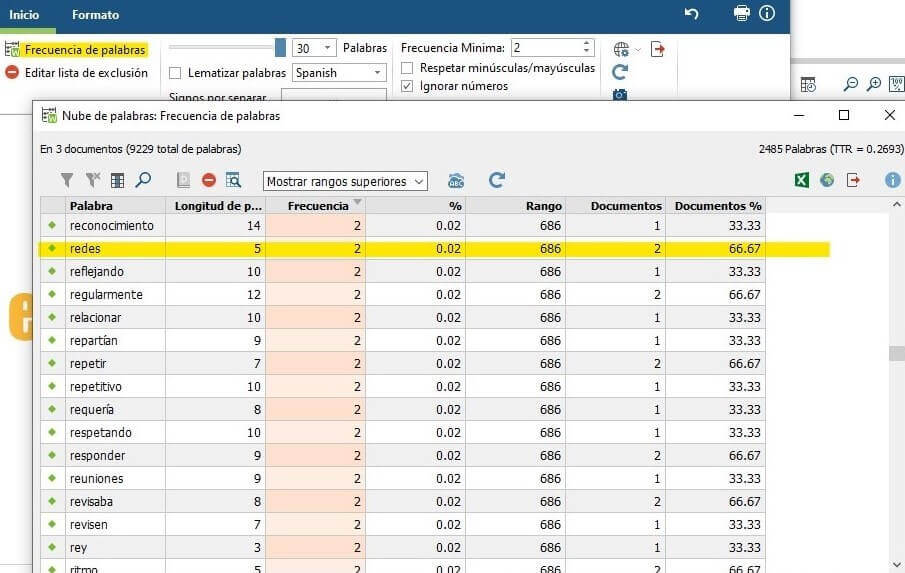 Uso de la herramienta Frecuencia de palabras
Uso de la herramienta Frecuencia de palabras
Una vez identificada la frecuencia mínima, se cierra la ventana de “Frecuencia de palabras” y en la herramienta “Frecuencia mínima” se selecciona el número correspondiente.
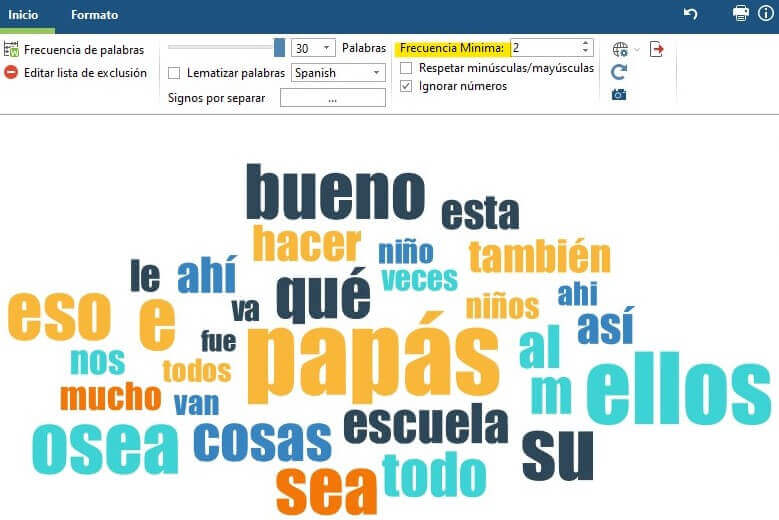 Configuración de la frecuencia mínima
Configuración de la frecuencia mínima
Posteriormente, en la herramienta “Palabras” se coloca el número de palabras a mostrar en la nube de palabras, ya sea que se anote directamente el número, se elija una cantidad en la ventana desplegable o se desplace la barra hasta ubicarla en el número deseado. Es conveniente considerar que conforme aumenten el número de palabras se disminuye la capacidad de apreciar con claridad aquellos términos que por su frecuencia se presentan en un tamaño menor.
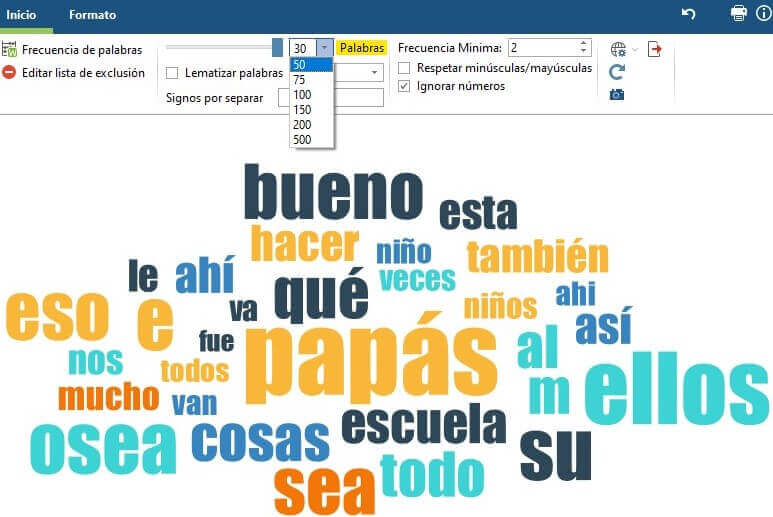 Configuración del número de palabras en la nube
Configuración del número de palabras en la nube
Otros aspectos que se pueden configurar son el uso de mayúsculas y minúsculas, el incluir o ignorar números.
Paso 4. Excluir palabras irrelevantes
En este punto, la nube de palabras muestra de forma indiscriminada todos los términos que se repiten con mayor frecuencia. Sin embargo, una gran parte de estas no son relevantes para el objeto de estudio, entre ellas las conjunciones, artículos, onomatopeyas, etc., las cuales, debido a su frecuencia dentro de los textos impiden, apreciar otras palabras que si son significativas para la investigación. Para excluir las palabras irrelevantes se selecciona la herramienta “Frecuencia de palabras” y se procede a seleccionar todos los términos a excluir, dando clic en cada uno de ellos o empleando Ctrl+clic para seleccionar varios a la vez. Una vez seleccionados todas las palabras a excluir se selecciona la herramienta “Agregar a la lista de exclusión”. De forma inmediata, su icono aparecerá en todas las palabras que se hayan excluido.
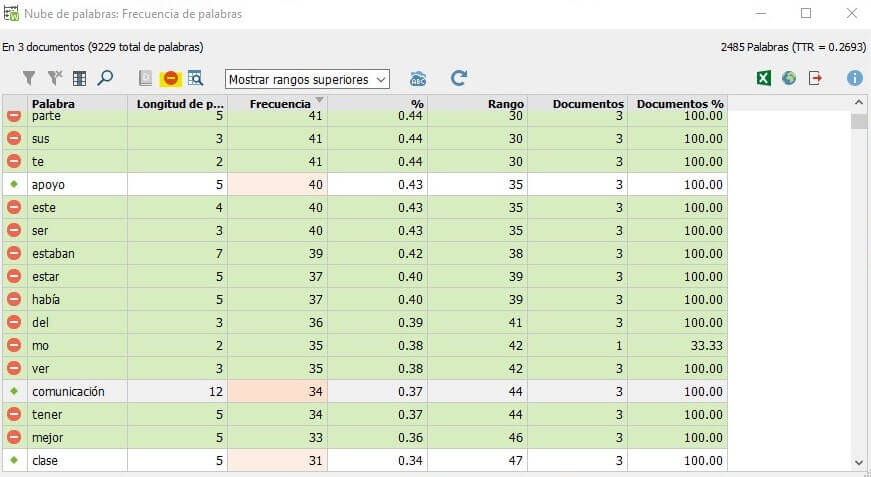 Uso de la herramienta Agregar a la lista de exclusión
Uso de la herramienta Agregar a la lista de exclusión
A continuación, se utilizará la herramienta “Refrescar” y “aplicar la lista de exclusión”. Al hacerlo se eliminarán las palabras excluidas de la lista y se modificará la nube de palabras en forma automática. Para apreciar los cambios, se deberá cerrar la ventana “Frecuencia de palabras”.
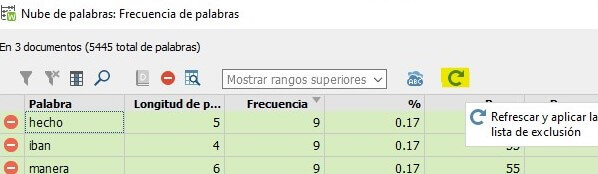 Uso de la herramienta Refrescar y aplicar la lista de exclusión
Uso de la herramienta Refrescar y aplicar la lista de exclusión
Paso 5. Configurar el diseño de la nube de palabras
En este punto, con el contenido de la nube de palabras configurado y delimitado, se puede modificar el diseño predeterminado. En el menú Formato encontraremos diferentes opciones para cambiar la forma de la nube, alineación, colores, distancia entre palabras y distribución de estas.
Paso 6. Exportarla la nube de palabras
Con el contenido y diseño de la nube finalizados, es posible exportar o copiar para su uso en otro programa. Para exportar, es necesario regresar al menú “Inicio” dentro de la ventana “Nube de palabras” y seleccionar la herramienta “Exportar”. Se abrirá una ventana donde se seleccionará la ubicación en donde se desea guardar el archivo, así como el nombre y formato de este.
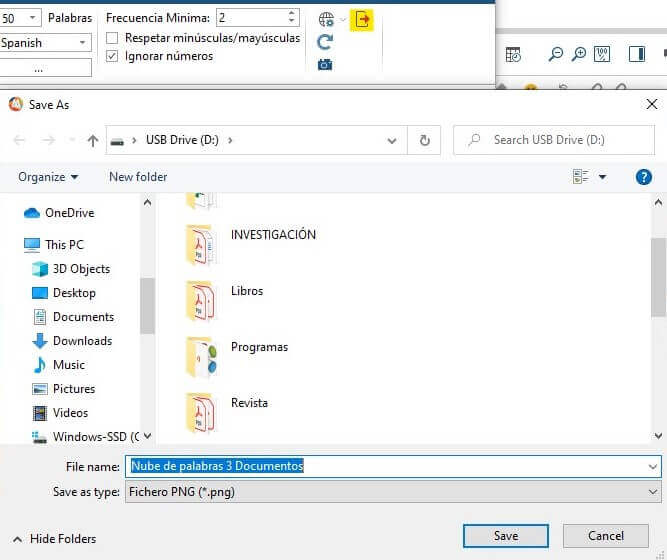 Uso de la herramienta Exportar
Uso de la herramienta Exportar
Otra opción es copiar la nube de palabras para insertarla como imagen en otro programa. Para ello se emplea la herramienta “Copiar al portapapeles”, posteriormente habría que abrir el programa deseado para pegar la imagen.
 Uso de la herramienta Copiar al portapapeles
Uso de la herramienta Copiar al portapapeles
Referencias:
Peña Pascual, I. (2012). Posibilidades de las “nubes de palabras” (word clouds) para la elaboración de actividades de contenido cultural en el aula de AICLE. En R. Breeze, F.
Jiménez Berrio, C. Llamas Saíz, C. Martínez Pasamar y C. Tabernero Sala (eds.), Teaching Approaches to CLIL. Propuestas docentes en AICLE, (pp. 249-264). Servicio de Publicaciones Universidad de Navarra.
Sobre la Autora:
Dra. Monserrat Bravo Delgado, experta en análisis de datos cualitativos y Asistente de Investigación del Laboratorio de Formación Profesional e Innovación Educativa

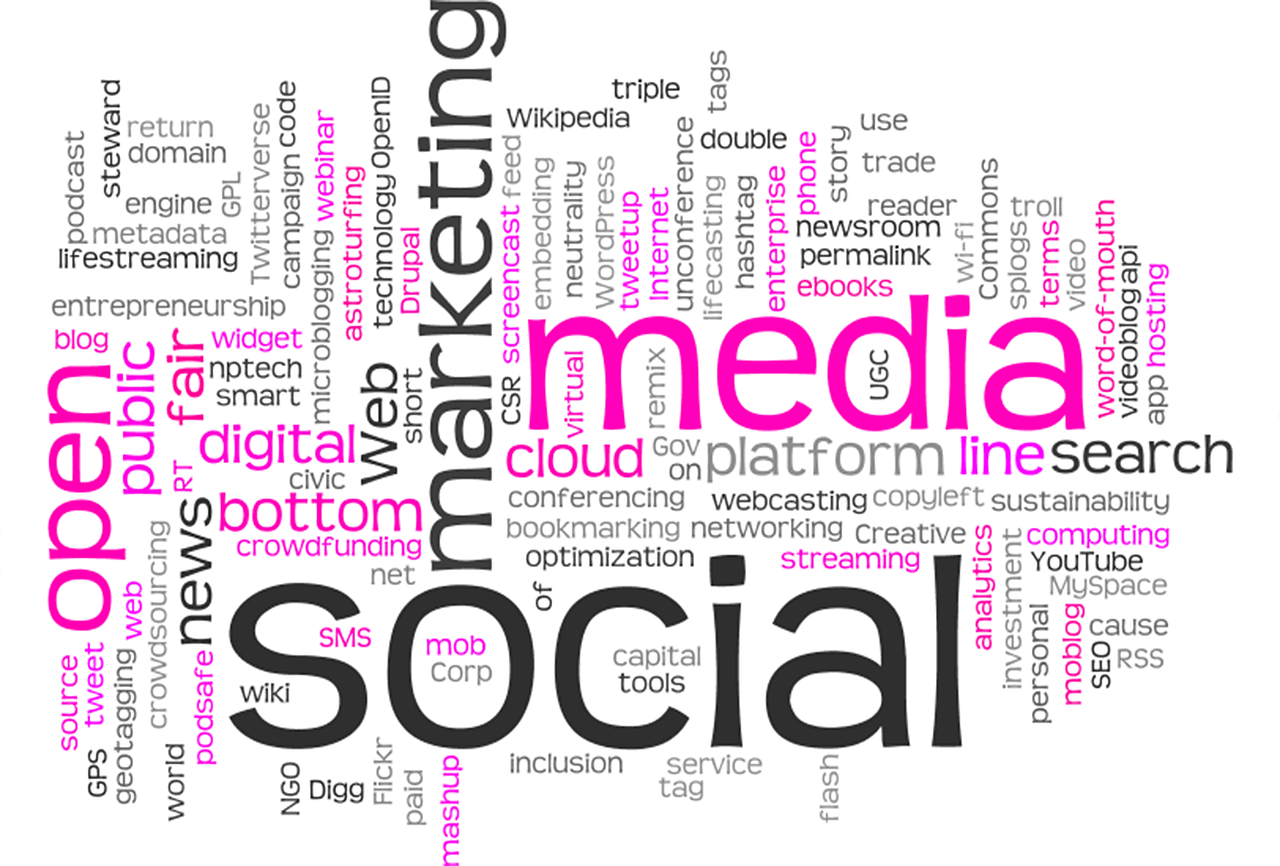

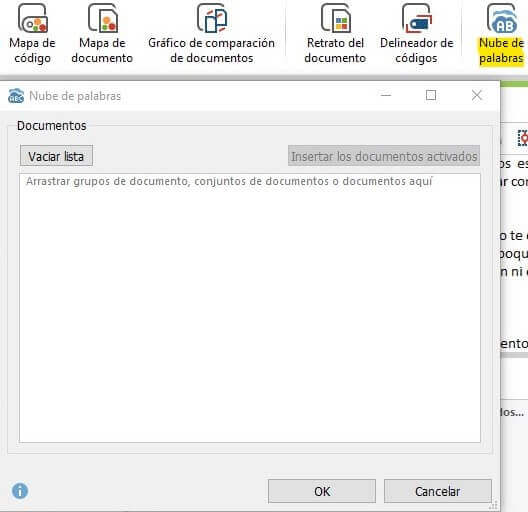
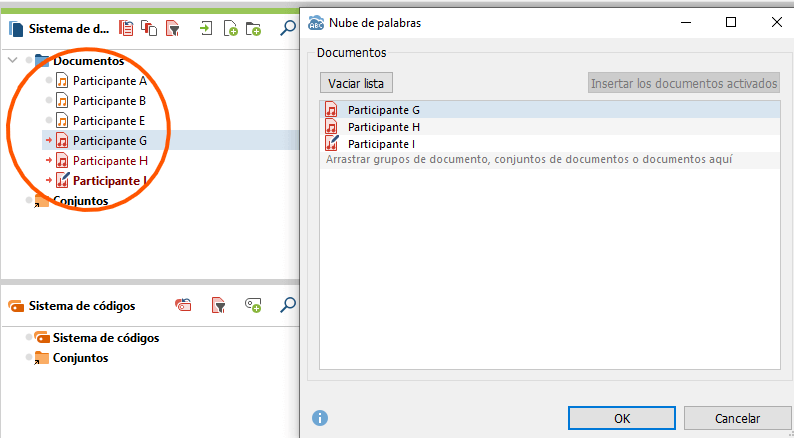

 Dra. Monserrat Bravo Delgado, experta en análisis de datos cualitativos y Asistente de
Dra. Monserrat Bravo Delgado, experta en análisis de datos cualitativos y Asistente de