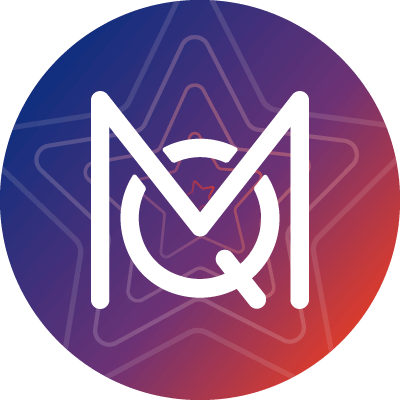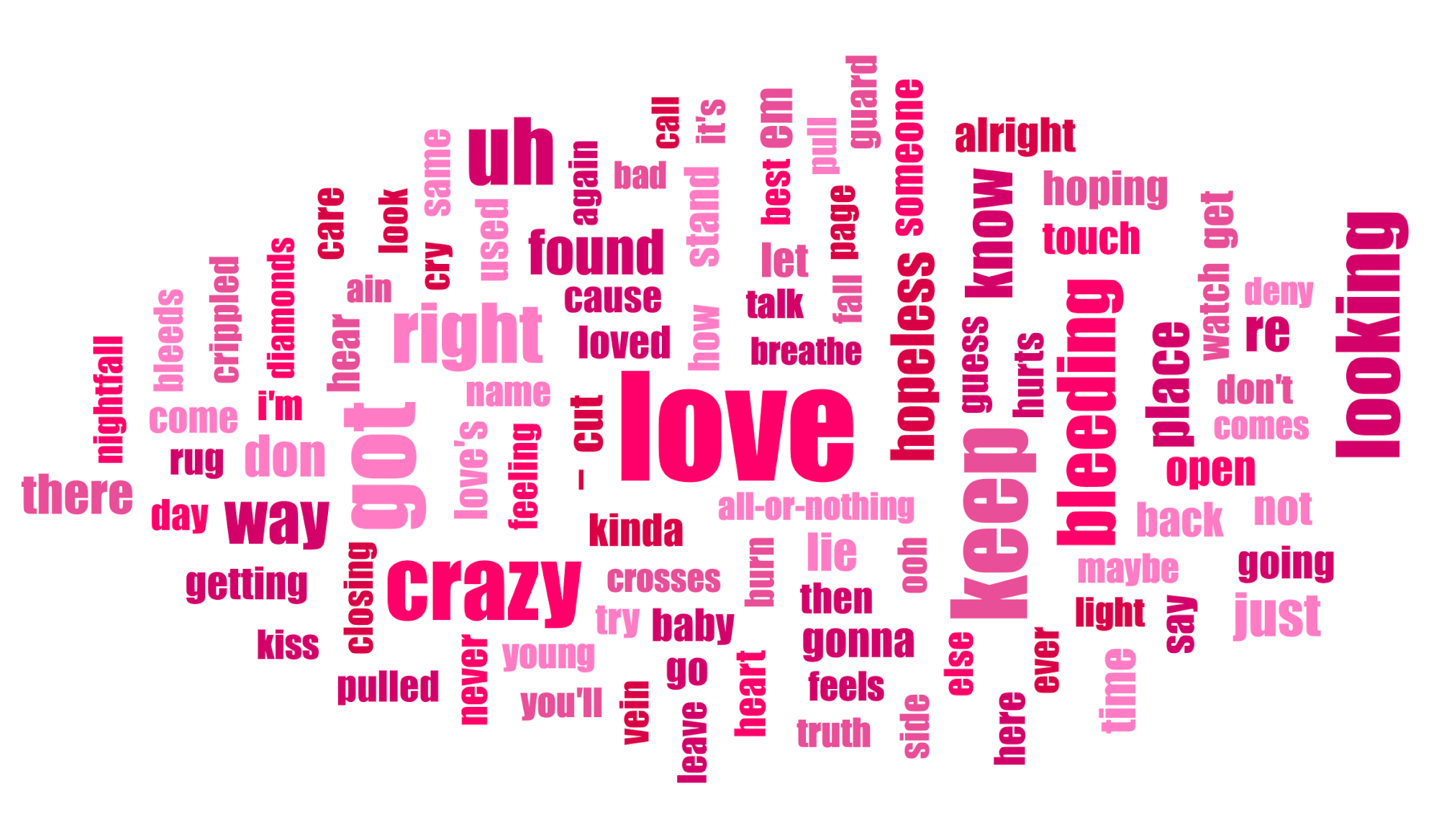The Smart Coding Tool is one of my favorite MAXQDA tools. Designed to provide a comprehensive overview of coded segments, this tool offers a range of powerful functionalities that make it perfect for managing your code system and analyzing coded segments. MAXQDA offers variations of the Smart Coding Tool tailored for the analysis of a specific data type, such as the “Categorize Survey Data” tool for analyzing open-ended survey questions or the “Analyze Tweets” tool for analyzing Tweets.
The Smart Coding Tool (and its variations) shines when it comes to differentiating parent codes — breaking them down into more specific subcodes. For instance, when importing a survey into MAXQDA, all responses to an open-ended question are initially coded with a question code. With the Smart Coding Tool, you can easily delve deeper and develop subcodes that capture the responses’ content.
Additionally, the tool excels at aggregating or merging similar codes, which is particularly useful when you have numerous subcodes created during open coding or in-vivo coding. The Smart Coding Tool makes identifying redundant codes easy, resulting in an organized and manageable code system.
Another key benefit of the Smart Coding Tool is its ability to allow you to review your codings and quickly change them whenever necessary.
The Smart Coding Tool Environment
The Smart Coding Tool is located within the Codes Tab – just one click to the perfect environment for reviewing and refining your codings. The Smart Coding Tool environment is divided into three sections:
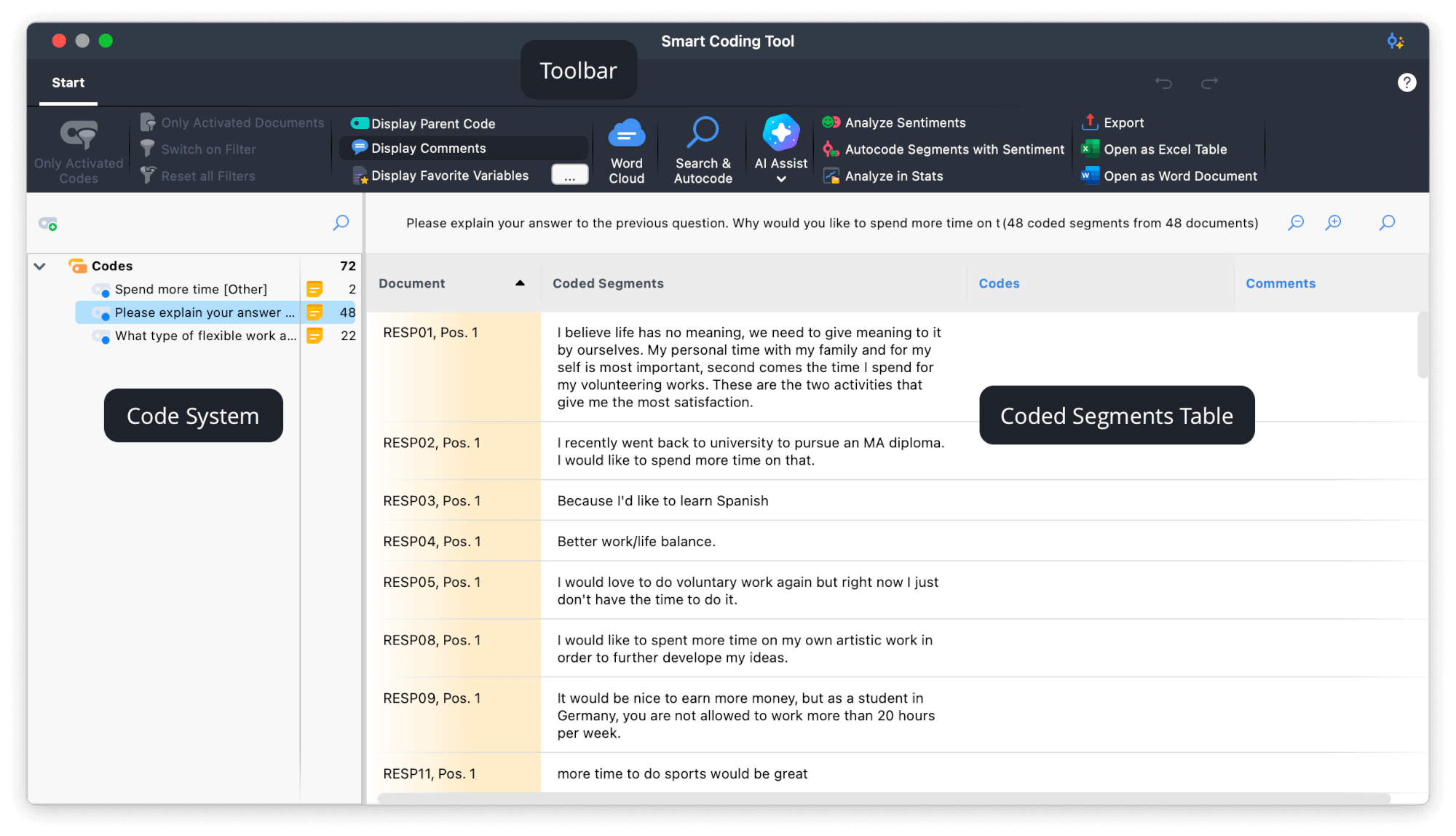
The Smart Coding Tool Environment
1. The Toolbar: At the top of the window, you’ll find the toolbar packed with helpful features, such as automatic sentiment analysis, visualizations (like word clouds), AI Assist features, export options, and much more.
2. The Code System: On the left side of the window, you’ll find the Code System. Here, you can select a code to be displayed in the table. It offers the same comprehensive functionality as the Code System in MAXQDA’s main interface. You can create codes and subcodes, reorder them via drag-and-drop, merge codes, and so on.
3. The Coded Segments Table: On the right side of the window, you’ll see the Coded Segments table, which lists all coded segments of the currently selected code in the Code System (highlighted in blue).
What exactly does the table display?
By default, the Coded Segments table includes two additional columns: the Code Column which lists all codes that were applied to the text segment or any part thereof and the Comments Column where you can view and edit the coding comment.
Comments are particularly valuable for collaborative work. Adding context information, questions, or notes like “still unclear” can help others understand your thought process. You can also use comments to give instructions, such as “please cross-check this,” ensuring your colleagues can contribute effectively.
The Code Column lists all codes applied to the visualized text segment or any part thereof. This column is incredibly useful for tracking progress, especially when starting to differentiating a top-level code. Often, in the context of a survey, my goal is to code each response with at least one of the subcodes I have created (even if the code might be “unclear” or “not relevant”). Scrolling through the coded segments table, I can quickly perceive which responses I already coded (additional code in the code column) and which not (no code in the column). This approach ensures that I don’t overlook any survey responses.
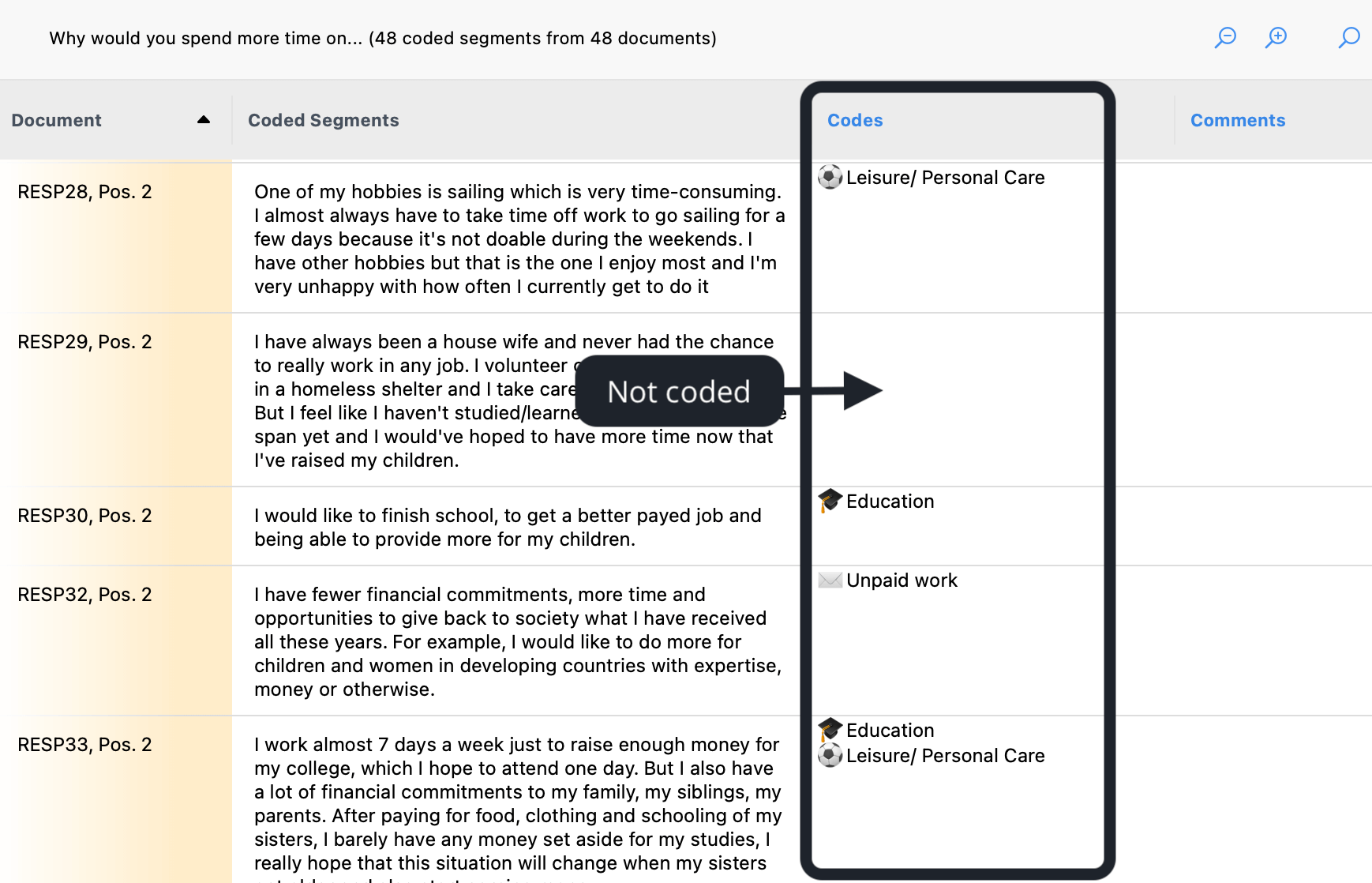
Use the codes column to check which segments have already been coded with a subcode.
At later stages of my coding process, the Smart Coding Tool makes it easy to spot any coding mistakes (e.g., applying contradicting codes to the same data segment) because the applied codes are listed below each other, increasing clarity.
Customize Table
As with many other tools in MAXQDA, you can customize the Smart Coding Tool environment to your needs.
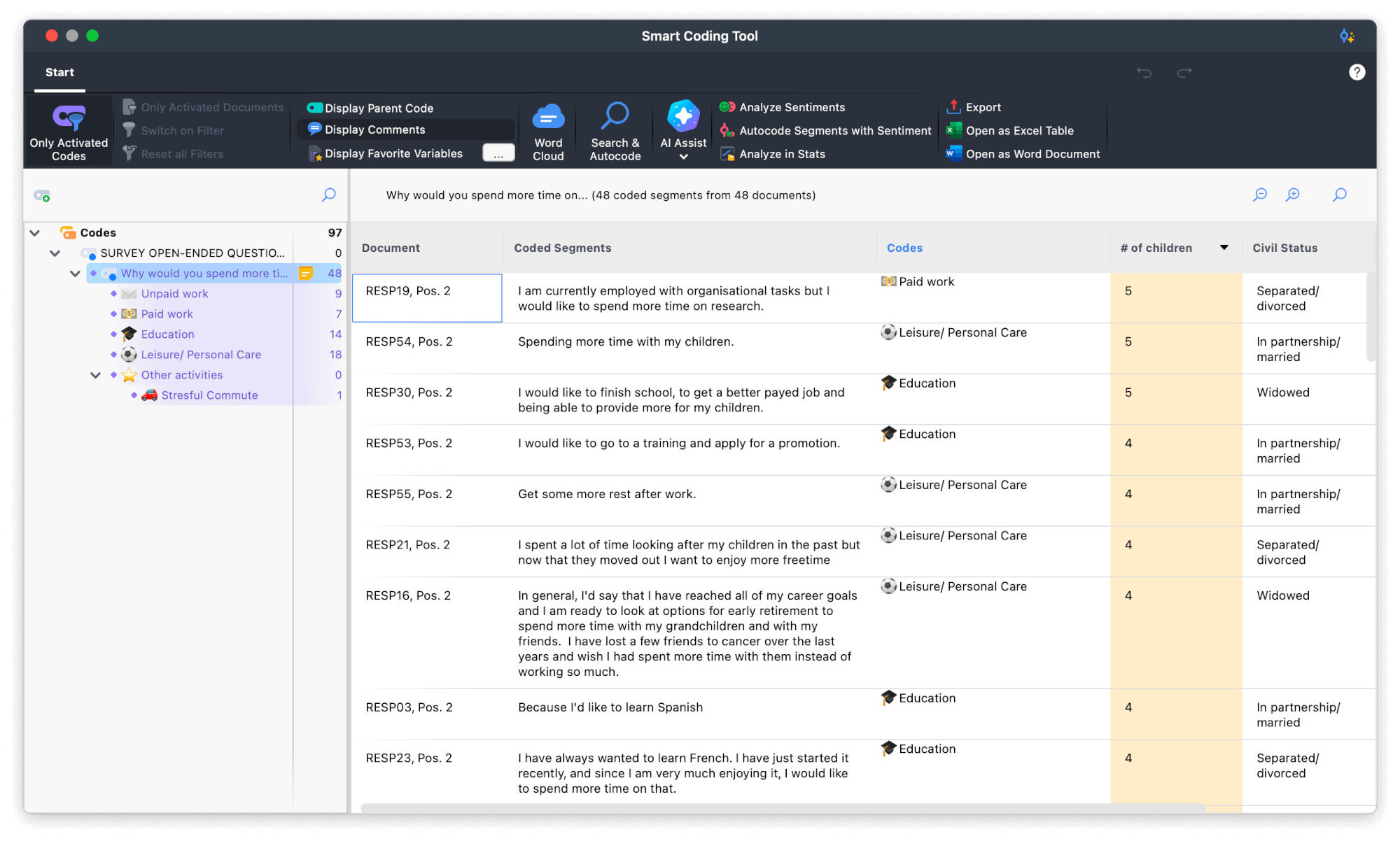
Customize the Smart Coding Tool through activation and customizable columns.
Tailor the displayed data to your needs
Large data sets, such as surveys with many questions and participants, can result in hundreds or thousands of coded segments. Coding procedures like open coding or in-vivo coding can further accelerate this problem, making it challenging to maintain clarity even with the Smart Coding Tool.
You can narrow down the displayed data by activating specific codes and documents to keep an overview and focus on your analysis. For example, you can activate a single code and only participants that meet specific criteria (e.g., participants with children) to focus your analysis on what this subset of participants answered to this particular question. By this, managing large data sets with the Smart Coding Tool remains easy.
The Smart Coding Tool can also be helpful at later stages of your coding and analysis procedure. For example, you might want to focus the analysis on segments coded with two different codes or segments that were coded with one code but not with another. To achieve this, use the Complex Coding Query feature. This allows you to retrieve specific segments and open the Smart Coding Tool for a compiled list of these coded segments from the Retrieved Segments window or Overview of Coded Segments. Using the Complex Coding Query, you can refine your analysis and gain deeper insights into your data.
Display document variables
One thing I particularly like about the Smart Coding Tool is the ability to display document variables alongside the coded text segments. Providing context through the document variables might help you better understand the context of a coded saegment. For example, by displaying the number of children a respondent has, their answers might be evaluated differently. Another advantage is that you can sort the table by variable values, which can help you identify emerging patterns that might be relevant for further investigation.
To display variables’ columns (or hide columns), right-click a column header, click “Select columns”, and select the variables you are interested in.
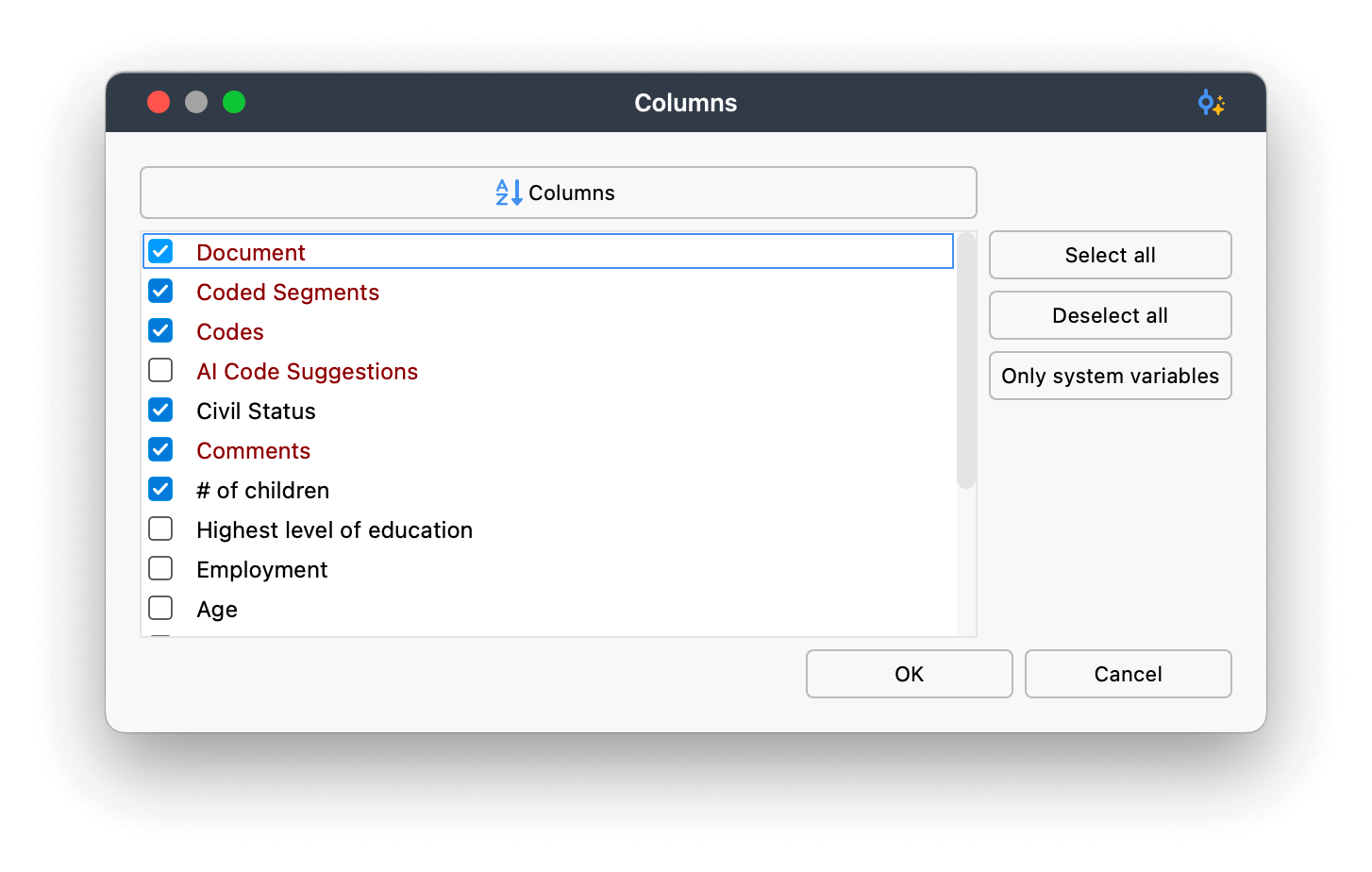
Select document variables to be visualized alongside the coded segments.
How to code and organize codes with the Smart Coding Tool
Coding in the Smart Coding Tool environment is as easy as in the general MAXQDA interface. Simply drag a table row onto the corresponding code to code the entire text segment or highlight a part of the segment and drag it onto the code to code only a portion of the coded segment.
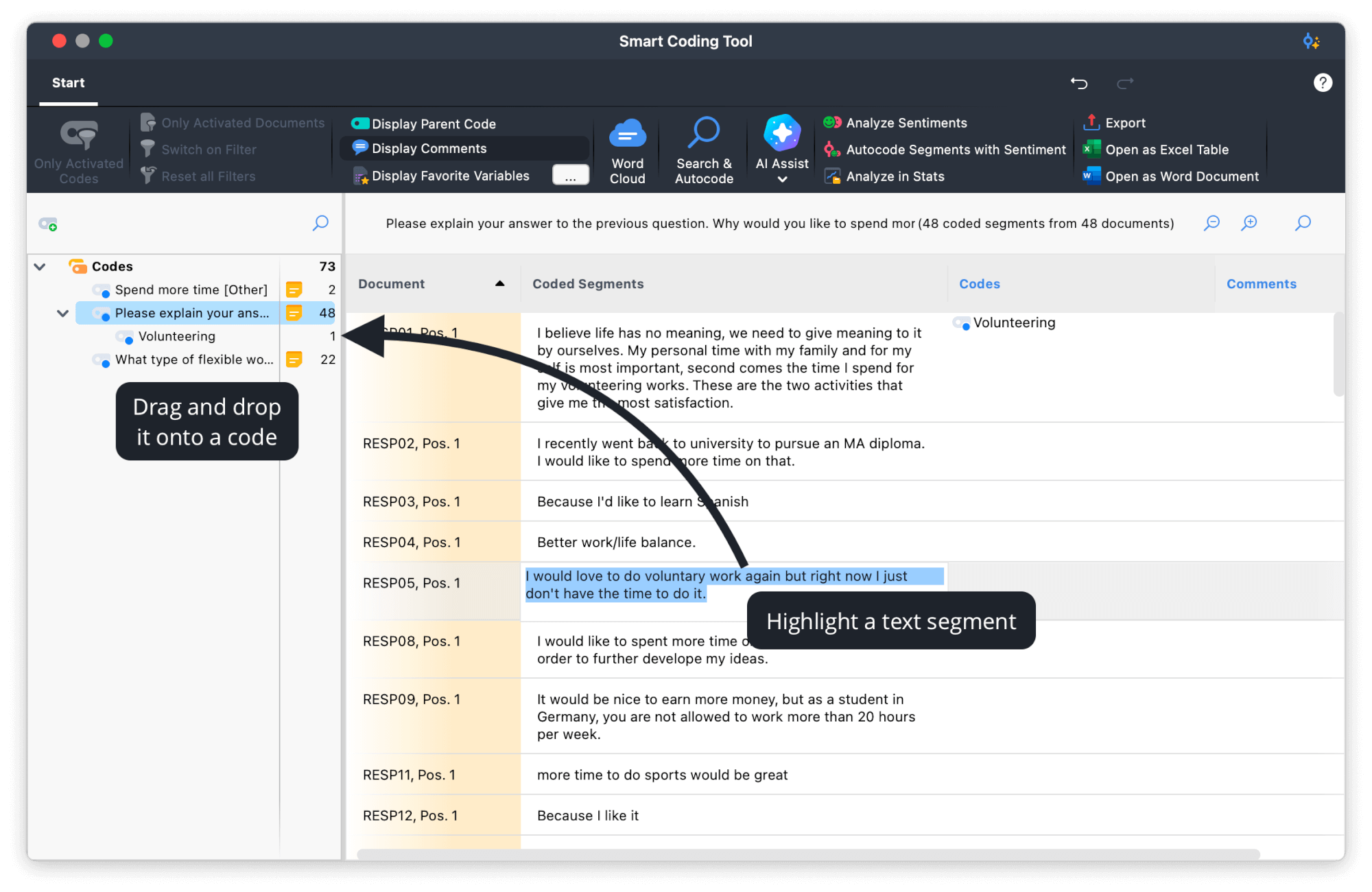
How to code in the Smart Coding Tool
Similarly, organizing your code system is as easy as in the general MAXQDA Code window. You can create new top-level and sub-codes by clicking on the green “+”-sign, order your codes hierarchically via drag-and-drop, and merge codes by dragging one code onto another. If you prefer a visual approach to developing and organizing your code system, the Creative Coding feature might be your favorite.
The table view offers a comprehensive overview of segments with a limited number of words. If the coded segments are lengthy, you can use AI Assist to summarize segments’ content and store the summaries as coding comments that you can quickly scan for a topic.
Use AI Assist to accelerate your coding process
Whether you are just starting to code your data and using the Smart Coding Tool to generate subcodes, already have subcodes in mind, or want to review how you assigned codes, AI Assist is there to help.
AI-generated Subcode Suggestions
To generate subcodes for the currently selected code, select “Suggest Subcodes” from the AI Assist’s drop-down menu and adjust the settings to your needs. I find that the option to provide additional instructions to the AI is one of the best AI Assist improvements. Explaining the context of your data and the goal of your analysis can significantly enhance the results. With AI Assist, you remain in control. You can decide which AI-generated subcodes you want to implement. If you are not satisfied with the AI-generated suggestions, refining your instructions might help.
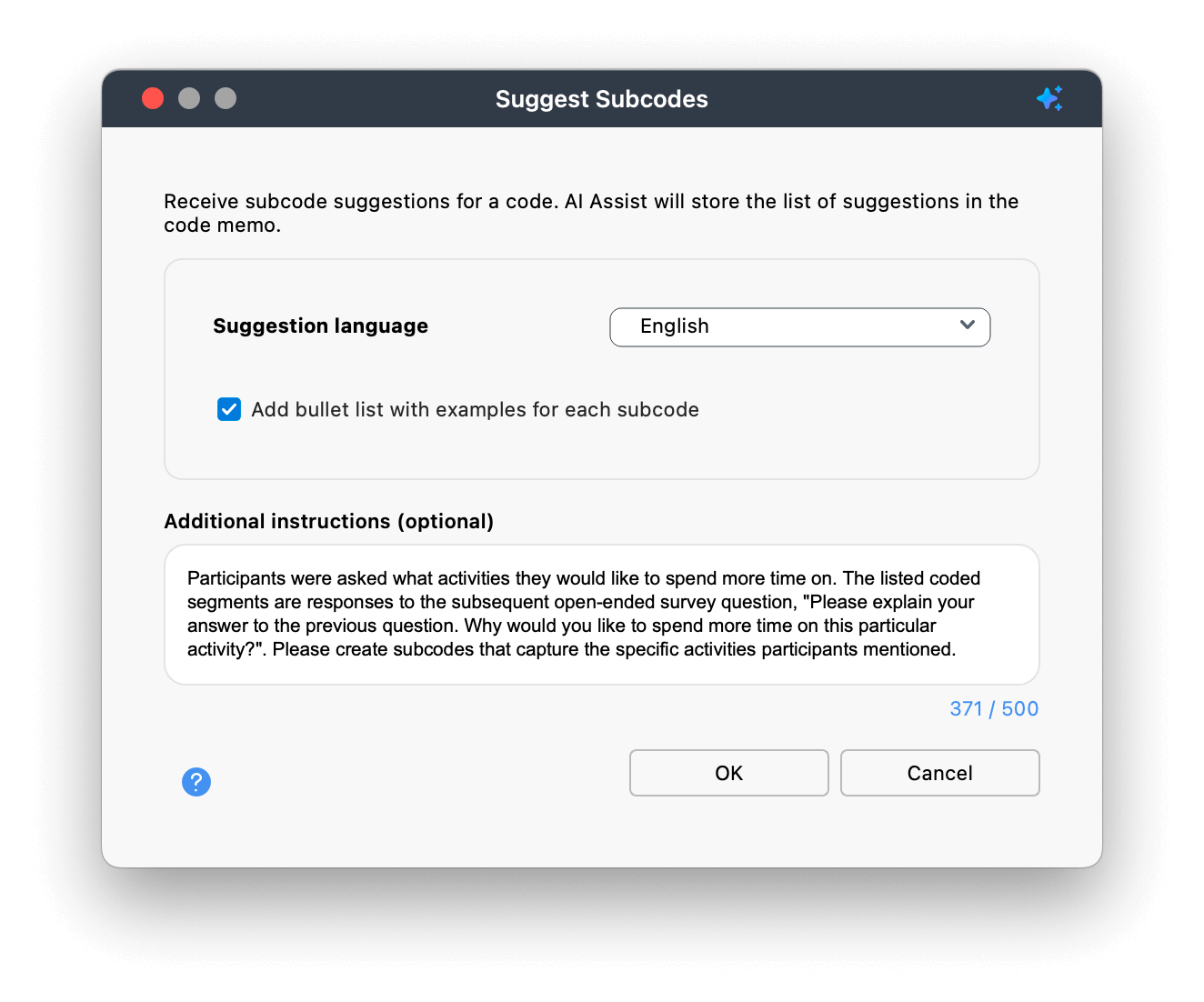
Provide additional instructions to the AI to enhance the subcode suggestions
AI Chat
If you have identified codes you want to apply, you can ask the AI Chat to provide a list of code segments matching those codes. The chat will supply references to the original text segments, and with just one click, you can evaluate and apply the code.
When you are in the reviewing stage of your coding process, you can use the chat to get a second opinion on whether you applied your codes correctly. The AI Chat provides an explanation for its decisions, making it easy for you to determine if you agree or disagree.
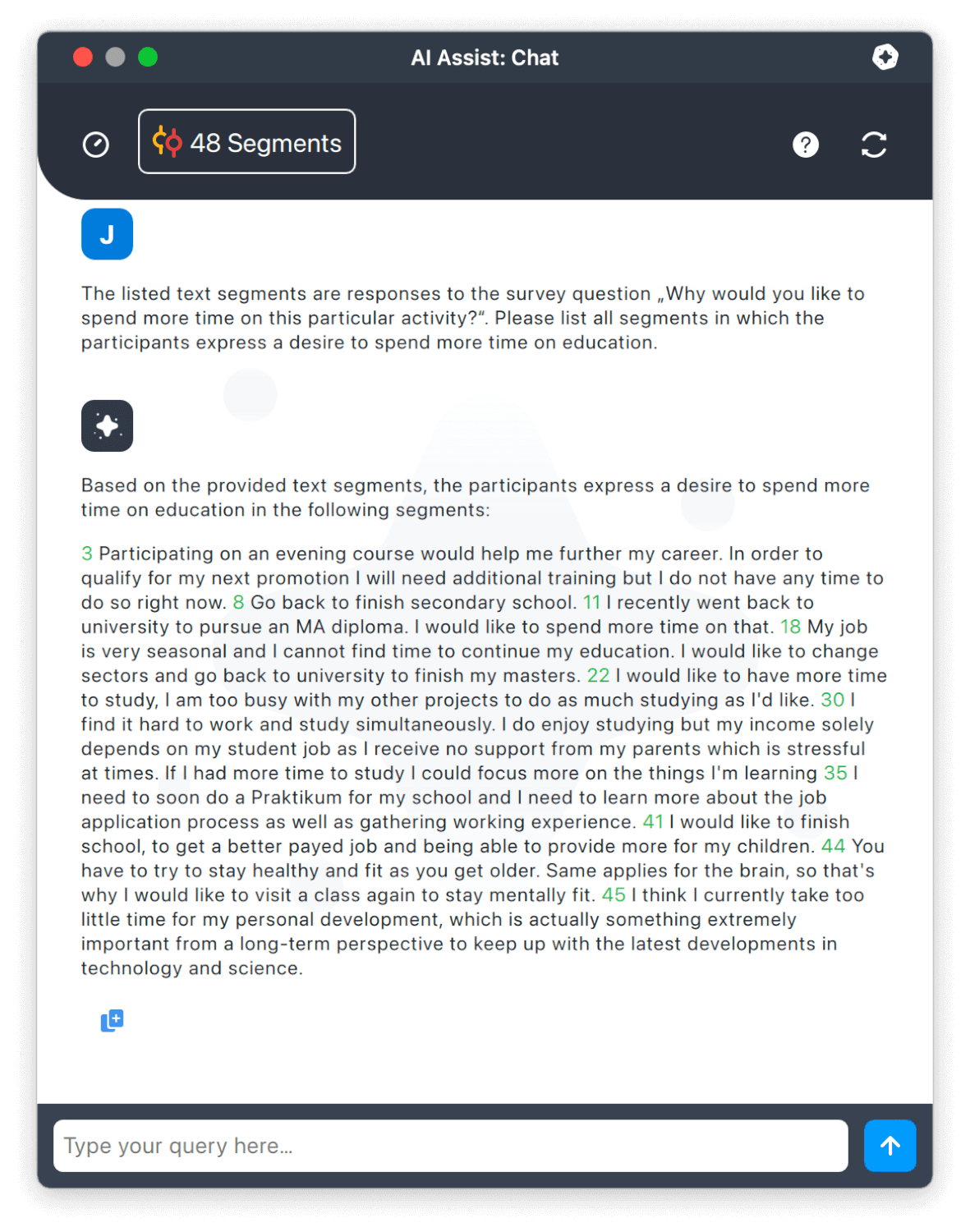
You can ask the AI Chat to provide a list of segments to which a code would match.
Sentiment Analysis
One feature I particularly like is the automatic Sentiment Analysis feature. This tool automatically evaluates whether coded segment content should be assessed as negative, neutral, or positive. The coded segments can be sorted and filtered according to their sentiments, and they can also be automatically coded with their sentiments for further analysis.
For example, when investigating users’ satisfaction with a product, automatic sentiment analysis can accelerate your coding process by analyzing user sentiment. Sorting or filtering by sentiment lets you quickly access all “positive” responses and identify aspects participants like about your product. Since the sentiment codes function like regular codes, you can create subcodes to capture specific positive aspects.
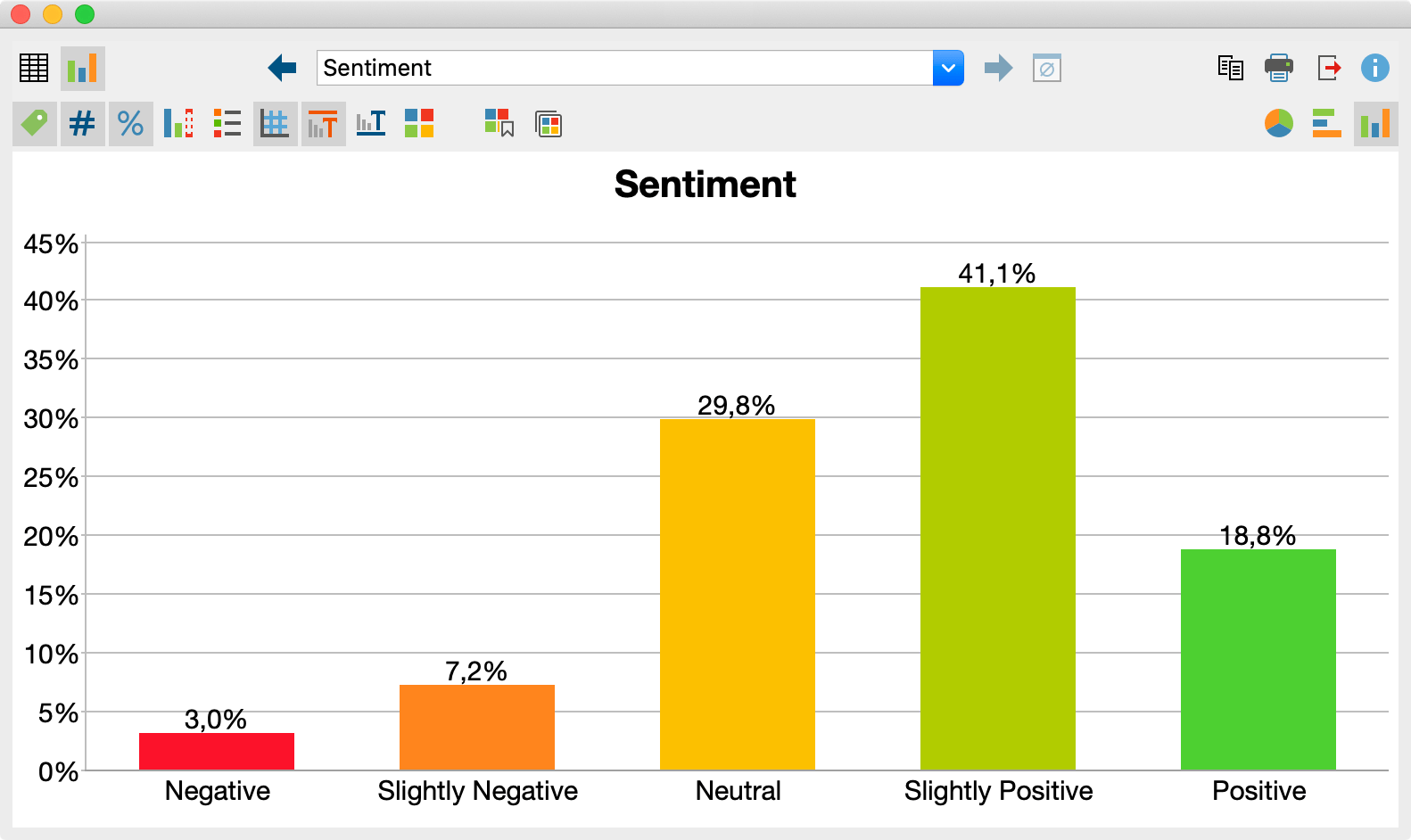
Quickly assess and visualize the respondents’ sentiment towards a topic.
More than coding
Although the Smart Coding Tool is mainly intended to support and accelerate your coding process, it offers additional features and clever shortcuts for smoothly continuing your analysis. For example, you can continue your analysis in MAXQDA Stats, create AI-generated summaries of your codes that can function as a starting point for your report, or use the Word Cloud to visualize the most frequently occurring words to glam up your report. The Categorize Survey Data Tool, a variation of the Smart Coding Tool, offers quick access to the Autocode with Dictionary Feature.
Conclusion
The Smart Coding Tool is perfectly suited to evaluate coded segments, e.g., to differentiate them further or to review and aggregate them. The table view allows you to quickly assess the coded segments, including the optional display of document variables that help you understand the segment’s context and identify patterns for further investigation. Integrating automatic features and AI Assist accelerates your coding process and can give you new ideas and inspiration. Export functions, visualizations, and statistical analysis features can be accessed with just one click – perfect for smoothly continuing the analysis once the coding process is completed.