The ![]() Summary Tables Dashboard in MAXQDA Tailwind allows you to create and manage summary tables that provide an overview of how different topics appear across your documents. Each row in the table represents a document, and each column represents a topic. The cells contain AI-generated summaries of the topics for each document, allowing you to quickly review and analyze your data.
Summary Tables Dashboard in MAXQDA Tailwind allows you to create and manage summary tables that provide an overview of how different topics appear across your documents. Each row in the table represents a document, and each column represents a topic. The cells contain AI-generated summaries of the topics for each document, allowing you to quickly review and analyze your data.
📚Creating a Summary Table
Once you have imported files and created topics, you can create a summary table following these steps:
- Go to the sidebar navigation menu and select
 Summary Tables
Summary Tables - Then, click the Create Table.
The dashboard will initially be empty if you haven't created any summary tables yet. Once you click to create a table, you can:
- Add data by selecting files:
- Click the Add Data button.
- A dropdown menu will appear with a list of imported files. You can select individual files or choose Select All to include all files.
- Click Apply to confirm your selection, or Cancel to abort.
Note: After applying files, you will see a number indicator with a blue background displaying the count of selected files.
- Add topics by selecting topics:
- Click the Add Topics button.
- A dropdown menu will appear with a list of existing topics. You can select individual topics or choose "Select All" to include all topics.
- Click Apply to confirm your selection, or Apply to abort.
Note: After applying topics, you will see a number indicator with a pink background displaying the count of selected topics.
- Once both data and topics are applied, Tailwind will automatically generate the summary table. For example:
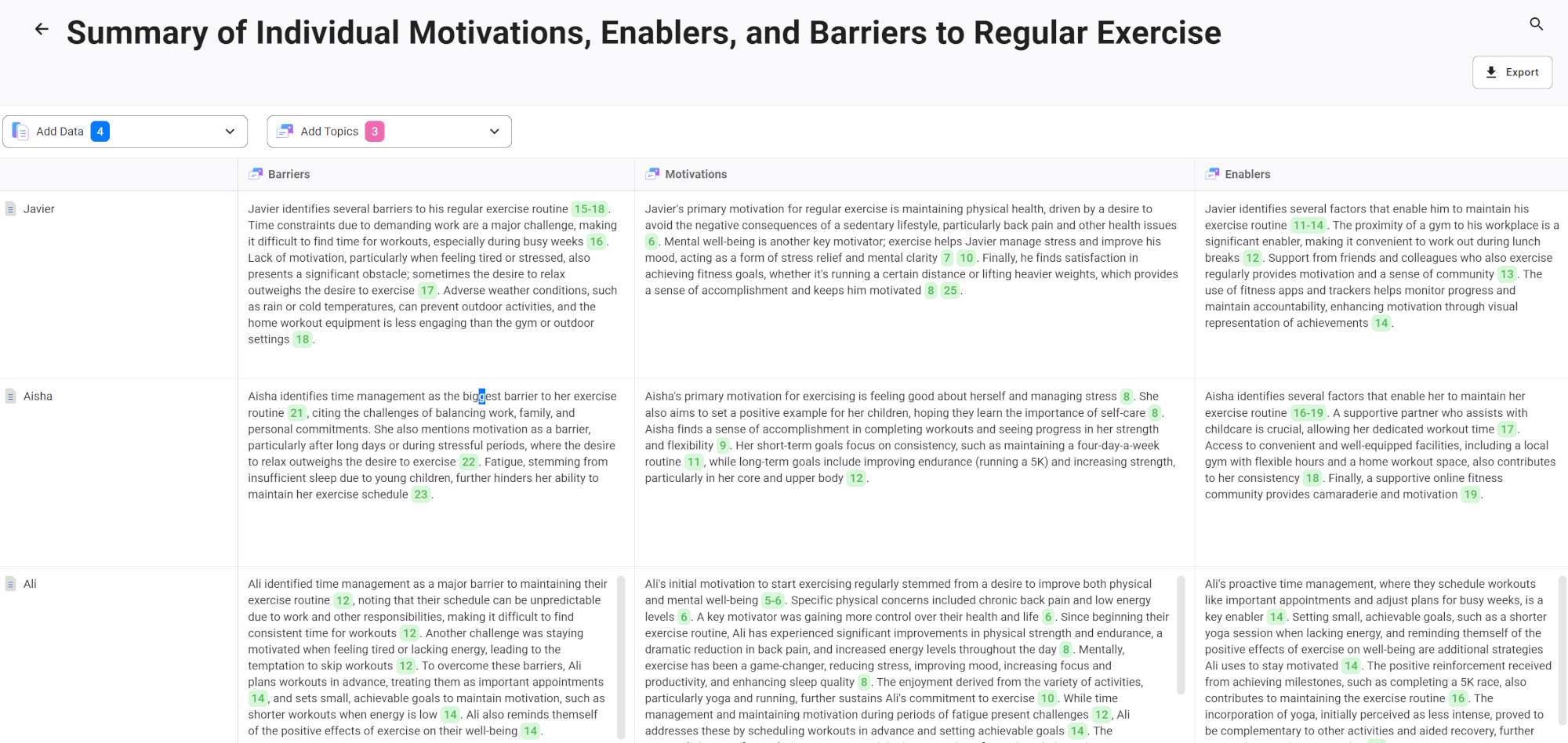
🌍 Interacting with Summary Tables
Each cell in the summary table contains an AI-generated summary of the topic for the corresponding document. These summaries have interactive references that open the "Document View" panel:
- Click on a reference in the cell to open the "Document View" panel, which slides out from the right side of the screen.
- The top section of the panel displays the
 AI summary of the document, and the bottom section shows the original document.
AI summary of the document, and the bottom section shows the original document. - When you click on a reference in the cell, the relevant paragraph is highlighted in the document within the "Document View" panel.
- To close the "Document View," click the
 Close icon at the top of the panel.
Close icon at the top of the panel.
🔍Searching within Summary Tables
To search for words within a summary table:
- Click the
 magnifying glass icon on the dashboard.
magnifying glass icon on the dashboard. - A search bar will appear, allowing you to enter your search query.
💥Renaming Summary Tables
To rename a summary table in the Summary Tables dashboard:
- Click the
 Edit icon next to the table's name which you'd like to edit.
Edit icon next to the table's name which you'd like to edit. - In the window that pops up, edit the name as desired.
- To apply your edits, click Save.
- Alternatively, to discard your edits, click Cancel or anywhere outside the field.
You can also rename an open table. To do so:
- Click on its name at the top of the page to enable the editing field.
- Edit the name as desired.
- To save your edits, click
 the checkmark icon, which appears only when you've enabled the editting field.
the checkmark icon, which appears only when you've enabled the editting field. - Alternatively, to discard your edits, click the
 red cross icon icon.
red cross icon icon. - If you accidentally clicked to edit a name or description and want to cancel, just click anywhere outside the editing field.
- Hover your mouse over the item you want to delete.
- The
 icon will appear. Click this icon.
icon will appear. Click this icon. - Select the option to
 Delete .
Delete . - Nuances in topic document summaries across projects with identical data
When recreating a project from scratch with identical data, topic names and descriptions, you might observe slight variations in the summaries generated within a Summary Table cell. While the core content of these summaries will be very similar, the specific wording may differ. - Consistency within projects
Conversely, if you create two Summary Tables within the same project using the same files and topics, the summaries presented in the cells of both tables will be identical. - For those interested in generative AI
MAXQDA Tailwind utilizes large language models (LLMs) set to a low temperature of 0.1 (at least in the Beta phase). This setting aims to achieve a balance between consistent, high-quality output and subtle variations that can enhance diversity, reflecting the complexities of qualitative data analysis. - Responsible AI
Tailwind is committed to the responsible use of AI. Therefore, if the analyzed data includes content flagged as harmful, the generative AI model may be unable to generate document summaries.
🔗Exporting Summary Tables
To export a summary table in Excel format, click the Export button.
Navigating back to the  Summary Tables Dashboard
Summary Tables Dashboard
To return to the Summary Tables Dashboard, click the ![]() back icon located at the top of the page.
back icon located at the top of the page.
If you would like an overview of the MAXQDA Tailwind interface, please visit our Getting Started with MAXQDA Tailwind page, where we cover the basics of navigating the web app.
👋Deleting Summary Tables
To delete a summary table:
What to expect from Tailwind’s AI output: Variation and safety
🌈 Data Security
At MAXQDA, we take data protection very seriously. For more information on how we manage and safeguard your data, please visit our Data Protection Policy page.
