The word frequency result table appears as follows:
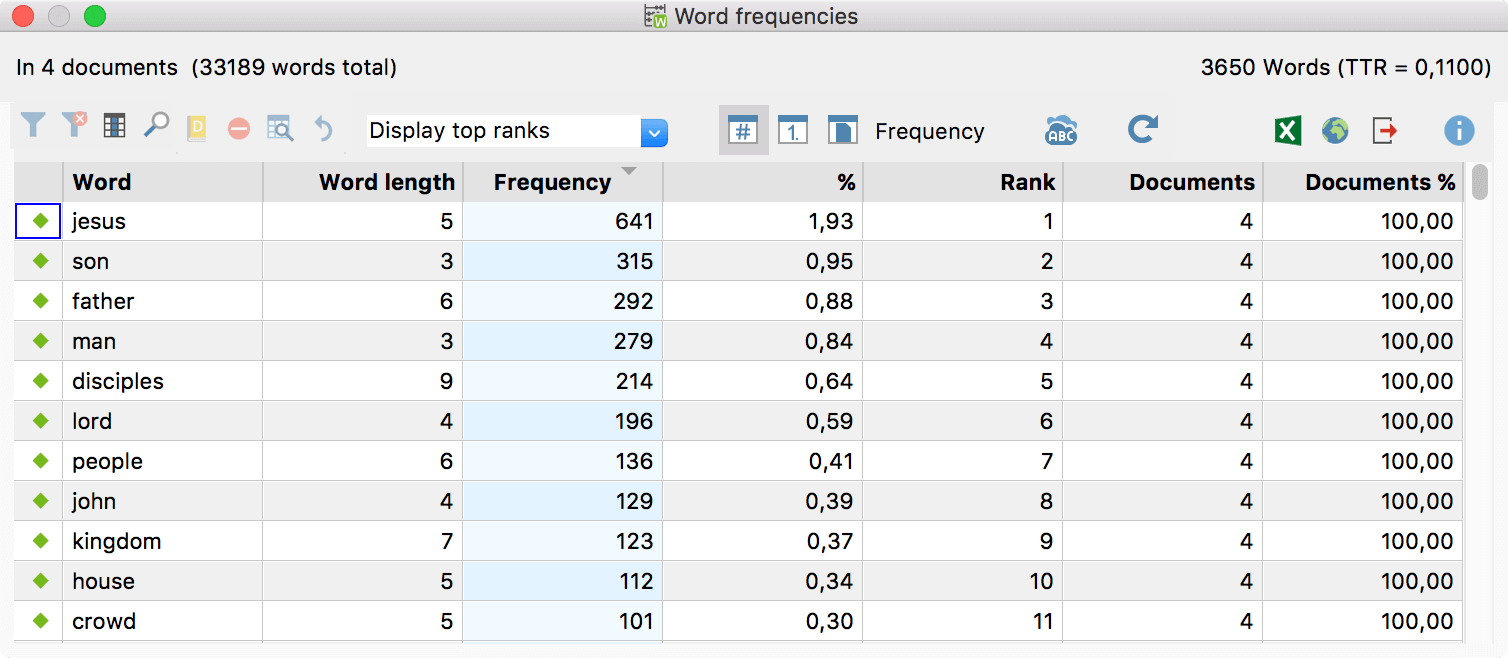
The table depicted above contains the following information:
- number of analyzed texts (top left, here = 4)
- total number of counted and separated words (= “tokens,” here = 33,189)
- number of different words in the texts (= “types,” here =3,650)
- The first column serves to define a word as a stop-word. By double-clicking in the first row, you can change its status. At first, the default for each word is that it is counted. The symbol depicted then is green
 . After double-clicking on it, it changes into a red stop sign
. After double-clicking on it, it changes into a red stop sign  . The word will then be sent to the active stop list automatically.
. The word will then be sent to the active stop list automatically. - Column Word: the words appear as they appear in the text. Whether capitalization will be displayed or not depends on the option selected before starting the procedure.
- Column Word length: contains the word length counted in characters.
- Column Frequency: contains the absolute frequency of each word in the processed texts.
- Column %: contains the percentage of the word referring to the tokens, i.e. the total number of counted words in all texts. In our example, the word “Jesus” was counted 641 times, which is 1.93 percent of the total of 33,189 words.
- Rank: Indicates the ranking of a word. The most common word is assigned rank 1, the second most common word rank 2, etc. Words occurring with the same frequency are all assigned the same rank.
- Documents: Indicates the number of documents in which the respective word occurs.
- Documents %: Indicates the percentage of documents in which the respective word occurs, based on the number of documents that were taken into account during the counting process.
In quantitative content analysis, the so-called type-token-ratio is a measure for the language elaboration of a text. The type-token-ratio (TTR) is the quotient of different words (“types”) divided by the total number of words (“tokens”). It can be a maximum of 1. MAXDictio displays the TTR at top right of the window.
The results can be sorted by the individual columns, namely:
- by alphabetical wordlist
- by word length
- by absolute frequency of occurrence in the texts
- by percentage of the word in the texts (word frequency divided by tokens)
- by rank
- by number of texts, in which the words occur
Tip: If you hover over a row with your mouse pointer a tooltip will appear which displays the word that is listed in the row. If the option “Lemmatize words” has been chosen, the tooltip enlists all lemmatized words.
The toolbar in the table of results
![]() Filter – Switches the currently set filter on and off.
Filter – Switches the currently set filter on and off.
![]() Reset all filters – Clears filters for all columns.
Reset all filters – Clears filters for all columns.
![]() Search – Opens an input field with which you can search within the entire result table.
Search – Opens an input field with which you can search within the entire result table.
![]() Add to dictionary – Adds the words of the selected rows to the active category in the dictionary.
Add to dictionary – Adds the words of the selected rows to the active category in the dictionary.
![]() Add to stop list – Adds the words of the selected rows to the stop list.
Add to stop list – Adds the words of the selected rows to the stop list.
![]() Search results – Creates a list of the search results for the selected rows.
Search results – Creates a list of the search results for the selected rows.
![]() Display top ranks – In the drop down menu, select the level of the top ranks to be displayed. You can also enter a specific value in the field. Only the top most common words with the maximum entered rank will be displayed.
Display top ranks – In the drop down menu, select the level of the top ranks to be displayed. You can also enter a specific value in the field. Only the top most common words with the maximum entered rank will be displayed.
![]() Refresh and apply stop list – refreshes the table of results for the active stop list.
Refresh and apply stop list – refreshes the table of results for the active stop list.
These standard MAXQDA functions are available as export options:
![]() Open as Excel table – MAXQDA creates a temporary Excel file and opens it in the program that you use for such files. If you have selected rows, only they are exported. If you want to hold on to this table for later use, choose to save it somewhere on your hard drive.
Open as Excel table – MAXQDA creates a temporary Excel file and opens it in the program that you use for such files. If you have selected rows, only they are exported. If you want to hold on to this table for later use, choose to save it somewhere on your hard drive.
![]() Open as HTML table – MAXQDA creates a temporary table in HTML format and opens it in your internet browser. If you have selected rows, only they are exported.
Open as HTML table – MAXQDA creates a temporary table in HTML format and opens it in your internet browser. If you have selected rows, only they are exported.
![]() Export – MAXQDA opens a dialog window where you can enter a name for the file, the location you want it saved, and the format you want to save it in: Excel (XLS/X), Website (HTML), or Plain Text (TXT tab-delimited). The document will then be opened after the export is complete. If you have selected rows, only they are exported.
Export – MAXQDA opens a dialog window where you can enter a name for the file, the location you want it saved, and the format you want to save it in: Excel (XLS/X), Website (HTML), or Plain Text (TXT tab-delimited). The document will then be opened after the export is complete. If you have selected rows, only they are exported.
Transferring words to the stop list
To transfer words from the results table to the stop list, proceed as follows:
- To open the stop lists, click in the tab MAXDictio on the symbol Stop list to confirm that the desired stop list is currently selected.
- To transfer a single word to the stop list, double-click the green symbol in the first column of the results table
 . The symbol will change to a red stop sign
. The symbol will change to a red stop sign  , indicating that the word has been successfully added to the stop list. Alternatively, you can right-click the line containing the desired word and select Add to stop list, or click the corresponding button in the toolbar.
, indicating that the word has been successfully added to the stop list. Alternatively, you can right-click the line containing the desired word and select Add to stop list, or click the corresponding button in the toolbar. - To remove a word from the current stop list, double-click the red stop sign in the first column of the results table.
- To transfer multiple words to the stop list, hold down the Ctrl key (Windows) or Cmd key (Mac) while selecting the desired words, then select Add to stop list from the context menu or click the corresponding button in the toolbar.
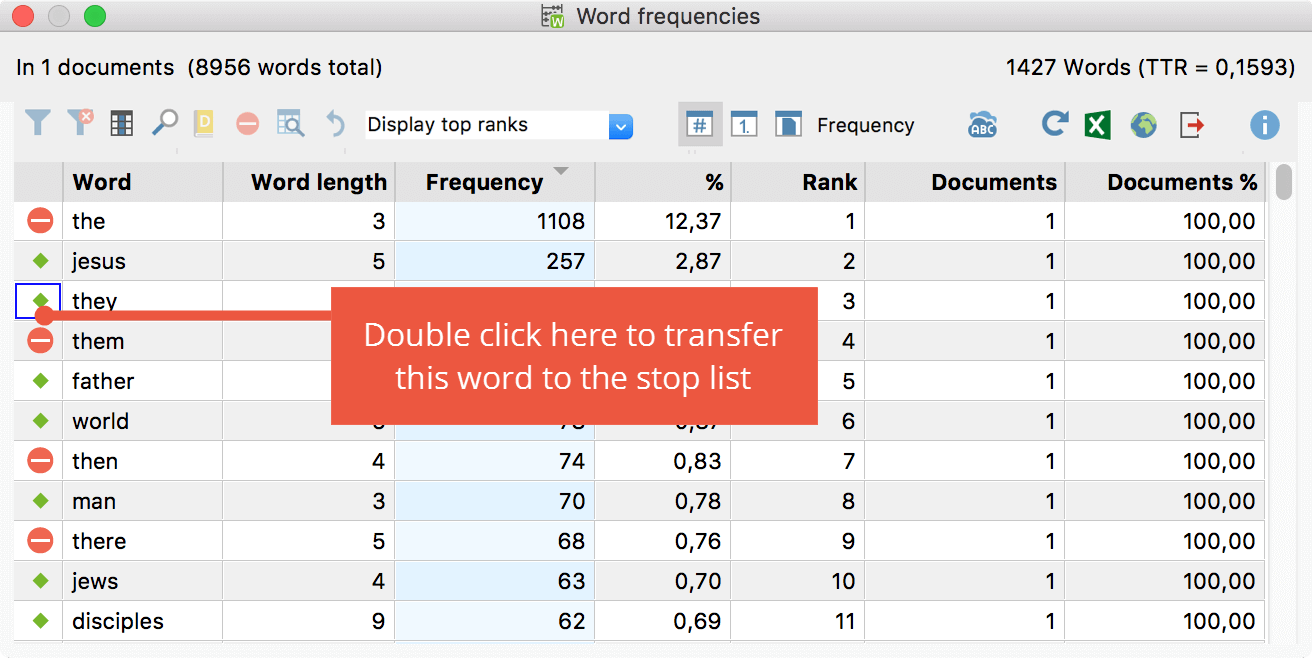
Please note: If you transfer a lemmatized word into the stop list, not only the displayed word, but also the original words before lemmatization will be added to the stop list. Let’s say the words “given” and “gave” have been simplified to their lemma “give” and only this word is displayed in the word frequency results. If you then transfer “give” into the stop list, also “given” and “gave” will be added to the stop list.
Combining words
You can combine several rows of words in the results table. This is useful, for example, if the table contains words with similar meanings in the context. The steps are quite simple:
- Select one or more words with your mouse.
- Drag it over another word and drop it there.
In the following example, the word "freedoms" is combined with the word "freedom".
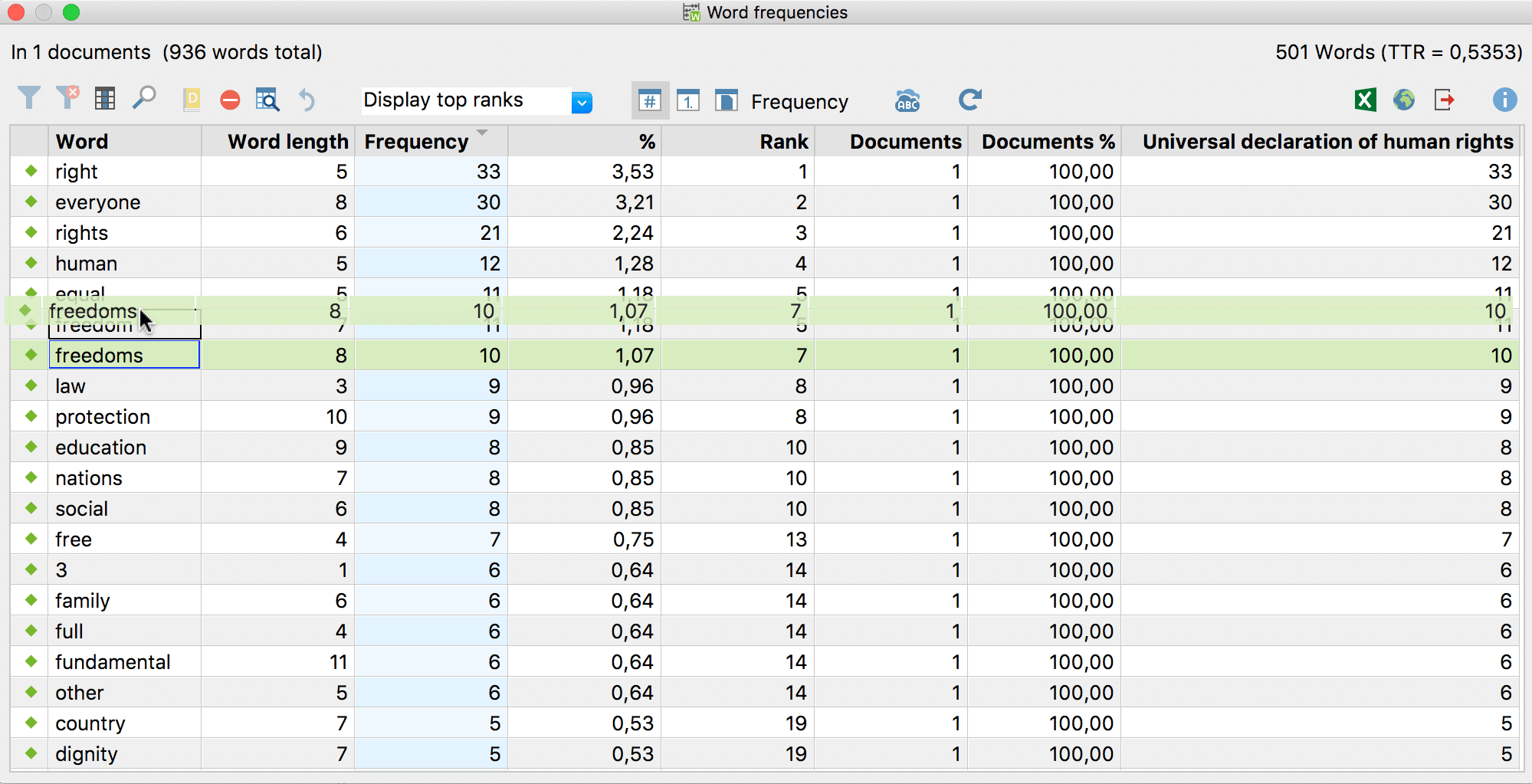
MAXQDA then combines the two terms and adjusts the order of the list if necessary. If you hover your cursor over the row with the combined words, all the words that have been combined here are listed in the tooltip. The sum symbol in the first column indicates whether rows have been combined here.
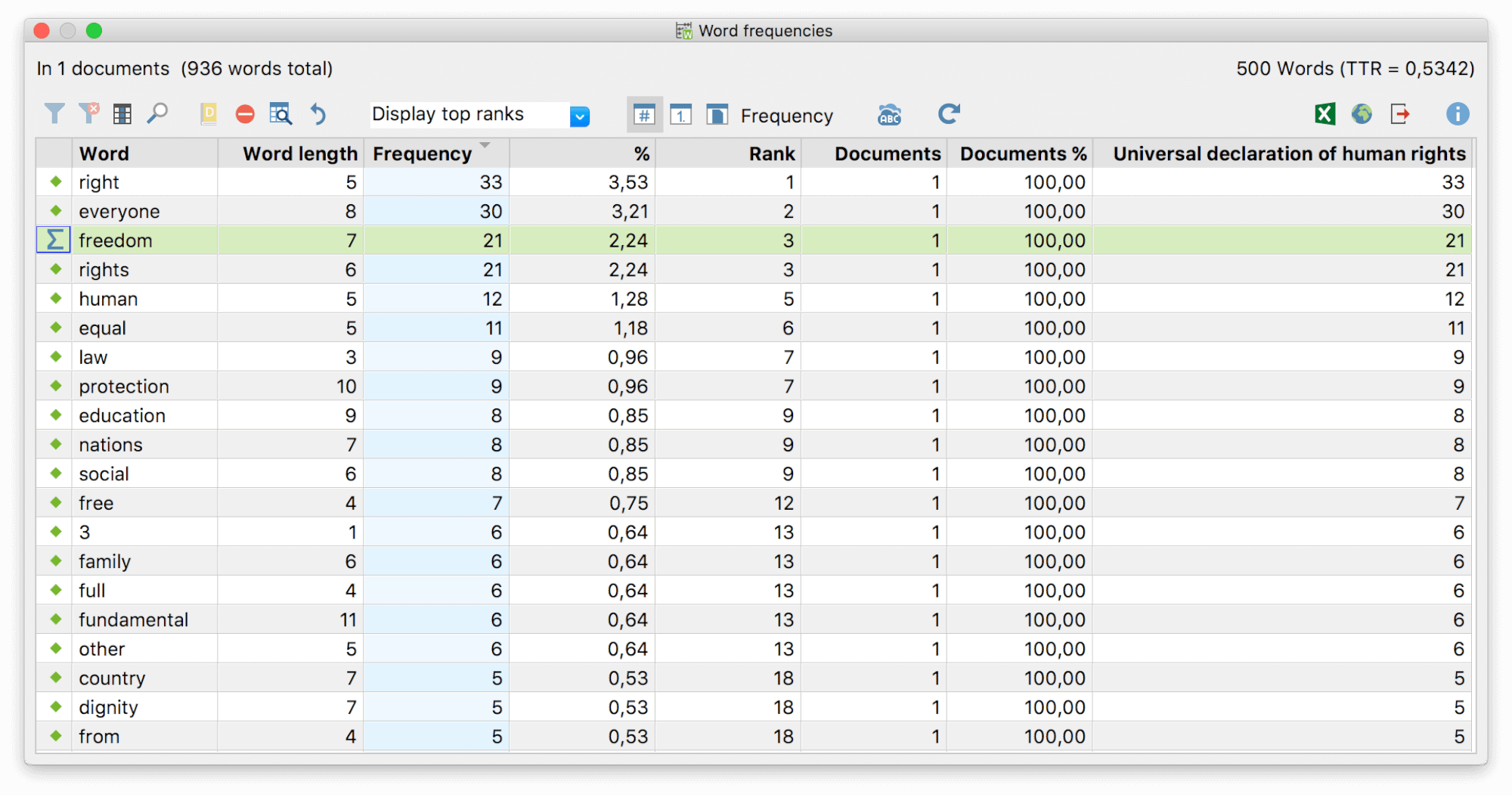
You can reverse this action by clicking on the Undo icon.
Differentiation by documents, document groups and document sets
If you check the box to set your frequency count to be differentiated By document set in the dialog field, the counts will be separated into different columns in the results table. Each column will include the counts for the documents in each of the document sets you have created in the Document System. If you use this option in combination with the Activation by document variable function, you can do comparisons across specific groupings based on socio-demographic information, for example.
The results are shown in the same form and with the same meaning as in the results table for all documents.
The difference is that new columns have been added at the right, so you can see exactly how many times each word showed up in each document, document group or document set.
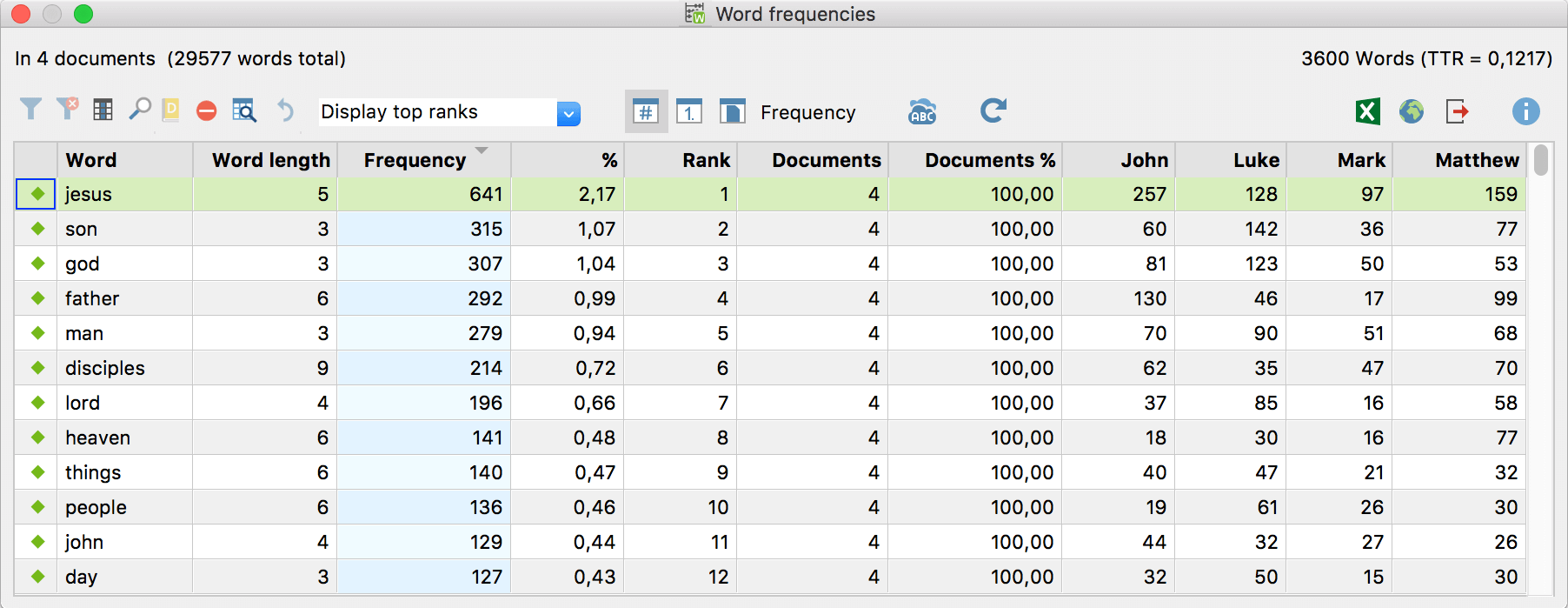
If you have selected a differentiation by document, document group or document set, the toolbar in the results table will contain additional icons that can be used to control the content of the additional columns. The icons can be switched on and off and only one of the icons can be selected at a given time. In addition to the symbols, the currently selected display is shown.
![]() Show frequency of words – The number in the corresponding column indicates how often the word appears in the document, the document group, or the document set.
Show frequency of words – The number in the corresponding column indicates how often the word appears in the document, the document group, or the document set.
![]() Show rank of words – The number in the corresponding column indicates the rank of the word in the respective document, document group, or document set.
Show rank of words – The number in the corresponding column indicates the rank of the word in the respective document, document group, or document set.
![]() Show presence of word in document – The number in the corresponding column indicates the occurrence of the word in the document group or document set. In the differentiation by document, the column reflects whether or not the word appears in the document. Accordingly, in this case the function appears as Show number of documents in which word occurs.
Show presence of word in document – The number in the corresponding column indicates the occurrence of the word in the document group or document set. In the differentiation by document, the column reflects whether or not the word appears in the document. Accordingly, in this case the function appears as Show number of documents in which word occurs.
![]() Show percentage of documents, in which word occurs – The number in the corresponding column indicates the percentage of the evaluated documents (per document group or document set) in which the word occurs. If a document group contains 10 documents and the word occurs in 7 of these documents, this column will display 70%. This option is only visible if a differentiation by document group or document set has been selected.
Show percentage of documents, in which word occurs – The number in the corresponding column indicates the percentage of the evaluated documents (per document group or document set) in which the word occurs. If a document group contains 10 documents and the word occurs in 7 of these documents, this column will display 70%. This option is only visible if a differentiation by document group or document set has been selected.
Differentiation by codes
Differentiation By codes is an option if one of more texts have been divided into sections by means of coded segments. In the following example, the various chapters of the three gospels, Matthew, Mark, and Luke, were coded with the codes “Chapter 1”, “Chapter 2”, etc., in order to carry out word counts for the individual chapters.
To perform a separate word count for the words of coded segments, proceed as follows:
- Activate the texts you wish to include in the analysis in the “Document System”.
- Activate the desired codes in the “Code System”.
- Select MAXDictio > Word frequencies.
- Select the options Only for activated documents, Only in retrieved segments and differentiation By codes.
The results table that appears is similar to the previously presented results tables:
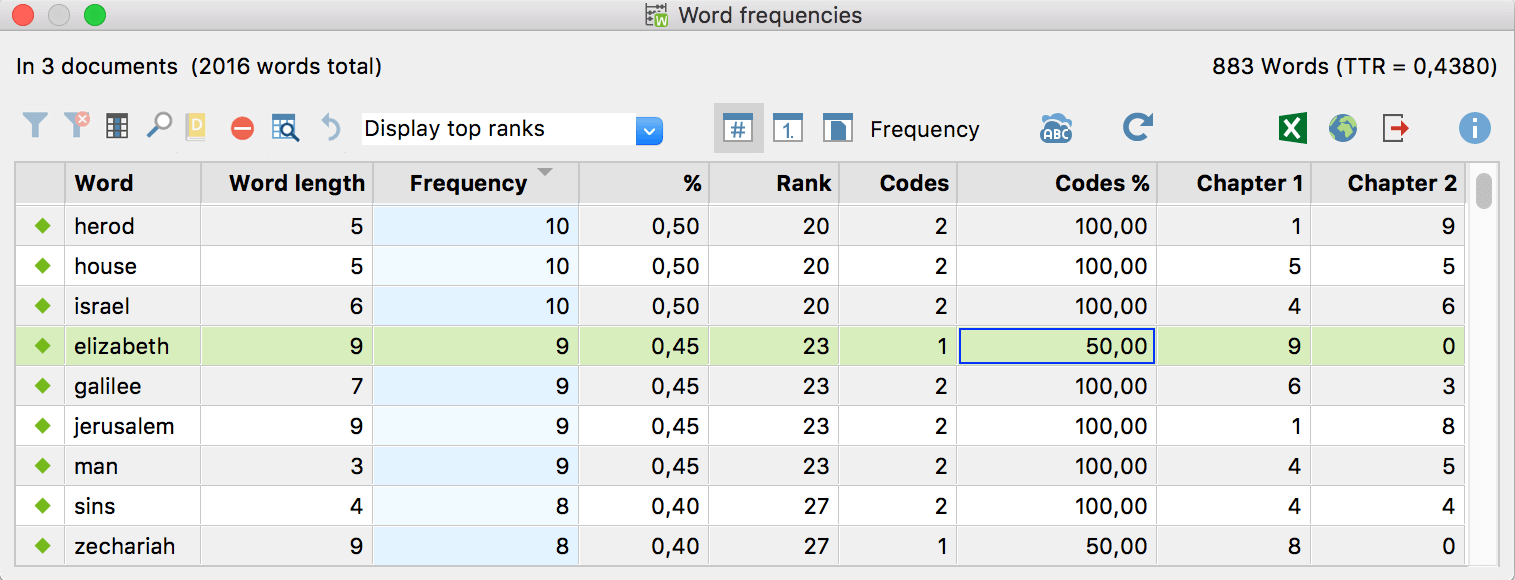
However, instead of the “Documents” and “Documents %” columns, the table contains the columns “Codes” and “Codes %”. These columns indicate in how many codes the respective word occurs. For the example above, the two codes “Chapter 1” and “Chapter 2” have been activated, therefore the maximum number in the Codes column is 2. The percentages in the “Codes %” column always refer to the number of codes that were activated in the “Code System” at the time the table was created. In the example, the values could therefore be 50% (one code) or 100% (both codes).
The two columns with the code names “Chapter 1” and “Chapter 2” contain the following information. All text segments from the “Code System” to which the code “Chapter 1” is assigned are analyzed and the respective word frequencies are counted. The same procedure is undertaken for the second column. The word “and” occurs 113 times in Chapter 1 and 99 times in Chapter 2. The sum total of 212, representing the word frequency for all evaluated text segments, appears in the “Frequency” column.
When differentiation “By codes” is selected, the following three icons allow you to control the display of the individual code columns:
![]() Show frequency of words – The value in the additional columns indicates how often the word occurs within the codes.
Show frequency of words – The value in the additional columns indicates how often the word occurs within the codes.
![]() Show rank of words – The value indicates the rank of the word in the column.
Show rank of words – The value indicates the rank of the word in the column.
![]() Show number of codes, in which word occurs – The value indicates the number of codes in which the word occurs. The maximum value corresponds to the number of activated codes at the time the frequency analysis began.
Show number of codes, in which word occurs – The value indicates the number of codes in which the word occurs. The maximum value corresponds to the number of activated codes at the time the frequency analysis began.
Maximum rank: show only the most common words
The “Rank” column indicates the ranking of a word based on the frequency of its occurrence. The higher the ranking of the word, the more frequently it occurs. In the table below, the word “house” holds the position 11 when all texts included in the analysis are taken into account.
The results table can easily be restricted to display the most common words:
- From the Display top ranks drop down menu, indicate to what rank words should be displayed, or,
- Enter the desired value directly in the drop down menu.
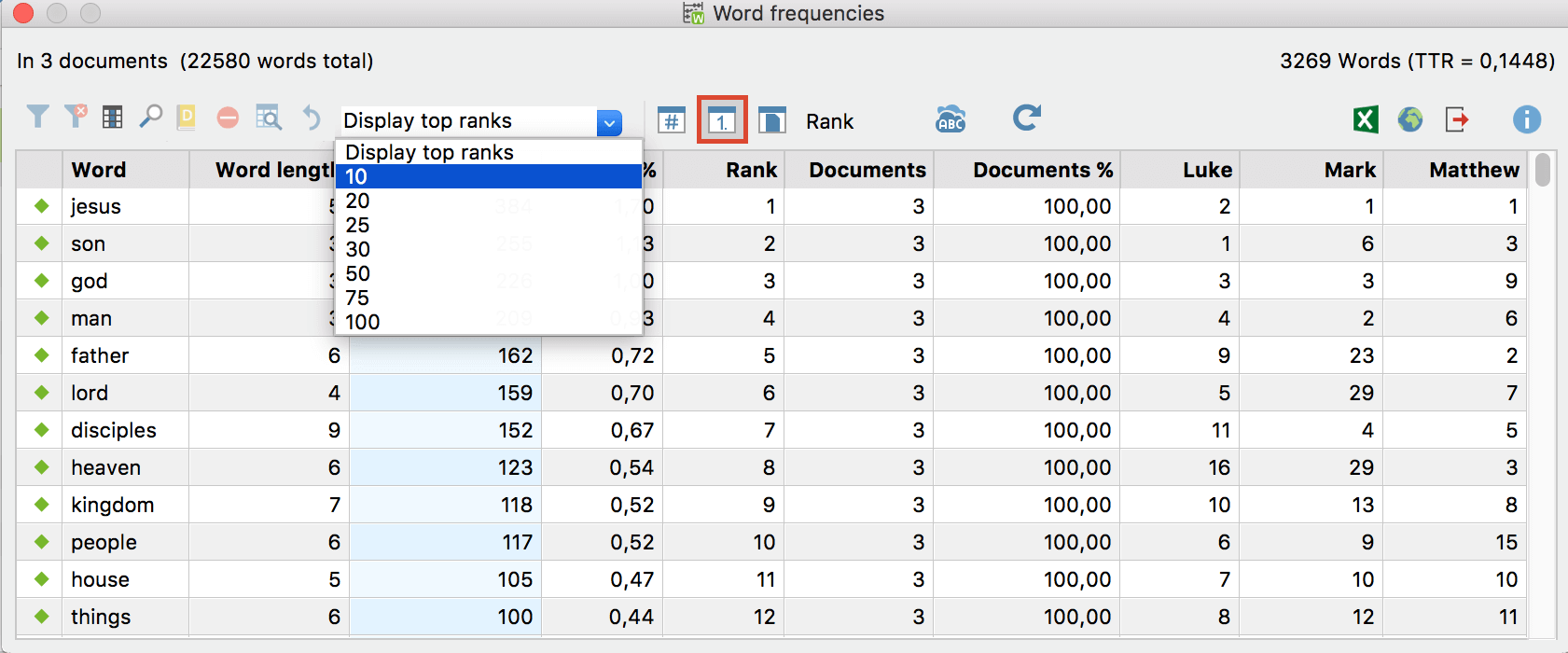
Once the maximum rank has been chosen, the display is restricted to only the most commonly occurring words (in the example, the top 10). If, as in the example, the word frequencies from individual documents are displayed, it is now easy to compare the frequency occurring words between documents. For example, while the word “people” is in position 10 within the text "Matthew", the same word is in position 6 in the text “Luke”.
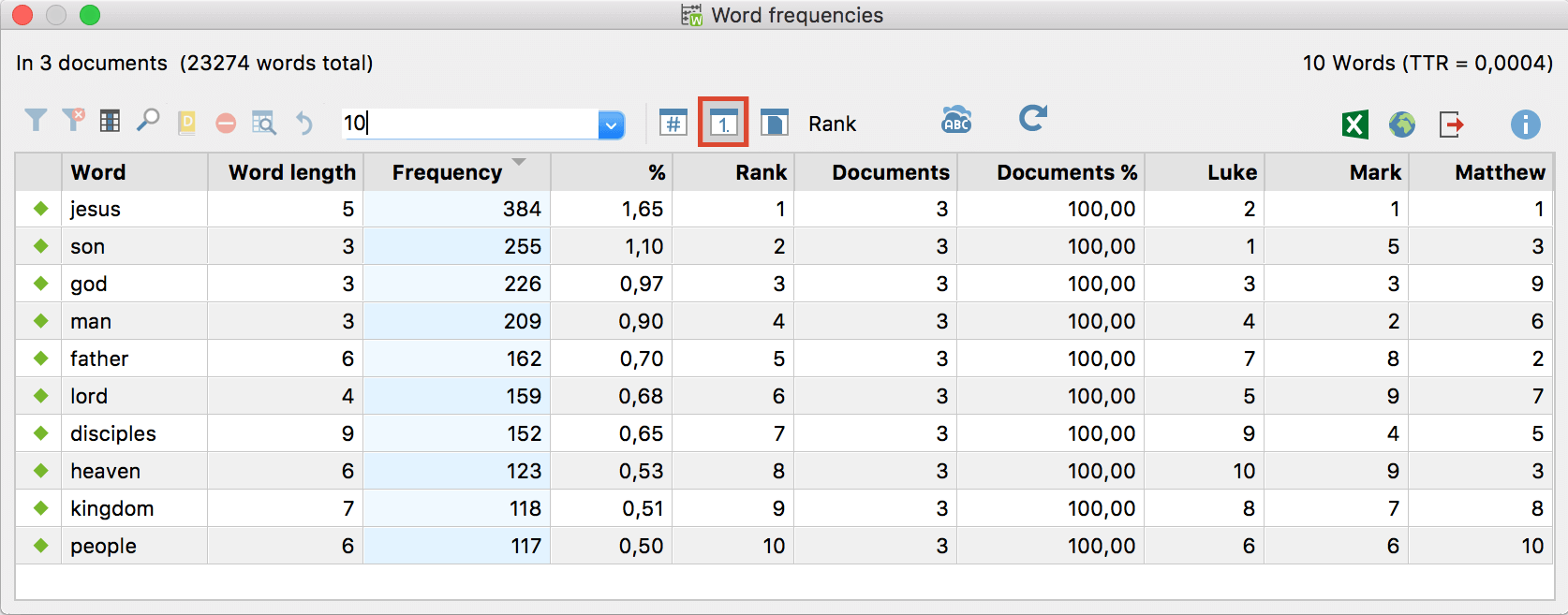
Please note: The calculation of rank order always refers only to rows currently displayed. If, as in the example, the view is restricted to the 10 most frequently occurring words (overall) the 10 ranks within each differentiation column will distributed as if only these 10 most frequent words were evalua
